Bu yazılımı yüklemeden önce lütfen bilgisayarınızın aşağıdaki sistem gereksinimlerini karşıladığından emin olun:
Windows işletim sistemi: Windows 11, Windows 10, Windows 8.1, Windows 8, Windows 7, Windows Vista, Windows XP (SP2 veya üstü)
CPU: 1GHz Intel / AMD CPU veya üzeri
RAM: 1G RAM veya daha fazlası
Daha sonra bilgisayarınıza Video Converter Ultimate yüklemek için aşağıdaki adımları izleyin:
1 Adım. Bu yazılımı bilgisayarınıza indirdikten sonra .exe dosyasına çift tıklayın.
2 Adım. Açılır pencerede Evet Yazılımın cihazınızda değişiklik yapmasına izin vermek için, ardından ihtiyacınıza göre yazılım dilini seçin.
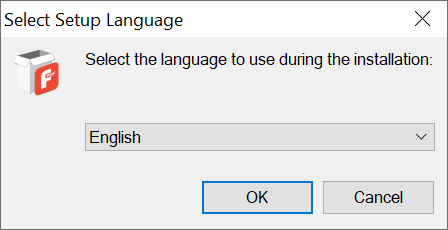
3 Adım. Ardından Lisans Sözleşmesini kabul etmek için talimatları adım adım izleyin ve yazılımın kurulacağı hedef konumun yanı sıra ihtiyacınıza göre bir masaüstü kısayolu ve hızlı başlatma kısayolu oluşturup oluşturmayacağınızı seçin. Sonra tıklayın kurmak Apeaksoft PDF Converter Ultimate yüklemeye başlamak için.
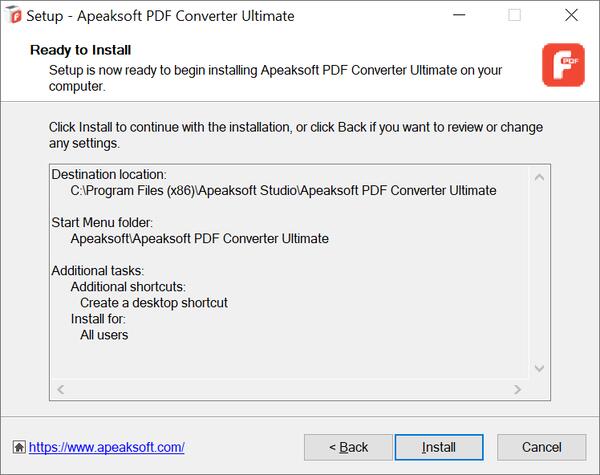
4 Adım. Yükleme işlemi bittikten sonra kontrol edebilirsiniz. Uygulamayı başlat ya da değil ve tıklayın Bitiş Kurulumdan çıkmak için.
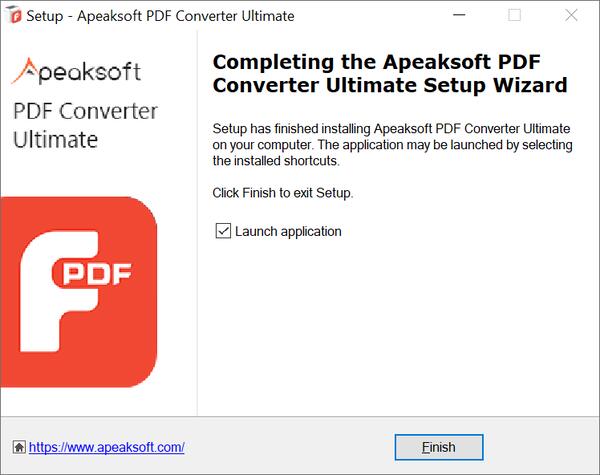
1 Adım. Kurulumdan sonra bu PDF Converter Ultimate'ı başlattığınızda, yazılımı etkinleştirmek için E-posta Adresini ve Kayıt Kodunu isteyen kayıt penceresi açılacaktır. Bu pencereyi görmediyseniz, aynı zamanda Kaydol Kayıt penceresini çağırmak için yazılım ana arayüzünün sağ üst köşesindeki düğmesine basın.
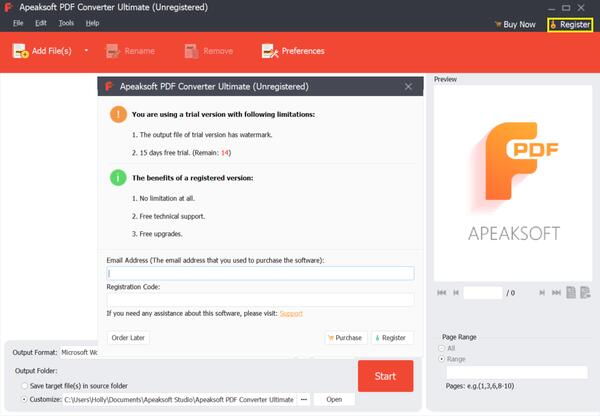
2 Adım. Sadece sipariş e-postanızı ve kayıt kodunuzu girin. Sonra tıklayın Kaydol Yazılımı etkinleştirmek için.
Not:
1. Bu PDF Converter Ultimate'ın ücretsiz deneme sürümü size 15 günlük ücretsiz deneme süresi sağlar, ancak çıktı dosyası Apeaksoft filigranı ile birlikte gelir. Sınırlamayı kaldırmak istiyorsanız lütfen yazılımı satın alarak tam işlevini etkinleştirin.
2. Yazılımı başarıyla satın aldıktan sonra, sipariş formunu doldurduğunuz e-posta adresine kayıt kodunuz gönderilecektir.
3. Kayıt kodu, başarılı satın alma işleminden sonra aldığınız sipariş onay mektubunda Etkinleştirme anahtarı, lisans kodu veya ANAHTAR(LAR) olarak işaretlenmiş bir karakter dizisidir.
Apeaksoft, kullanıcılarımıza yazılım sorunları veya talepleri konusunda sürekli teknik destek sunmaktadır. Bilinen hataları düzeltmek veya yeni özellikler eklemek için bu PDF Converter Ultimate'ı zaman zaman güncelleyeceğiz. Yeni bir sürüm mevcut olduğunda yazılımı otomatik veya manuel olarak güncelleyebilirsiniz.
PDF Converter Ultimate'ı çalıştırın, yeni bir sürümün mevcut olup olmadığını kontrol etmek için ana arayüzde Yardım > Güncellemeyi Kontrol Et... öğesine tıklayın.
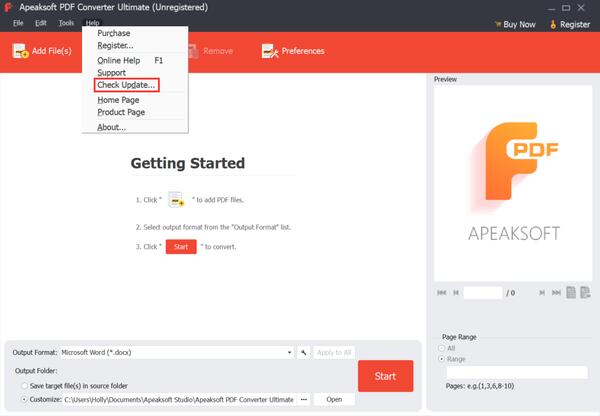
Herhangi bir güncellemeyi kaçırmak istemiyorsanız, Tercihler Yazılımın güncellemeleri otomatik olarak kontrol etmesine izin vermek için.
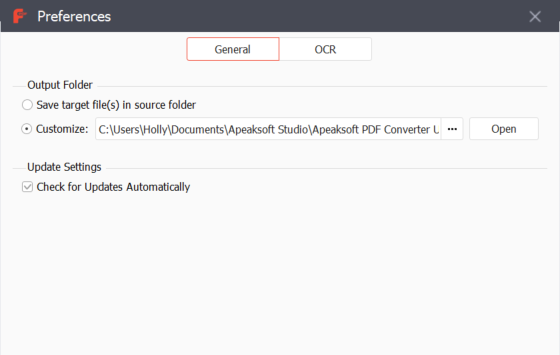
Ürünümüzü kullanırken herhangi bir sorunla karşılaşmanız durumunda sizlere profesyonel çözümler sunuyoruz.
Tıkla Destek Merkezimizi ziyaret etmek için burayı tıklayın.
Yazılımımızla ilgili herhangi bir sorunuz veya sorununuz varsa bize e-posta yoluyla ulaşın: support@apeaksoft.com.
Apeaksoft PDF Converter Ultimate, PDF dosyalarını Word/Text/Excel/PowerPoint/ePub/HTML/JPG/TIFF/PNG/GIF'e dönüştürebilen hepsi bir arada bir PDF dönüştürme aracıdır. PDF dosyalarını ihtiyacınız olan diğer belge formatlarına nasıl dönüştüreceğinizi öğrenmek için aşağıdaki ayrıntılı kullanım kılavuzunu inceleyin.
Apeaksoft PDF Converter Ultimate'ı bilgisayarınıza indirin, yükleyin ve çalıştırın. Tıklamak Dosya Ekle) Dönüştürmeniz gereken bir veya daha fazla PDF dosyasını içe aktarmak için düğmesine basın.
Alternatif olarak, birden çok PDF dosyasını doğrudan bu programa sürükleyebilirsiniz.
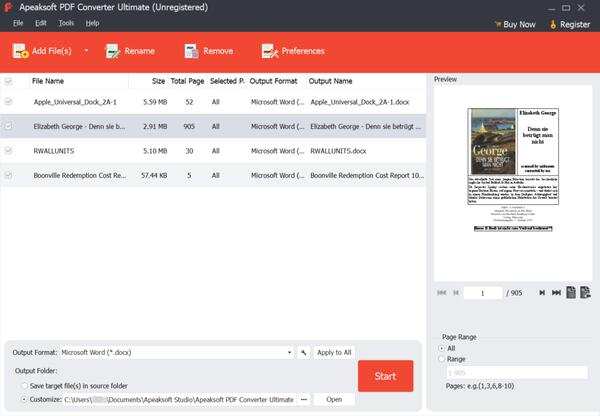
Bu PDF Converter Ultimate programı, dönüştürmek istediğiniz PDF dosyasının tam sayfalarını ayarlamanıza olanak tanır. İsteğinize göre Toplam Sayfayı veya Seçili Sayfaları dönüştürmeyi seçebilirsiniz.
Dönüştürmek istediğiniz sayfaları ayarlamak için PDF dosyasını seçin ve ardından Seçilen Sayfalar seçeneğinin altına dönüştürmeniz gereken sayfaları girin, örneğin 2-15.
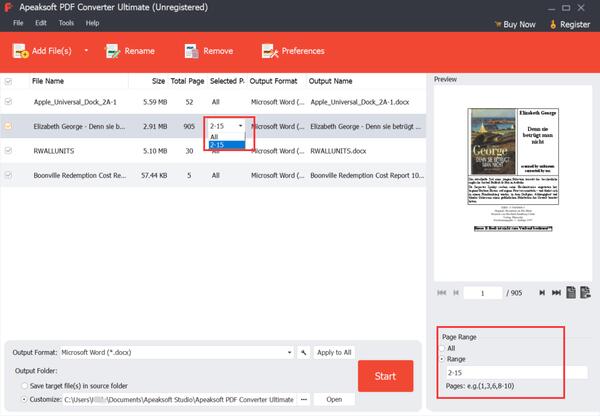
PDF dosyalarını Word belgesine dönüştürmek için, açılır menü düğmesine tıklayın. Çıkış biçimi çıktı belge biçimini Microsoft Word (* .docx) olarak seçmek için.

Çıktı dosyalarının doğruluğunu artırmak için, Tercihler OCR ayarlarını yapmak için yazılım arayüzünün üst kısmındaki düğmesine basın. Aralarından seçim yapabileceğiniz üç mod vardır ve kullanmanız önerilir. Doğruluk Modu tanınma için en iyi kaliteyi sağladığı için.
Dahası, PDF dosyanız çok dilliyse lütfen çıktı dilini orijinal dosyayla aynı tutarlı şekilde seçtiğinizden emin olun.

Tüm ayarları bitirdiğinizde, Başlama PDF'yi Word belgesine dönüştürmek için yazılımın ana arayüzündeki düğme.

Apeaksoft PDF Converter Ultimate'ı bilgisayarınıza indirin, yükleyin ve çalıştırın. Tıklamak Dosya Ekle) Dönüştürmeniz gereken bir veya daha fazla PDF dosyasını içe aktarmak için düğmesine basın.
Alternatif olarak, birden çok PDF dosyasını doğrudan bu programa sürükleyebilirsiniz.

Bu PDF Converter Ultimate programı, dönüştürmek istediğiniz PDF dosyasının tam sayfalarını ayarlamanıza olanak tanır. İsteğinize göre Toplam Sayfayı veya Seçili Sayfaları dönüştürmeyi seçebilirsiniz.
Dönüştürmek istediğiniz sayfaları ayarlamak için PDF dosyasını seçin ve ardından Seçilen Sayfalar seçeneğinin altına dönüştürmeniz gereken sayfaları girin, örneğin 5-29.

Öğesinin açılır düğmesini tıklayın Çıktı Biçimi Çıkış belgesi formatını Microsoft Text (*.txt) olarak seçmek için.
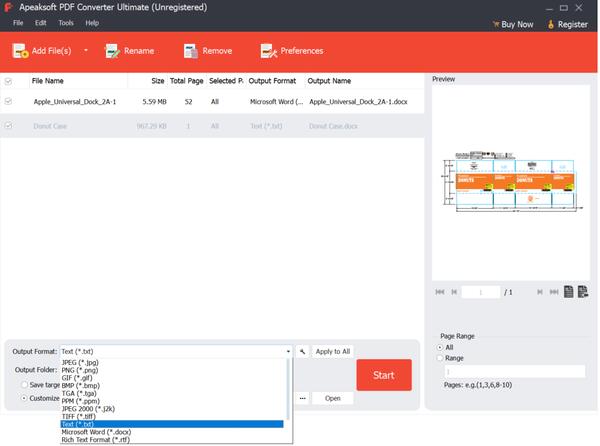
Çıktı dosyalarının doğruluğunu artırmak için, Tercihler OCR ayarlarını yapmak için yazılım arayüzünün üst kısmındaki düğmesine basın. Aralarından seçim yapabileceğiniz üç mod vardır ve kullanmanız önerilir. Doğruluk Modu tanınma için en iyi kaliteyi sağladığı için.
Dahası, PDF dosyanız çok dilliyse lütfen çıktı dilini orijinal dosyayla aynı tutarlı şekilde seçtiğinizden emin olun.

Tüm ayarları bitirdiğinizde, Başlama PDF'yi Metin dosyalarına dönüştürmek için yazılımın ana arayüzündeki düğmesine basın.

Apeaksoft PDF Converter Ultimate'ı bilgisayarınıza indirin, yükleyin ve çalıştırın. Tıklamak Dosya Ekle) Dönüştürmeniz gereken bir veya daha fazla PDF dosyasını içe aktarmak için düğmesine basın.
Alternatif olarak, birden çok PDF dosyasını doğrudan bu programa sürükleyebilirsiniz.

Bu PDF Converter Ultimate programı, dönüştürmek istediğiniz PDF dosyasının tam sayfalarını ayarlamanıza olanak tanır. İsteğinize göre Toplam Sayfayı veya Seçili Sayfaları dönüştürmeyi seçebilirsiniz.
Dönüştürmek istediğiniz sayfaları ayarlamak için PDF dosyasını seçin ve ardından Seçilen Sayfalar seçeneğinin altına dönüştürmeniz gereken sayfaları girin, örneğin 5-29.

Öğesinin açılır düğmesini tıklayın Çıktı Biçimi Çıktı belgesi biçimini Microsoft Excel (*.xlsx) olarak seçmek için.
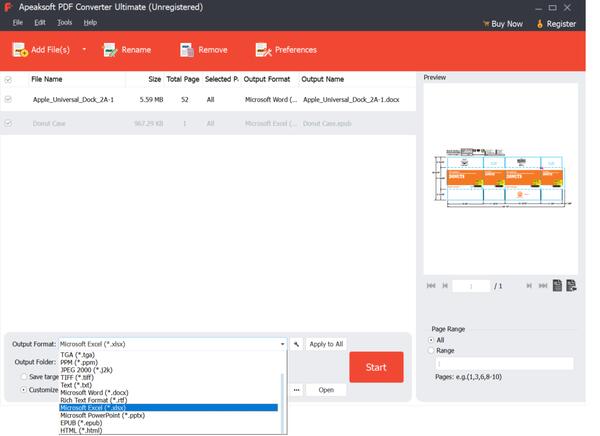
Çıktı dosyalarının doğruluğunu artırmak için, Tercihler OCR ayarlarını yapmak için yazılım arayüzünün üst kısmındaki düğmesine basın. Aralarından seçim yapabileceğiniz üç mod vardır ve kullanmanız önerilir. Doğruluk Modu tanınma için en iyi kaliteyi sağladığı için.
Dahası, PDF dosyanız çok dilliyse lütfen çıktı dilini orijinal dosyayla aynı tutarlı şekilde seçtiğinizden emin olun.

Tüm ayarları bitirdiğinizde, Başlama PDF'yi Excel dosyalarına dönüştürmek için yazılımın ana arayüzündeki düğme.

Apeaksoft PDF Converter Ultimate'ı bilgisayarınıza indirin, yükleyin ve çalıştırın. Tıklamak Dosya Ekle) Dönüştürmeniz gereken bir veya daha fazla PDF dosyasını içe aktarmak için düğmesine basın.
Alternatif olarak, birden çok PDF dosyasını doğrudan bu programa sürükleyebilirsiniz.

Bu PDF Converter Ultimate programı, dönüştürmek istediğiniz PDF dosyasının tam sayfalarını ayarlamanıza olanak tanır. İsteğinize göre Toplam Sayfayı veya Seçili Sayfaları dönüştürmeyi seçebilirsiniz.
Dönüştürmek istediğiniz sayfaları ayarlamak için PDF dosyasını seçin ve ardından Seçilen Sayfalar seçeneğinin altına dönüştürmeniz gereken sayfaları girin, örneğin 5-29.

Öğesinin açılır düğmesini tıklayın Çıktı Biçimi Çıkış belgesi formatını Microsoft PowerPoint (*.pptx) olarak seçmek için.
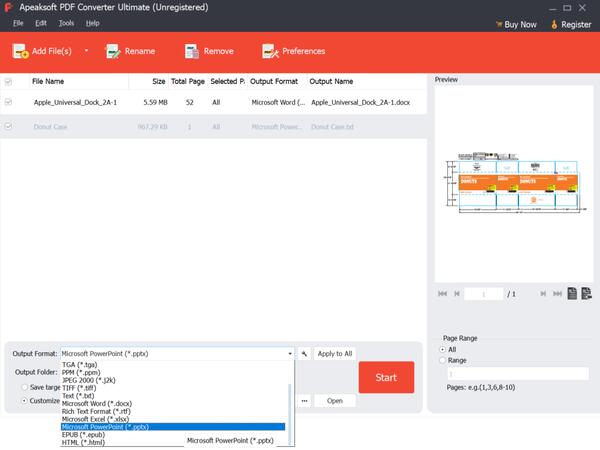
Çıktı dosyalarının doğruluğunu artırmak için, Tercihler OCR ayarlarını yapmak için yazılım arayüzünün üst kısmındaki düğmesine basın. Aralarından seçim yapabileceğiniz üç mod vardır ve kullanmanız önerilir. Doğruluk Modu tanınma için en iyi kaliteyi sağladığı için.
Dahası, PDF dosyanız çok dilliyse lütfen çıktı dilini orijinal dosyayla aynı tutarlı şekilde seçtiğinizden emin olun.

Tüm ayarları bitirdiğinizde, Başlama PDF'yi PowerPoint dosyalarına dönüştürmek için yazılımın ana arayüzündeki düğmesine basın.

Apeaksoft PDF Converter Ultimate'ı bilgisayarınıza indirin, yükleyin ve çalıştırın. Tıklamak Dosya Ekle) Dönüştürmeniz gereken bir veya daha fazla PDF dosyasını içe aktarmak için düğmesine basın.
Alternatif olarak, birden çok PDF dosyasını doğrudan bu programa sürükleyebilirsiniz.

Bu PDF Converter Ultimate programı, dönüştürmek istediğiniz PDF dosyasının tam sayfalarını ayarlamanıza olanak tanır. İsteğinize göre Toplam Sayfayı veya Seçili Sayfaları dönüştürmeyi seçebilirsiniz.
Dönüştürmek istediğiniz sayfaları ayarlamak için PDF dosyasını seçin ve ardından Seçilen Sayfalar seçeneğinin altına dönüştürmeniz gereken sayfaları girin, örneğin 5-29.

Öğesinin açılır düğmesini tıklayın Çıktı Biçimi çıktı belgesi biçimini HTML (*.html) olarak seçmek için.
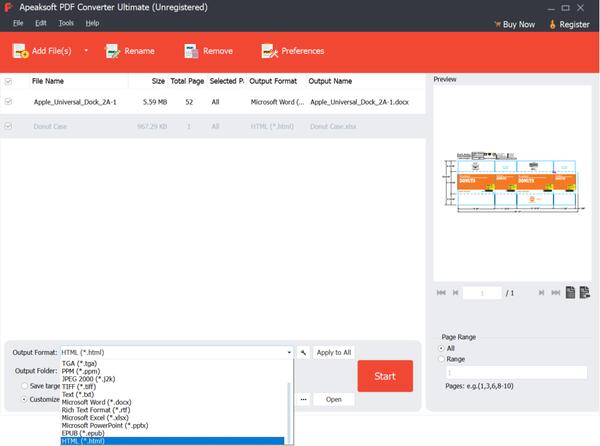
Çıktı dosyalarının doğruluğunu artırmak için, Tercihler OCR ayarlarını yapmak için yazılım arayüzünün üst kısmındaki düğmesine basın. Aralarından seçim yapabileceğiniz üç mod vardır ve kullanmanız önerilir. Doğruluk Modu tanınma için en iyi kaliteyi sağladığı için.
Dahası, PDF dosyanız çok dilliyse lütfen çıktı dilini orijinal dosyayla aynı tutarlı şekilde seçtiğinizden emin olun.

Tüm ayarları bitirdiğinizde, Başlama PDF'yi PowerPoint dosyalarına dönüştürmek için yazılımın ana arayüzündeki düğmesine basın.

Apeaksoft PDF Converter Ultimate'ı bilgisayarınıza indirin, yükleyin ve çalıştırın. Tıklamak Dosya Ekle) Dönüştürmeniz gereken bir veya daha fazla PDF dosyasını içe aktarmak için düğmesine basın.
Alternatif olarak, birden çok PDF dosyasını doğrudan bu programa sürükleyebilirsiniz.

Bu PDF Converter Ultimate programı, dönüştürmek istediğiniz PDF dosyasının tam sayfalarını ayarlamanıza olanak tanır. İsteğinize göre Toplam Sayfayı veya Seçili Sayfaları dönüştürmeyi seçebilirsiniz.
Dönüştürmek istediğiniz sayfaları ayarlamak için PDF dosyasını seçin ve ardından Seçilen Sayfalar seçeneğinin altına dönüştürmeniz gereken sayfaları girin, örneğin 5-29.

Öğesinin açılır düğmesini tıklayın Çıktı Biçimi Çıktı belgesi biçimini EPUB (*.epub) olarak seçmek için.
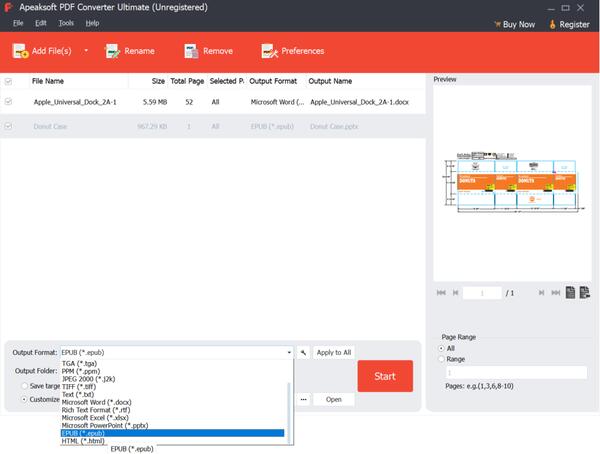
Çıktı dosyalarının doğruluğunu artırmak için, Tercihler OCR ayarlarını yapmak için yazılım arayüzünün üst kısmındaki düğmesine basın. Aralarından seçim yapabileceğiniz üç mod vardır ve kullanmanız önerilir. Doğruluk Modu tanınma için en iyi kaliteyi sağladığı için.
Dahası, PDF dosyanız çok dilliyse lütfen çıktı dilini orijinal dosyayla aynı tutarlı şekilde seçtiğinizden emin olun.

Tüm ayarları bitirdiğinizde, Başlama PDF'yi PowerPoint dosyalarına dönüştürmek için yazılımın ana arayüzündeki düğmesine basın.

Apeaksoft PDF Converter Ultimate'ı bilgisayarınıza indirin, yükleyin ve çalıştırın. Tıklamak Dosya Ekle) Dönüştürmeniz gereken bir veya daha fazla PDF dosyasını içe aktarmak için düğmesine basın.
Alternatif olarak, birden çok PDF dosyasını doğrudan bu programa sürükleyebilirsiniz.

Bu PDF Converter Ultimate programı, dönüştürmek istediğiniz PDF dosyasının tam sayfalarını ayarlamanıza olanak tanır. İsteğinize göre Toplam Sayfayı veya Seçili Sayfaları dönüştürmeyi seçebilirsiniz.
Dönüştürmek istediğiniz sayfaları ayarlamak için PDF dosyasını seçin ve ardından Seçilen Sayfalar seçeneğinin altına dönüştürmeniz gereken sayfaları girin, örneğin 5-29.

Öğesinin açılır düğmesini tıklayın Çıktı Biçimi Çıktı belgesi formatını JPEG, PNG, GIF, TIFF ve daha fazlası gibi görüntü formatları olarak seçmek için.

Çıktı görüntü formatını, boyutunu, rengini vb. İstediğiniz gibi özelleştirebilirsiniz. Gelişmiş çıktı ayarlarını düzenleyin Çıkış Formatı seçeneğinin yanındaki düğmeye basın.

Açılan Çıktı Ayarları penceresinde çıktı görüntü boyutunu, rengini, kalitesini vb. ihtiyacınıza göre ayarlayabilirsiniz.
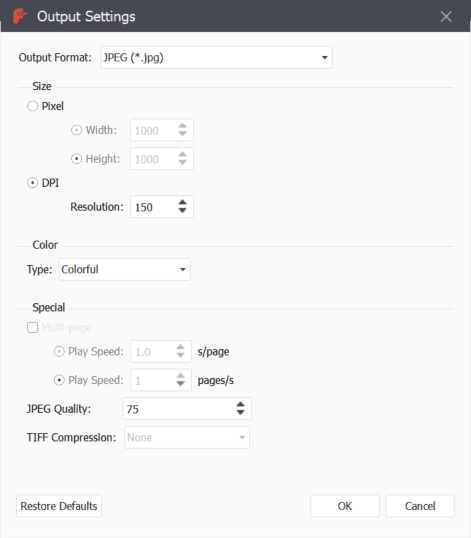
Çıktı dosyalarının doğruluğunu artırmak için, Tercihler OCR ayarlarını yapmak için yazılım arayüzünün üst kısmındaki düğmesine basın. Aralarından seçim yapabileceğiniz üç mod vardır ve kullanmanız önerilir. Doğruluk Modu tanınma için en iyi kaliteyi sağladığı için.
Dahası, PDF dosyanız çok dilliyse lütfen çıktı dilini orijinal dosyayla aynı tutarlı şekilde seçtiğinizden emin olun.

Tüm ayarları bitirdiğinizde, Başlama PDF'yi görüntü formatlarına dönüştürmek için yazılımın ana arayüzündeki düğmesine basın.
