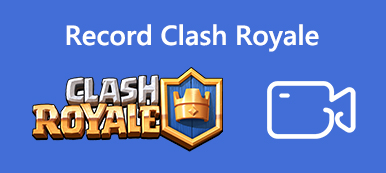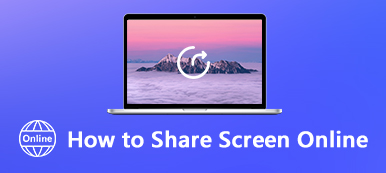PowerPoint, Microsoft Office paketinin önemli bir parçasıdır. Artık fikirlerinizi, iş planlarınızı, ürünlerinizi ve daha fazlasını ortağınıza, iş arkadaşınıza, patronunuza ve müşterilerinize göstermenin hala önemli bir yoludur. Ancak sunum değişken bir dosyadır. Başkalarının sunumunuzu değiştirmesini istemiyorsanız, PowerPoint'i video olarak kaydet. Üstelik sunumunuzu PowerPoint dosyası olarak değil de video olarak yayınlamanın iyi bir yoludur. Her neyse, işi çeşitli durumlarda yapmanın üç yolunu öğrenebilirsiniz.

- Bölüm 1: Yerleşik Araçla PowerPoint Nasıl Kaydedilir
- Bölüm 2: PowerPoint Sunum kaydetmenin en iyi yolu
- Bölüm 3: PowerPoint Online Nasıl Kaydedilir
- Bölüm 4: Üç Yöntemin Karşılaştırılması
- Bölüm 5: PowerPoint Kaydetmeyle İlgili SSS
Bölüm 1: Yerleşik Araçla PowerPoint Nasıl Kaydedilir
Yerleşik kayıt işlevi, anlatımınızla PowerPoint sunumunu kaydetmenin en kolay yoludur.
1. Adım Sununuzu MS PowerPoint'te açın. Şuraya git slayt göster sekme ve tıklama Slayt gösterisini kaydet.

2. Adım O zaman iki seçeneğiniz olacak. Geçerli Slayttan Kayıt ve Başlangıçtan itibaren kayıt. İlki tüm sunumu kaydetmek içindir, ikincisi ise belirli slaytları kaydetmek içindir.
3. Adım Seçtikten sonra Slayt gösterisini kaydet iletişim kutusu açılacaktır. Neyi kaydetmek istediğinizi seçin ve tıklayın Kayda başla düğmesine basın.

4. Adım Sonra göreceksin Kayıt sol üst köşede birkaç düğmeyle görünen araç çubuğu. ok düğmesi bir sonraki slayta gitmenizi sağlar ve durma or Yeniden kayıt düğmesine herhangi bir zamanda. Mürekkep, silgi veya lazer işaretçisini almak için slayda sağ tıklayın ve İşaretçi Seçenekleri.

5. Adım PowerPoint kaydınızı bitirmek için, son slayda sağ tıklayın ve Gösteriyi bitir bağlam menüsünde.
6. Adım Git fileto menüden Farklı Kaydet. Kaydı kaydetmek istediğiniz yere gidin ve seçin PowerPoint Gösterisi in Kayıt türü. tıklayın İndirim Kaydı kaydetmek için
PowerPoint'i sesli kaydetmek istemiyorsanız, yalnızca PowerPoint'ten sesi kaldır kaydederken.
Bölüm 2: PowerPoint Sunum kaydetmenin en iyi yolu
Yerleşik kayıt işlevi, anlatımlarınızı slaytlarla birlikte kaydetmenin yalnızca basit bir yoludur. Daha fazla işlev arıyorsanız, Apeaksoft Ekran Kaydedici kullanmaya değer.

4,000,000 + Yüklemeler
PowerPoint sunumunu HD videolara kaydedin.
Sunumla birlikte yüzünüzü ve sesinizi yakalayın.
Boyama ve düzeltme gibi video düzenleme işlevleri sunun.
Dahili medya oynatıcı ile sunum kayıtlarını önizleyin.
Kısacası, PowerPoint sunumunuzu Windows ve Mac'te sesli olarak kaydetmek için en iyi seçenektir.
PowerPoint sunusu nasıl kaydedilir
1. Adım PowerPoint kaydediciyi yükleyin
Öncelikle, PC'nize en iyi PowerPoint kaydediciyi yüklemeniz gerekir. Mac için belirli bir sürüm var. Sonra seçin Video Kaydedici ana arayüzü açmak için. MS PowerPoint'te istediğiniz sunuyu açın.

2. Adım Sunuyu yakalayın
Pencerede dört seçenek vardır, ekran, Webcam, Sistem Ses, ve Mikrofon. Çeşitli görevleri gerçekleştirmek için farklı kombinasyonlar kullanılır.
Sunuyu yalnızca sesli olarak kaydediyorsanız, ekran, seçmek görenek ve sonra Bölge / pencere seçve PowerPoint penceresine tıklayın. Devre dışı bırakılırken Sistem Sesini açın Webcam ve Mikrofon. Yüzünüzü ve anlatımınızı PowerPoint ile birlikte yakalamak için dört seçeneği etkinleştirin ve bunları ihtiyacınıza göre ayarlayın.
Şimdi tıklayın REC düğmesine basın ve PowerPoint sunumunu hemen kaydetmeye başlamak için slaytlarınızı oynatın.

3. Adım Sunum kaydını dışa aktar
Sunum kaydı sırasında, sunuya metin yazabilir veya çizim yapabilirsiniz. Düzenle aracı. Kamera düğmesi önemli bir anda ekran görüntüsü almak için kullanılır. Sununuz bittiğinde, dur buton. Ardından önizleme penceresine yönlendirileceksiniz. Düğmesine basarak videoyu kontrol edin OYNA düğme. Gereksiz çerçeveler varsa, Klips onları kaldırmak için bir araç. Son olarak, İndirim PowerPoint kaydını sabit sürücünüze aktarmak için düğmesine basın.

Bölüm 3: PowerPoint Online Nasıl Kaydedilir
Bazen bir PowerPoint'i video olarak kaydetmeniz gerekir ancak makinenize herhangi bir yazılım yüklemek istemezsiniz. Böyle bir durumda, Apeaksoft Ücretsiz Online Ekran Kaydedici tamamen çevrimiçi çalıştığı için oldukça faydalıdır.
 Tavsiye
Tavsiye- Yüklemeden PowerPoint sunumunu kaydedin.
- Tepkinizi ve anlatımınızı sunum videosuna ekleyin.
- PowerPoint sunumlarını HD MP4 dosyaları olarak kaydedin.
- Filigran veya uzunluk sınırı olmadan kullanımı tamamen ücretsiz.
PowerPoint Online Video Olarak Nasıl Kaydedilir
1. Adım Kaydetmek istediğiniz sunuyu PowerPoint'te açın. Daha sonra herhangi bir tarayıcıda https://www.apeaksoft.com/free-online-screen-recorder/ adresini ziyaret edin. tuşuna basın Kayda başla düğmesini tıklayın ve başlatıcıyı indirin.

2. Adım Tıkla izlemek düğmesine basın ve PowerPoint penceresine göre kayıt bölgesini ayarlayın. Yüzünüzü yakalamak istiyorsanız etkinleştirin Webcam; aksi halde devre dışı bırakın. Sonra ses kaynağına karar verin, Sistem ses ve Mikrofon.

3. Adım Basın REC düğmesine basın ve sununuzu masaüstüne kaydetmeye başlayın. Kaydı durdurmak istediğinizde, dur buton. Ardından, MP4 dosyasını indirin.

Bu şekilde siz de özgür olabilirsiniz Minecraft kaydı, YouTube, Skype ve daha fazlası.
Bölüm 4: Üç Yöntemin Karşılaştırılması
| Kayıt özellikleri | PowerPoint'te Yerleşik Kayıt | Apeaksoft Ekran Kaydedici | Apeaksoft Ücretsiz Online Ekran Kaydedici |
|---|---|---|---|
| PowerPoint'i sesli kaydedin | Evet | Evet | Evet |
| Web kamerası yakalayın | Yok hayır | Evet | Evet |
| Kaydı düzenle | Yok hayır | Evet | Yok hayır |
| Çıkış biçimi | PowerPoint Gösterisi | MP4, WMV, MOV, AAC, M4A ve daha fazlası. | MP4 |
Bölüm 5: PowerPoint Kaydetmeyle İlgili SSS
Kaydedilen PowerPoint sunumları nereye gidiyor?
PowerPoint sunumlarını kaydettikten sonra çıktı hedefini manuel olarak ayarlamanız gerekir. Kayıt tamamlandıktan sonra şuraya gidin: fileto PowerPoint penceresinin üst kısmındaki menüyü seçin ve Farklı Kaydet. Daha sonra farklı kaydet iletişim kutusunu göreceksiniz. Daha sonra tercihinize göre çıktı dizini tabanına karar verebilirsiniz.
Kendimi PowerPoint'e nasıl kaydederim?
Cevap durumunuza bağlıdır. PowerPoint 2019 ve önceki sürümlerde sunumu kaydederken kendinizi yakalayamazsınız. Microsoft, PowerPoint 365'te kayıt işlevini yeniden tasarladı. Yani kayıt sırasında sağ alt taraftaki Kamera butonuna basarak yüzünüzü kayda ekleyebilirsiniz. Önceki sürümlerde, sunum kaydının yanı sıra web kameranızı eklemek için üçüncü taraf bir ekran kaydedici kullanmanız gerekir.
PPT'yi MP4'e nasıl dönüştürebilirim?
Sunularınızı MP4 video dosyalarına dönüştürmenin birkaç yolu vardır. İlk olarak, PowerPoint'teki farklı kaydet seçeneği, bir sunumu MP4 biçiminde dışa aktarmanıza olanak tanır. Ayrıca, görevi hızlı bir şekilde yapmak için üçüncü taraf bir PPT'den MP4'e dönüştürücü kullanabilirsiniz. PPT'nizi MP4'e dönüştürmenin başka bir yolu da PowerPoint'inizi video olarak kaydetmektir. PowerPoint'teki yerleşik kayıt işlevinin onu yalnızca PowerPoint Gösterisi olarak kaydettiğini, ancak MP4 olarak kaydetmediğini unutmayın.
Sonuç
Bu kılavuzda bir PowerPoint sunumunun sesli video olarak nasıl kaydedileceği anlatılmıştır. PPT'nizi anlatımınızla birlikte bir video dosyası olarak paylaşmak ve sunmak iyi bir fikirdir. Bu, sunumunuzun etkileşimini artırabilir. Örneğin Apeaksoft Ekran Kaydedici, PPT'nizden yüksek kaliteli videolar üretebilir. Daha fazla sorunuz varsa, lütfen aşağıya bir mesaj bırakın.