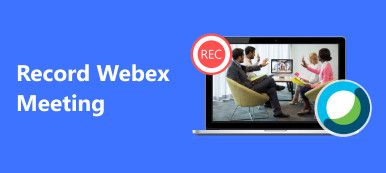Amazon Chime, çevrimiçi bir derse veya toplantıya katılma ihtiyacı duyanlar için bir değişim platformu sağlar. Bu ürün farklı işletim sistemleri ve cihazlarla uyumludur, böylece cihazlarınız arasında bağlantıda kalabilirsiniz. Amazon Chime, kullanıcıların seçebileceği iki plan sunar: Amazon Chime Basic ve Amazon Chime Pro. İki plan arasındaki en büyük fark, yalnızca Pro kullanıcılarının toplantı düzenleyebilmesi, Temel kullanıcıların ise yalnızca toplantılara katılabilmesidir.
Ancak kullanamazsınız Amazon Chime toplantıları kaydedecek katılımcı olarak. Neyse ki bu kılavuz size Amazon Chime toplantılarını kısıtlama olmadan kaydetmeniz için hepsi bir arada bir araç sunacak. Bu arada, organizatör, delege veya moderatör olarak videoları kaydetmek için Amazon Chime'ı nasıl kullanacağınızı da öğrenebilirsiniz.
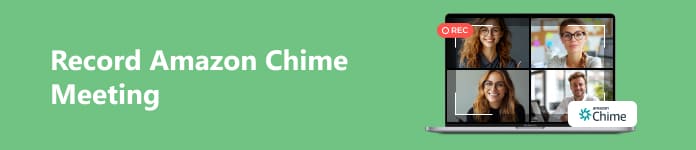
- Bölüm 1. Amazon Chime Toplantılarını Kısıtlama Olmadan Kaydetme
- Bölüm 2. Amazon Chime'da Toplantılar Nasıl Kaydedilir
- Bölüm 3. Zil Toplantılarının Nasıl Kaydedileceğine İlişkin SSS
Bölüm 1. Amazon Chime Toplantılarını Kısıtlama Olmadan Kaydetme
Chime toplantılarını katılımcı olarak nasıl kaydedeceğinizi biliyor musunuz? Nasıl kullanıldığını öğren Apeaksoft Ekran Kaydedici Amazon Chime toplantılarını herhangi bir sınırlama olmadan tek seferde kaydetmek. Chime toplantılarını yüksek kalitede video veya ses olarak kaydedebilirsiniz.

4,000,000 + Yüklemeler
Amazon Chime toplantılarını katılımcı olarak kaydetmek için esnek bir video ve ses kaydedici.
Zoom toplantılarını kaydedin, Viber aramaları, Webex toplantıları gecikme olmadan.
Çıkış yapmanız için çeşitli video ve ses formatlarını destekleyin.
Bol özelliklere sahip kayıtları düzenlemenizi sağlar.
Ayrıca mobil cihazınıza ses ve video kaydedebilir.
1. Adım Yukarıdaki indirme düğmesine tıklayarak en iyi kayıt yazılımını Windows veya Mac'inize indirin. Bilgisayarınızda çalıştırmak için en iyi Amazon Chime toplantı kaydediciye çift tıklayın. Ardından Amazon Chime'ı başlatabilir ve bir toplantıya katılabilirsiniz.
2. Adım Tıkla Video Kaydedici Bu güçlü kaydedicinin ana arayüzündeki seçenek. Daha sonra ekranınızda kırmızı noktalı kutunun göründüğünü göreceksiniz. Kırmızı noktayı dilediğiniz gibi sürükleyerek kayıt alanını seçebilirsiniz. Veya Her Şey Dahil ve görenek Kayıt alanının genişliğini ve yüksekliğini dilediğiniz gibi özelleştirme seçeneği.
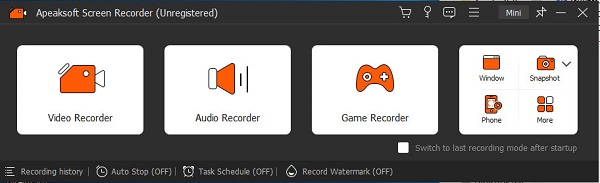
3. Adım Yazılım şunları etkinleştirmenizi sağlar: Sistem Ses ve Mikrofon. Ayrıca ses ayarlarını özelleştirebilir ve ses kayıt kalitenizi artırabilirsiniz. Örneğin, işaretleyebilirsiniz Mikrofon gürültüsü iptali ve Mikrofon geliştirme Chime toplantılarını kaydederken ses yankısını durdurmak için.

4. Adım Varsayılan video formatı MP4'tür, Chime toplantı kaydını başka formatlarda kaydetmek istiyorsanız Menü arayüzün üst kısmındaki düğme. Bul Tercihler ve devam etmek için tıklayın. Tıklamak Çıktı yeni pencerede ve herhangi birini seçin Video formatı altında Video Kayıt Ayarları menüsü.
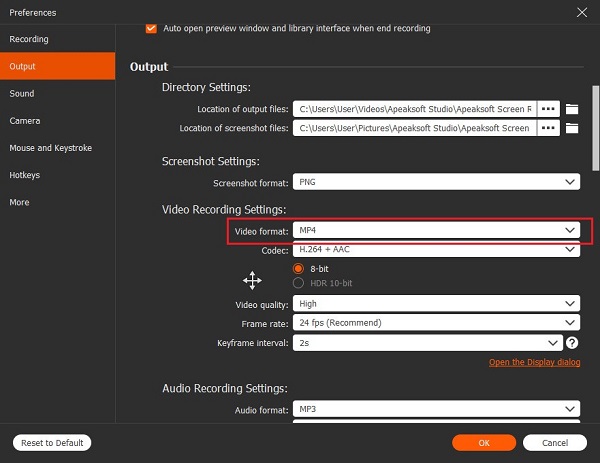
5. Adım Ardından, Rec Amazon Chime toplantılarını kaydetmeye başlamak için düğmeye basın. Süre sınırlaması olmaksızın kaydı duraklatabilir, yeniden başlatabilir ve durdurabilirsiniz. Üstelik Amazon Chime toplantılarını çeşitli uygulamalarla kaydederken düzenleme yapabilirsiniz. Düzenleme Araçları.

6. Adım Kaydı durdurduğunuzda önizleme penceresi görünecektir. Tıklayabilirsiniz tamam Kaydınızı kaydetmek için

Bölüm 2. Amazon Chime'da Toplantılar Nasıl Kaydedilir
Amazon Chime toplantısında organizatör, temsilci veya moderatör olduğunuzu varsayalım; Chime toplantısını doğrudan kaydedebilirsiniz. Tek bir Chime toplantı kaydının maksimum uzunluğu, yerleşik kayıt özelliği kullanıldığında 12 saattir. Bu özellik hem masaüstü istemcide hem de mobil uygulamada mevcuttur.
1. Adım Amazon Chime'ı bilgisayarınızda başlatın veya mobil uygulamasını telefonunuzda açın. Daha sonra bir toplantı düzenleyebilir ve katılımcıları davet edebilirsiniz.
2. Adım Masaüstünde, tıklayın Daha seçeneği ve seç Toplantıyı Kaydet Bir Chime toplantısını kaydetmeye başlamak için Mobil cihazda simgesine dokunun Toplantıyı Kaydet seçenekler menüsünden.
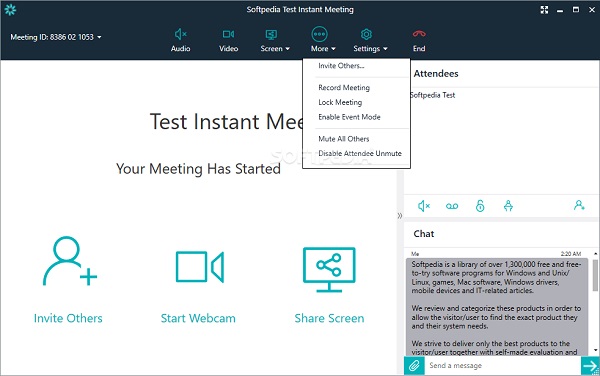
3. Adım Tıklayabilirsiniz Daha > Kaydetmeyi bırak Kaydı durdurmak için masaüstünde Mobil cihazda simgesine dokunun Kaydetmeyi bırak seçenekler menüsünden. Ve kayıt bir .mp4 dosyası olarak kaydedilecektir.
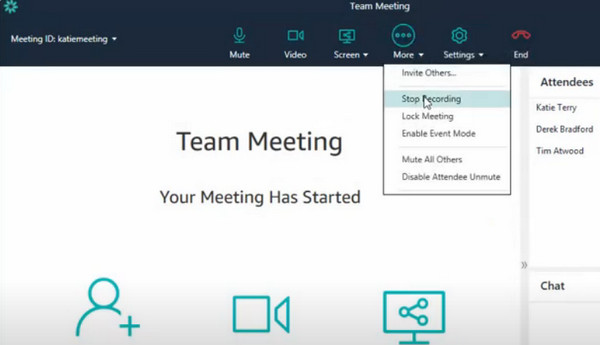
Bölüm 3. Zil Toplantılarının Nasıl Kaydedileceğine İlişkin SSS
Chime Meetings'i iPhone'uma katılımcı olarak nasıl kaydederim?
Chime toplantılarını kaydetmek için yerleşik ekran kayıt özelliğini kullanabilirsiniz. Özelliği etkinleştirme adımları: aç Ayarlar uygula ve şuraya git kontrol Merkezi seçenek > yeşile dokunun + önceki düğme Ekran Kaydı etkinleştirmek için. Ardından, yükseltmek için kolayca aşağı kaydırabilirsiniz. kontrol Merkezi ve dokunun Ekran Kaydı başlamak. Aksi takdirde, bazılarını kullanabilirsiniz iPhone ekran kaydediciler Chime toplantılarını kaydetmenize yardımcı olmak için.
Hesap olmadan Amazon Chime toplantısına katılabilir miyim?
Evet, kayıtlı bir kullanıcı hesabı olmadan, toplantı davetiyesindeki toplantı kimliğini kullanarak bir Amazon Chime toplantısına katılabilirsiniz.
Chime toplantılarını Android telefonuma kaydedebilir miyim?
Evet, organizatör veya moderatör olduğunuzda Chime toplantılarını mobil uygulamasına kaydedebilirsiniz. Katılımcıysanız varsayılanı kullanabilirsiniz. Ekran kaydı Android 11 ve sonraki sürümlerde Chime toplantısını kaydetme özelliği.
Sonuç
Bu sezgisel kılavuzdan şunları öğrenebilirsiniz: Chime toplantıları nasıl kaydedilir hepsi bir arada bir araç kullanarak. Toplantıları kaydetme izniniz olsun veya olmasın, güvenebilirsiniz Apeaksoft Ekran Kaydedici Daha sonra incelemek üzere bunları kaydetmek için.