 "Mac'te Ekran Alıntısı aracı var mı? Mac'te nasıl kırpıp yapıştırırım?"
"Mac'te Ekran Alıntısı aracı var mı? Mac'te nasıl kırpıp yapıştırırım?"Snipping Tool, Windows Vista, 7, 8, 8.1 ve 10 içerisindeki ekran görüntüsü yardımcı programıdır. Serbest biçimli kesme, dikdörtgen kesme, windows kesme ve tam ekran kesme yoluyla bir ekran görüntüsü alır. Farklı renkli kalemler, silgi ve vurgulayıcı ile, basit çizimlerle PNG, JPEG veya GIF resimleri çekebilirsiniz.
Snipping Tool Mac üzerinde çalışıyor mu?
Hayır.
Snipping Tool yalnızca Windows bilgisayarla uyumludur.
Mac'te ekran görüntüsü almak için Mac'te Snipping Tool alternatiflerine ihtiyacınız var.
Bu sayfa en iyi 5’i göstermektedir Mac için Snipping Tool alternatifleri Böylece Mac ekran görüntüsünü Windows kadar kolay bir şekilde yakalayabilirsiniz.
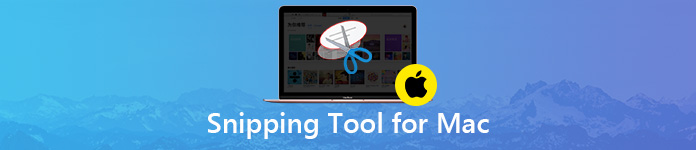
- Apeaksoft Ücretsiz Ekran Yakalama
- Kapmak
- klavye Kısayolları
- Ekran Yakalama Kontrolü (Yalnızca macOS Mojave ve üzeri)
- Skitch
Apeaksoft Ücretsiz Ekran Yakalama - Editörlü Ekran Görüntüsü Aracı
Çıkış görüntü formatı: PNG, JPEG, BMP, TIFF, GIF

Apeaksoft Ücretsiz Ekran Yakalama özelliklerinden biridir Apeaksoft Ekran Kaydedicivideo kaydedici, ses kaydedici, web kamerası kaydedici vb.
Ücretsiz ekran yakalama yazılımı Mac için Snipping Tool'a göre daha iyi bir alternatiftir. Ekran görüntüsünü serbest bölge ve pencere açıklığı şeklinde yakalar. Temel ekran görüntüsü özelliklerinin yanı sıra, metin eklemek, kalemi kullanmak, belirtme çizgisi eklemek, bir çizgi veya dikdörtgen çizmek, bir ok eklemek, vb. İçin düzenleme tahtası da sağlar. Ekran görüntüsü tamamlandıktan sonra, onu kaydedebilir veya kopyalayabilirsiniz. panoya veya pin ekrana.
- Artıları
- Serbest porsiyonlu bir keskin nişancı ve pencere keskinliği olan bir ekran görüntüsü alın.
- Ekran çizgisi çiz, ok, metin, belirtme çizgisi vb. Ekleyerek ekran görüntüsünü düzenle.
- Görüntüyü sabit sürücüye kaydedin, ekrana sabitleyin ve panoya kopyalayın.
- EKSİLERİNİ
- Ekran görüntüsünün bölümünü seçmek için hiçbir menü seçeneği yoktur, ancak yalnızca ekran görüntüsü bölümünü hareket ettirin veya sürükleyin.
1. AdımMac'iniz için bu Snipping Tool alternatifini indirin, kurun ve çalıştırın.
Ana arayüzde "ekran Yakalama".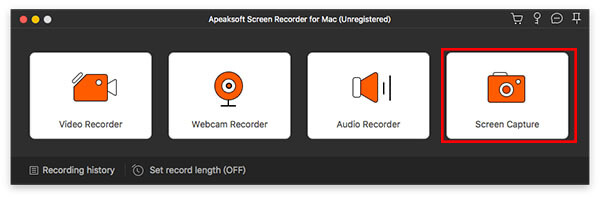
2. AdımEkran görüntüsü al
"Seçeneğini tıkladığınızdaekran Yakalama", Mac'te görünen bir çerçeve çerçevesi göreceksiniz. Farenizi ekran görüntüsü almak istediğiniz pencereye getirin.
Alternatif olarak, bir serbest bölge kopması için farenizi sürükleyip tıklatabilirsiniz.
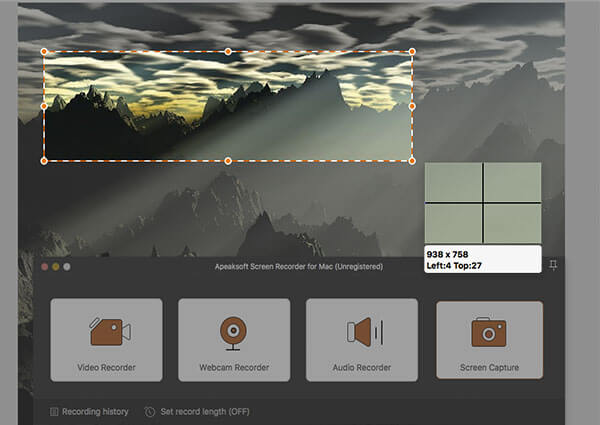
3. AdımDüzenleyin (isteğe bağlı) ve ekran görüntüsünü kaydedin
Farenizi bıraktığınızda, ekran görüntüsü düzenleme panosuna girecektir.
Burada bir dikdörtgen, daire, çizgi, ok, metin, belirtme çizgisi, fırça, bulanıklık vb. Ekleyebilirsiniz.
Sonra ekran görüntüsünü kopyalayabilir, ekrana sabitleyebilir ve doğrudan Mac'inize kaydedebilirsiniz.
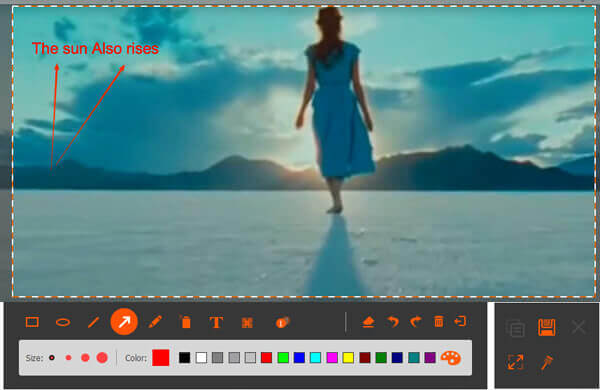
1. Ekran görüntüsü çıktı biçimini seçmek için "Tercihler"açılır menüsünden"Mac için Ekran Kaydedici"ve gezinin"Çıktı"bulmak için sekme"Ekran görüntüsü formatı".
2. Diğer özellikler oyun kaydı veya bu ekran yakalama yazılımı ile video, sadece burada kontrol edin.
Kapmak
Çıkış görüntü formatı: PNG, JPEG, TIFF
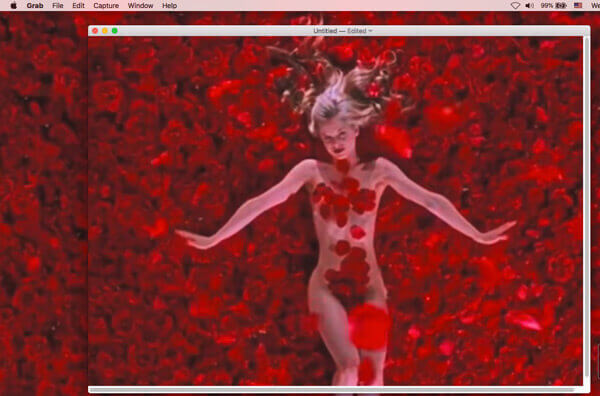
Grab, macOS Big Sur, macOS High Sierra'da ücretsiz ekran görüntüsü aracıdır. Mac ekranını seçim, pencere, ekran ve zaman ayarlı ekranla yakalamanızı sağlar. Windows'taki Snipping Tool'dan daha az olan kolay özellikleriyle, Mac ekran görüntüsünü yakalamanıza izin verir.
- Artıları
- Basit öğretici ile ekran görüntüsü almak kolaydır.
- Mac'te zamanlanmış ekran görüntüsünü destekleyin.
- EKSİLERİNİ
- Düzenleme özellikleri eksikliği.
- Yalnızca macOS Big Sur, macOS High Sierra'da çalışın.
klavye Kısayolları
Çıkış görüntü formatı: PNG

Mac'teki uygulamaların yanı sıra, Mac'te ekran görüntüsü almak için herhangi bir uygulama indirmeden klavye kısayollarını kullanabilirsiniz. Tüm ekran görüntüleri Mac masaüstünde PNG olarak kaydedilecek. Daha iyi Snipping Windows'ta bir ekran görüntüsü almak için kısayol tuşlarını kullanabilirsiniz.
Aşağıdaki ekran görüntüsü kısayollarını kontrol edelim:
Klavyeniz Shift tuşunu bulamıyorsa, klavyenin sol tarafındaki ok tuşunu kullanmanız yeterlidir.
Tüm ekranı kapla: Komut + ÜstKrkt + 3
Seçili kısmı yakala: Shift + Command + 4 ve ardından yakalanacak ekranın alanını seçmek için sürükleyin.
Bir pencerenin ekran görüntüsünü alın: Shift + Command + 4, ve sonra boşluk çubuğuna basın.
Bir menü Snip: Shift + Command + 4, işaretçiyi kameraya değiştirmek için boşluk çubuğuna basın ve ardından yakalamak için menüyü tıklatın.
Ekran görüntüsünü bir panoya kaydetmek için, sadece Control Yukarıdaki tuş kombinasyonlarına basarken tuşuna basın. Daha fazla detay, sadece buraya Tıkla.
- Artıları
- Herhangi bir yazılım yüklemeden Mac'in ekran görüntüsünü alın.
- Bir ekran görüntüsünü yakalamak ve Mac'te masaüstüne kaydetmek için hızlı.
- EKSİLERİNİ
- Düzenleme özellikleri eksikliği.
- Yalnızca PNG formatlarını çıktılar.
Ekran Yakalama Kontrolü (Yalnızca macOS Mojave ve üzeri)
Çıkış görüntü formatı: PNG
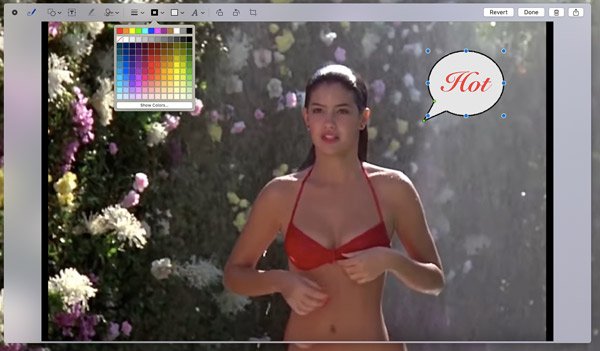
Yakalama denetimi, Mac'teki Ekran Alıntısı Aracı gibi macOS Mojave ve üzeri sürümlerde yerleşik ekran görüntüsü aracıdır. Klavye kısayollarıyla karşılaştırıldığında, bu ekran alıntısı aracı daha uygun hale geliyor. Kontroldeki düğmelere tıklayarak ekran görüntüsünü alır. Ayrıca, daha sonra size daha fazla düzenleme özelliği sunar. Mac'te ekran görüntüsü almak.
MacOS Mojave ve üzeri sürümlerde Üst Karakter + Komut + 5ve ardından tüm ekranın, seçili pencerenin ve seçili bölümün tümünü yakalayabileceğiniz ekran yakalama kontrollerini göreceksiniz. Ekran görüntüsü tamamlandıktan sonra, düzenlemeye başlamak için ekranınızın köşesinde görünen ekran görüntüsünün küçük resmine tıklamanız yeterlidir.
- Artıları
- Ekran görüntüsünü masaüstüne, belgeye, panoya, iletilere vb. Kaydedin.
- Zamanlayıcı ekran görüntüsünü 5 saniye veya 10 saniye içinde destekleyin.
- Şekil ekleme, imzalama, çizgi çizme, döndürme, kırpma vb. Gibi ekran görüntüsünü düzenleyin.
- EKSİLERİNİ
- Diğer Mac OS işletim sistemlerinde değil, yalnızca macOS Mojave ve üzeri sürümlerde çalışın.
Skitch
Çıkış görüntü formatı: PNG, JPG, SITCH HEIC, TIFF, GIF, BMP, PDF

Skitch, Mac'teki bir başka ücretsiz yazılımdır. Bu ücretsiz araç tam ekran, seçili kısım, zamanlanmış anlık görüntü vb. Görüntüleri yakalayabilmenizi sağlar. Ayrıca bir görüntüyü veya PDF'yi görüntüleyebilir ve ardından anlık görüntüyü metin, dikdörtgen, pikselli, ok vb.
- Artıları
- Çeşitli modlarla ekran görüntüsünü alın.
- Boş bir resim oluşturun ve notların efektlerini ekleyin.
- Ekran görüntüsünün çeşitli düzenleme özellikleri.
- EKSİLERİNİ
- Snipping aracını yeni bir kullanıcı için kullanmak biraz zor.
- Menüde geri döndürme seçeneği yok, ancak yalnızca Düzen seçeneğinde tıklatarak geri döndürün.
Sonuç
Snipping Aracı, Windows bilgisayarda yerleşik ekran görüntüsü aracıdır. Mac gelince, çalışmıyor. Ancak, Mac ayrıca ekran görüntüsünü klavye kısayol tuşları veya ekran kontrolü ile kapamanın yollarını sunar. Dahası, Mac'in ekranı kolayca yakalamak için 3 free snipping araçlarını da bulabilirsiniz.
Mac için en sevdiğiniz Snipping Aracı hangisi?
Yorumlarınızı aşağıya yazarak bana bildirin.








