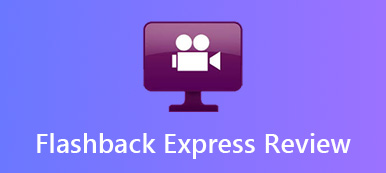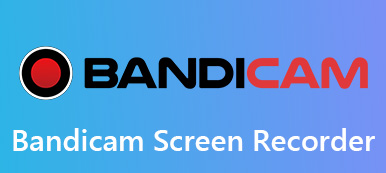Audacity, ses dosyalarını bilgisayarınızdan ücretsiz olarak yakalamak için en popüler ses kayıt cihazlarından biridir. Audacity ses kaydedicisine aşina değilseniz, Audacity ile bilgisayar sesini kaydetme, kayıt seviyesini ayarlama, kayıt sesini istenen formata kaydetme ve makaleden en iyi alternatif hakkında daha fazla bilgi edinebilirsiniz.

- Bölüm 1: Audacity ile Bilgisayar Sesi Kaydetme
- Bölüm 2: Neden Ses Yakalamak için Audacity Kullanamıyorum
- Bölüm 3: Ses Dosyaları Kaydetmek için Audacity için En İyi Alternatif
Bölüm 1: Audacity ile Bilgisayar Sesi Kaydetme
Audacity ile Windows 10'a bilgisayar sesi kaydetmeniz veya macOS'unuzun istediğiniz ses dosyalarını yakalamanız gerekip gerekmediği, ilgili sürümü indirip yükleyebilir ve aşağıdaki gibi ayrıntılı işlemi bulabilirsiniz.
Windows 10'da Audacity ile Bilgisayar Sesi Kaydedin
1. AdımSağ tıklayın Ses or hacim Windows 10'unuzdaki düğmesine basarak ses aygıtı iletişim kutusunu başlatabilirsiniz. Seç Oynatma aygıtları seçeneğini belirleyin ve varsayılan oynatma cihazını bulun.

2. AdımAudacity kaydediciyi açın ve Düzenle Menü. Seçin Tercihler seçeneğini belirleyin ve sol menüden cihaz bilgisayar ses kaydı ayarlarını açma seçeneği.

3. Adımİçin açılır listeden Windows WASAPI'yi seçin Ev Sahibi bar. İçin Speak / HP (Realtek Yüksek Tanımlı Ses) seçeneğini belirtin playback çubuğu ve Kayıt için ilgili cihaz / kanal.

4. AdımBundan sonra, tıklayabilirsiniz Rekor Audacity kaydedici ile bilgisayar sesi kaydetmek için düğmesine basın. Cihazınızdaki belirli düğmelerle kaydınızı duraklatabilir veya durdurabilirsiniz. Nakliye Bu komutlar için araç çubuğu.

Mac'te Audacity Recorder ile Ses Dosyalarını Yakalayın
1. AdımAudacity'yi MacBook'unuza indirin, diğer uygulamalardan ses kaydetmeniz gerekiyorsa, varsayılan hoparlörlerden başka ses almak için Soundflower uzantısını da yüklemelisiniz.

2. AdımGit cüret menüsünü seçin ve Tercihler seçeneği. Benzer ayarları seçebilir ve Soundflower'ı playback Menü. İstenen örnek hızını, örnek formatını ve daha fazlasını seçin.

3. AdımBundan sonra, tıklayabilirsiniz Başlama Mac üzerinden bilgisayardan ses kaydetmek için düğmesine basın. Şimdi kırmızıya tıklayabilirsiniz Rekor düğmesine basarak istenen ses dosyalarını istediğiniz kanaldan alın.

4. AdımTıkla fileto menüsünde, kayıt sesini MP3, WAV, OGG ve diğer formatlara kaydetmek için Dışa Aktar seçeneğini belirleyebilirsiniz. Tabii ki, Audacity aracılığıyla kaydı Projeyi Kaydet seçeneği.
Bölüm 2: Neden Ses Yakalamak için Audacity Kullanamıyorum
Ses dosyasını doğrudan Mac için Audacity ile yakalamanın bir yöntemi var mı? Audacity neden kaydetmiyor veya kayıt seviyesini ayarlayamıyor? Soundflower'ın uzantısı en önemli nedenlerden biridir. Boş olduğu ortaya çıkan bir parça kaydediliyorsa, kabloları ve Audacity'deki kayıt cihazı ayarlarınızı kontrol etmelisiniz. Şuraya git Düzenle menü seçeneği, Tercihler seçeneğini belirleyin ve cihaz seçeneği. Doğru girişten kaydettiğinden emin olun.
Ayrıca, Audacity'nin uygun şekilde çalışmaması için kaseti, ses kablosunu, bilgisayar ses kartı girişini ve daha fazlasını da kontrol edebilirsiniz. Elbette Audacity ses kayıt cihazının kendisinin de bir nedeni olabilir. Audacity kayıtlarını yanlışlıkla kaybettiyseniz, kayıp Audacity dosyalarını kurtar birkaç yöntemle.
Bölüm 3: Ses Dosyaları Kaydetmek için Audacity için En İyi Alternatif
Audacity ile hala kayıt yapamıyorsanız ne yapmalısınız? Doğrudan bilgisayarınıza ses kaydetmek istediğinizde, Apeaksoft Ekran Kaydedici video kaydetmek, ses yakalamak ve fotoğraf çekmek için Audacity alternatifidir. Ayrıca, kayıt dosyalarını ek açıklama, çizimler ve daha fazlası ile özelleştirmenizi sağlar.
 Tavsiye
Tavsiye- Sistem sesini, mikrofonunu ve diğer bağlı cihazları kaydedin.
- Doğrudan tek bir tıklamayla ses dosyalarını masaüstünden yakalayın.
- Ses seviyesini, çıktı biçimini, dosya kalitesini ve daha fazlasını ayarlayın.
- Ses kaydına ekran videosu, web kamerası dosyaları ve ek açıklama ekleyin.
1. AdımAudacity kayıt yazılımı alternatifini indirip yükleyin, programı bilgisayarınızda başlatabilirsiniz. Harici cihazları kaydetmek için, cihazı önceden bağladığınızdan emin olmalısınız.

2. AdımTıkla Ses kaydedici seçeneğini seçerseniz, ses dosyalarını sistem sesi, mikrofon veya her ikisinden kaydedebilirsiniz. Sadece başka bir test yap ya da Ayarlar ses seviyesini buna göre ayarlamak için.

3. AdımBundan sonra, tıklayabilirsiniz REC ses dosyalarını masaüstünüzden kaydetmek için düğmesine basın. Kayıt dosyalarını kısayol tuşlarıyla yönetebilirsiniz; işlem sırasında bir açıklama ekleyin veya kaydı çizin.
Sonuç
Audacity, en popüler ücretsiz ses kaydediciler bilgisayarınızdan çoklu izlemeyi yakalamak için. Windows ve Mac'te Audacity kaydedici ile ses kaydetme hakkında daha fazla bilgi edinin. Audacity işe yaramazsa ne yapmalısınız? Makaleden alınan çözümlerin yanı sıra alternatifleri de bulabilirsiniz.