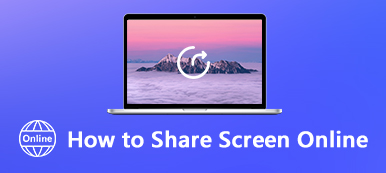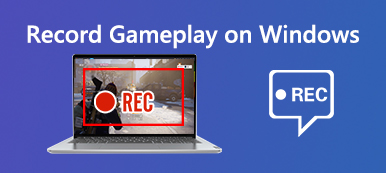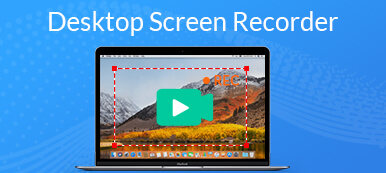Bu kılavuz size üç yöntem gösterecektir BigBlueButton'a oturum, sunum veya konferans kaydetme. Böylece video kaydını daha sonra oynatabilirsiniz. Açık kaynaklı bir web konferans sistemi olarak BigBlueButton, okullar, kolajlar ve küçük işletmeler arasında yaygın olarak kullanılmaktadır. Bu nedenle, bazen BigBluButton'da toplantıların nasıl kaydedileceğini, BigBlueButton'da sunumların nasıl kaydedileceğini ve paylaşılacağını ve daha fazlasını bilmek isteyebilirsiniz. Kayıt işlevini eklemesine rağmen, konferanslarınızı kaydetmek için en iyi seçenek değildir. Neyse ki, bu makaleden daha fazla yöntem alabilirsiniz.
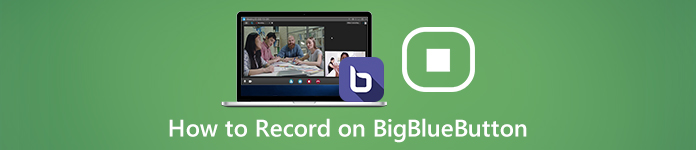
- Bölüm 1: BigBlueButton ile bir oturum nasıl kaydedilir
- Bölüm 2: Gizlice BigBlueButton oturumu kaydetmek için en iyi yolu
- Bölüm 3: Online BigBlueButton Oturumu Kaydetme
- Bölüm 4: BigBlueButton Oturumu Kayıt SSS
Bölüm 1: BigBlueButton ile bir oturum nasıl kaydedilir
Dahili kayıt işlevi, BigBlueButton'a kayıt yapmanın basit bir yoludur. Kayıt 1 yıl boyunca çevrimiçi olarak kaydedilir ve daha sonra otomatik olarak silinir.
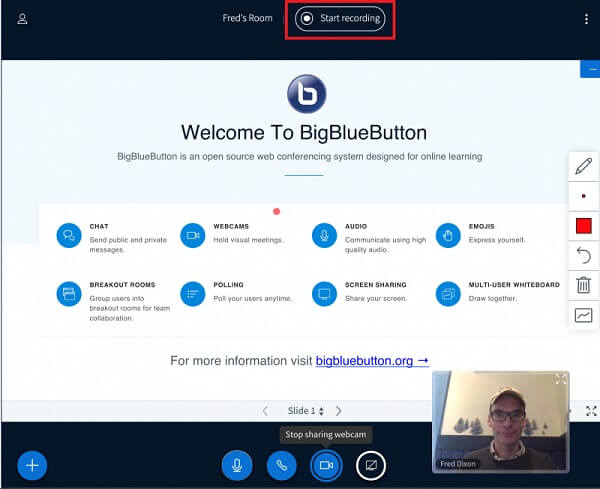
1. AdımBigBlueButton'a erişin, hesabınıza giriş yapın, bir konferans veya oturum oluşturun ve katılımcıları davet edin.
2. AdımOturumu BigBlueButton'a kaydetmek istediğinizde, Kayda başla düğmesine dokunun. İstenirse, Evet.
3. AdımTıkla Kaydetmeyi bırak düğmesine basın. Sonra bilgisayarınıza indirebilirsiniz.
Bölüm 2: Gizlice BigBlueButton oturumu kaydetmek için en iyi yolu
Neyse ki, yerleşik kayıt işlevi BigBlueButton'a kayıt yapmanın tek yolu değildir. Apeaksoft Ekran Kaydediciörneğin, daha fazla avantaj sunar.

4,000,000 + Yüklemeler
Konferans, sunum ve oturumu BigBlueButton'a kaydedin.
Tepkilerinizi BigBlueButton kayıtlarına ekleyin.
Video düzenleme gibi kapsamlı bonus işlevleri sağlayın.
Yerleşik medya oynatıcı ile oturum kayıtlarını önizleyin.
BigBlueButton'da Oturum Nasıl Kaydedilir
1. Adım En iyi BigBlueButton kaydediciyi yükleyin
PC'nize yükledikten sonra BigBlueButton için en iyi konferans kaydediciyi çalıştırın. Mac kullanıcıları için başka bir sürüm yükleyin. Seç Video Kaydedici ana arayüzü almak için.

2. Adım BigBlueButton oturumunu kaydet
Dört seçenek vardır:
ekran, bir pencere, özel bölge veya tam ekran gibi ekranınızdaki her şeyi yakalayın.
Webcam, web kamerası üzerinden yüzünüzü kaydedin.
Sistem Ses, BigBlueButton konferansından ses kaydedin.
Mikrofon, konferans kaydına sesinizi ekleyin.
İhtiyacınıza göre her seçenek için açın veya kapatın. Örneğin, yalnızca bir oturumu kaydetmek için ekran ve Sistem Ses devre dışı bırakırken Webcam ve Mikrofon.
BigBlueButton'da bir oturum yapın, kayıt cihazına dönün ve REC Kaydetmeye başlamak için düğmesine basın. Şimdi, konferans kaydı üzerine Düzenle aracını kullanarak veya Kamera düğmesine basın.

3. Adım Konferans kaydını kaydet
Konferans tamamlandığında, dur buton. Ardından önizleme penceresine yönlendirilirsiniz. BigBlueButton kaydını kontrol ederek OYNA buton. Gereksiz çekimleri kaldırmak istiyorsanız, Klips kesmek için bir araç. Son olarak, İndirim düğmesine basarak kaydı sabit diskinize aktarın.

Bir okul dersi kaydetmek istiyorsanız, bu yazılım aynı zamanda ders kaydedici yalnızca sesi yakalamak için.
Bölüm 3: Online BigBlueButton Oturumu Kaydetme
Bir ara ara BigBlueButton'a kayıt yapmanız gerekiyorsa, Apeaksoft Ücretsiz Online Ekran Kaydedici en kolay seçenektir. Dahası, sadece ücretsiz değil, aynı zamanda çevrimiçi iş de yapıyor.
 Tavsiye
Tavsiye- Kurulum yapmadan BigBlueButton oturumlarını kaydedin.
- Konferans kaydına yüzünüzü ve sesinizi yerleştirin.
- Sınırsız kullanım için tamamen ücretsiz.
- Konferans kayıtlarını HD videolara kaydedin.
BigBlueButton oturumu nasıl kaydedilir
1. Adım Bir BigBlueButton konferansına katıldığınızda ve kaydetmek istediğinizde, https://www.apeaksoft.com/free-online-screen-recorder/ adresini ziyaret edin. I vur Kayda başla başlatıcısı almak için düğmesine basın.

2. Adım Tıkla izlemek düğmesine basın ve imlecinizle konferans penceresi üzerinde çizim yapın. Yüzünüzü kayda eklemek için Web kamerasını etkinleştirin; aksi halde devre dışı bırakın. Ardından ses kaynaklarını seçin, örneğin Sistem ses ve Mikrofon.

3. Adım Hit REC BigBlueButton'da oturumu kaydetmeye başlamak için düğmesine basın. Ardından dur Konferans kaydı bittiğinde düğmesine basın. Çevrimiçi BigBlueButton kaydedici kaydı MP4 dosyasına kaydeder ve sabit diskinize indirebilirsiniz.
Ücretsiz ekran kaydediciyi alın ve rekor web semineri, ders, çevrimiçi toplantı ve daha fazlası okulda.
Bölüm 4: BigBlueButton Oturumu Kayıt SSS
BigBlueButton'u kullanmak ücretsiz mi?
BigBlueButton açık kaynaklı bir projedir, bu nedenle kullanımı ücretsizdir. Ayrıca, açık kaynak lisansı altındaki kaynak koduna tam erişiminiz vardır.
Oturumlarımı yerel TalentLMS BigBlueButton entegrasyonu ile kaydedebilir miyim?
Maalesef, oturumlarınızı yerel TalentLMS BigBlueButton entegrasyonu ile kaydedemezsiniz. Daha sonra görüntülemek üzere tüm ILT oturumlarınızı ve konferanslarınızı kaydetmek istiyorsanız, varsayılan konferans türü olarak BigBlueButton'u seçmeniz ve portalınızı BigBlueButton hesabına bağlamanız gerekir.
BigBlueButton'un faydaları nelerdir?
BigBlueButton, temel Öğrenme Yönetim Sistemlerine entegre edilebilir ve WCAG2.0 erişilebilirlik standartlarını karşılayabilir. Geliştirici ekibi, tüm büyük Öğrenme Yönetim Sistemlerinde sorunsuz erişim için BigBlueButton'a çeşitli entegrasyonlar getirmiştir.
Sonuç
Bu kılavuz, BigBlueButton'da bir oturum, konferans veya sunumun nasıl kaydedileceğini tartışmıştır. Açık kaynaklı bir proje olarak birçok öğrenci, öğretmen ve küçük işletme BigBlueButton'a güveniyor. Önemli oturumlar için bunları Apeaksoft Ekran Kaydedici ile kaydetmeniz daha iyi olur. Diğer katılımcılara haber vermeden işi yapmanızı ve konferansları yüksek kaliteli videolara kaydetmenizi sağlar. Başka sorularınız varsa, lütfen bunları bu yazının altına yazın.