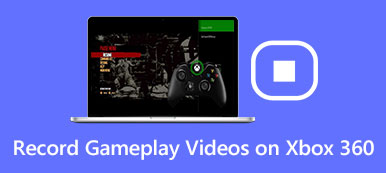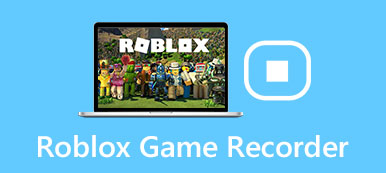Steam, oyun satın almak, oynamak, yüklemek ve tartışmak için dünya çapında bir platformdur. Steam'de binlerce oyun ve 2 milyardan fazla oyuncu var. Böylece, Steam sadece bir mağaza değil, aynı zamanda tüm oyuncular için bir sosyal platformdur. Becerilerinizi göstermek istiyorsanız, oynarken Steam'e kendinizi kaydedebilirsiniz. Steam'de yerleşik ekran kayıt özelliği yoktur. Ancak Steam'e kayıt yapmak için üçüncü taraf bir oyun kaydedici kullanabilirsiniz. Steam'de oyun videosunu kaydetmek kolay ve hızlıdır. Sadece aşağıdaki paragrafların gösterdiği gibi yapın.
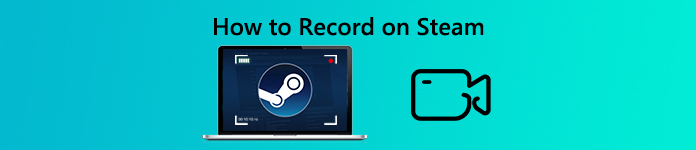
- Bölüm 1: Gecikme olmadan Steam'de Kayıt Nasıl
- Bölüm 2: Steam Online Oyun Video Kaydetme
- Bölüm 3: Steam'de Kayıt SSS
Bölüm 1: Gecikme olmadan Steam'de Kayıt Nasıl
Ne yapar Apeaksoft Ekran Kaydedici en iyi Steam oyun kayıt yazılımı nedir? Kullanıcıların Steam oyunlarını gecikmeden kaydetmesine izin veren düşük CPU kullanımıdır. Steam'de 60 fps kare hızına kadar video kaydedebilirsiniz. Başka bir deyişle, oyun oynarken veya yayın yaparken çevrimiçi oyunlar kaydedebilirsiniz. Bilgisayarınız her zamanki gibi hızlı çalışır. Ayrıca, facecam, yorum ve ek açıklamalarınızı Steam kayıt videosuna ekleyebilirsiniz.

4,000,000 + Yüklemeler
HD Steam oyunlarını tam ekran veya özelleştirilmiş pencere ile kaydedin.
Oyun sesi ve mikrofon sesinizle Steam'de ekran kaydı.
Web kamerası yer paylaşımı ile Steam'de bir oyun oynarken kendinizi kaydedin.
Çıkış video ayarlarını yapın ve kısayol tuşu tercihlerini ayarlayın.
Temiz tasarım ve hafif arayüz.
1. Adım Apeaksoft Ekran Kaydedici'yi ücretsiz indirin, yükleyin ve başlatın. Steam'de bir oyun videosu kaydetmek için Video Kaydedici Ana arayüzde.

2. Adım Kaydedilecek Steam oyun penceresini seçin. Aç Sistem Ses Steam oyun videosunu ve sesini ve aynı Steam oyunundaki diğer oyuncuların sesini kaydetmek için. Dahası, Mikrofon harici mikrofonunuzdan aynı anda ses kaydetmek için.

3. Adım Steam oyun videonuz varsayılan olarak MP4 olarak kaydedilecektir. Diğer biçimlere geçmek istiyorsanız dişli çark simgesini tıklayabilirsiniz. Ayarlar. Başına Çıktı sayfa. Burada yeni bir çıktı klasörü, video formatı, video codec bileşeni, kare hızı ve daha fazlasını ayarlayabilirsiniz. Ayrıca, diğer sayfalarda kısayol tuşları, zamanlanmış görev ve daha fazlasını ayarlayabilirsiniz. Tıklayın OK değişiklikleri kaydetmek için.

4. Adım Şimdi tıklayabilirsiniz REC Buhar video oyunu kaydetmek için. Ekran kaydını serbestçe duraklatmak ve devam ettirmek için desteklenir. Buna ek olarak, kayıt sırasında Steam'de bir ekran görüntüsü de alabilirsiniz. Tıklayın dur Steam oyununu istediğiniz zaman kaydetmeyi durdurmak için.

5. Adım içinde Önizleme Pencere, tıklayın OYNA Steam oyun videonuzu oynatmak için. Steam kayıt dosyanızı buradan başlangıç ve bitiş zamanlarına göre ayarlayabilirsiniz. Sonunda, tıklayın İndirim ardından Sonraki Steam kayıt oyun videosunu dışa aktarmak için.

Bölüm 2: Steam Online Oyun Video Kaydetme
Oyun videosunu yalnızca sesle kaydetmek istiyorsanız, Apeaksoft'u kullanabilirsiniz. Ücretsiz Online Ekran Kaydedici yanı sıra. Ekstra alet yok. Oyunu Steam'de 24 fps'ye kadar kaydedebilirsiniz. Ayrıca, çıktı video kalitesini en düşük, düşük, ortadan yükseğe doğru ayarlayabilirsiniz. Kaydedilmiş Steam oyun videonuzda bir filigran olacak. (Filigranı videodan kaldır)
1. Adım Tıkla Kayda başla ana arayüzde. Başlatıcısını hızlı bir şekilde indirmek için ekrandaki talimatları izleyin.
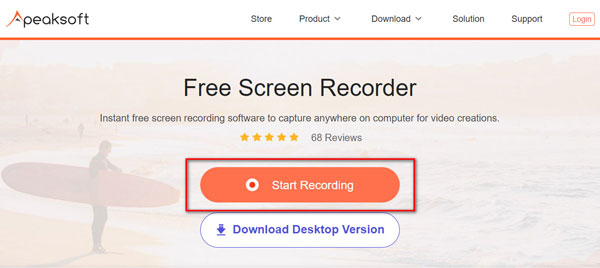
2. Adım Ekran yakalama alanını sürükleyerek ayarlayın. Ardından ses kaynağını seçin. Steam oyununda dahili ve harici sesle kayıt yapabilirsiniz.
3. Adım Tıkla REC Steam'de video oyunu kaydetmeye başlamak için. Maksimum zaman sınırı yoktur. Böylece, Steam'i saatlerce çevrimiçi kaydedebilirsiniz.
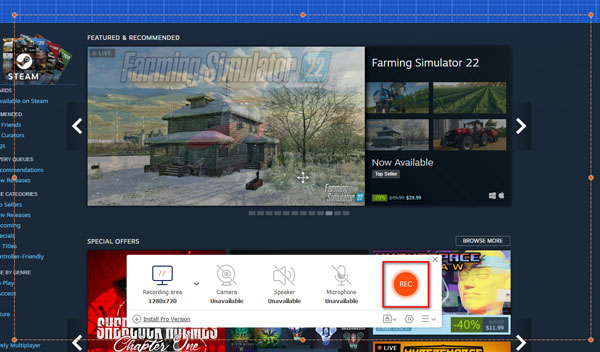
4. Adım Steam'de kaydı durdurun ve MP4 veya WMV formatında bilgisayarınıza kaydedin.
Bölüm 3: Steam'de Kayıt SSS
Steam ile video kaydedebilir misiniz?
Hayır. Yerleşik yok oyun kaydedici Steam'de. Steam oyununu diğer çevrimiçi ve çevrimdışı oyun kaydedicilerle kaydetmeniz gerekir.
Game Bar ile Steam'de oyun kaydedebilir misiniz?
Evet. Game Bar'ı kullanarak Windows 10'da Steam oyununu kaydetmenin bir yolunu daha alabilirsiniz. Steam oyun görüntüsü kaydetmek için Windows Oyun çubuğunu getirmek için klavyenizdeki G tuşlarını kullanın. Ardından Pencereler, Alt ve R tuşlarını kullanarak Steam'de video kaydetmeye başlayın.
OBS ile Steam oyunu nasıl kaydedilir?
OBS kullanıcıların Steam oyunu videosunu Twitch, YouTube ve daha fazlasına aktarmasına ve kaydetmesine yardımcı olabilir. Apeaksoft Ekran Kaydedici ile karşılaştırıldığında, OBS karmaşık bir arayüze sahiptir. Steam'e kayıt yaparken arada sırada kilitlenir. Steam oyunlarını hala OBS ile kaydetmek istiyorsanız, Kayda başla sağ alt köşede. Kaydedilen Steam videosu otomatik olarak varsayılan çıkış klasörüne kaydedilir.
Steam'e oyun videoları kaydetmenin başka birçok yolu var. Ancak yeni başlayanlar için uygun bir oyun kaydedici arıyorsanız, Apeaksoft Ekran Kaydedici hala en iyi seçim olabilir. Sezgisel arayüz, tüm ekran kayıt özelliklerini doğrudan gösterir. Böylece, tek bir durakta paylaşmak veya kaydetmek için Steam'i kolayca kaydedebilirsiniz.