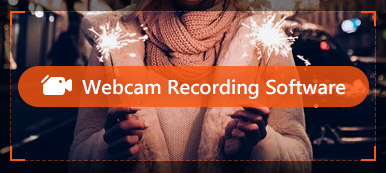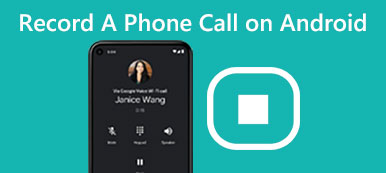Birçok kullanıcının Windows ekranını kaydetme talebi vardır.
Benzer bir talebiniz olduğunda bazı ekran kaydedicilerin yardımına ihtiyaç duyabilirsiniz. Uygulama pazarında seçebileceğiniz pek çok farklı türde ekran kaydedici var. Uygun olanı nasıl seçeceğinizi bilmiyorsanız geleneksel bir Microsoft ekran kaydedici olan Microsoft Expression Encoder'ı deneyebilirsiniz.
Nasıl kullanılacağını arıyorsanız Microsoft ekran kaydedici veya bir ekranı kaydetmenin alternatif bir yolunu arıyorsanız doğru yere geldiniz.
Sadece bu makaleyi okumaya başlayın ve şimdi bu Microsoft ekran görüntüsü hakkında daha fazla bilgi edinin!

- Bölüm 1: Microsoft Ekran Kaydedici Tanıtımı Microsoft Expression Screen Capture
- Bölüm 2: Microsoft Expression Screen Capture ile Microsoft Ekran Kaydediciyi Kullanma
- Bölüm 3: Microsoft Ekran Kaydedicinin Ekranını Yakalamanın Alternatif Yöntemi
- Bölüm 4: Microsoft Ekran Kaydediciyle İlgili SSS
Bölüm 1: Microsoft Ekran Kaydedici Tanıtımı Microsoft Expression Screen Capture
Microsoft ekran kaydedicisine ayrıca Microsoft Expression Encoder 4 adı verilir, Windows platformunda kullanılabilecek geleneksel bir ekran kaydedicidir.
Birçok kullanıcı tarafından kullanılan ünlü bir ekran kaydedicidir ve büyük bir kısmı onu varsayılan ekran yakalama yazılımı olarak ayarlar. Bu Microsoft ekran görüntüsü, video kaydı için yeterli özelleştirilmiş alan sağlar. Böylece kullanıcılar hem ekranı hem de sesi aynı anda tek bir ekran görüntüsü videosuna kaydedebilir. Dahası, bu Microsoft ekran görüntüsü, net kayıt işlevleri ve arayüzüyle de popülerdir.
Ancak bu Microsoft ekran kaydedicisinin de bazı kıtlıkları var.
1. Bu geleneksel Microsoft ekran görüntüsünün ilk dezavantajı, indirmenin ve kullanmanın ücretsiz olmamasıdır. Denemek için ücretsiz sürümü indirebilirsiniz, ancak kalıcı olarak sahip olmak için 199.95 $ ödemediğiniz sürece, bu Microsoft ekran kaydediciyi deneyimlemek için yalnızca XNUMX dakikanız vardır.
2. Dahası, çıktı dosyasının formatı XESC'dir. Çoğu medya oynatıcısı tarafından desteklense bile, birçok kullanıcı tarafından aşina değil.

Böyle bir durumdaysanız, XESC dosyasını diğer normal biçimlere dönüştürmeniz gerekir.
Bölüm 2: Microsoft Expression Screen Capture ile Microsoft Ekran Kaydediciyi Kullanma
1. Adım: Microsoft Ekran Kaydediciyi İndirin
Öncelikle, Microsoft Expression Encoder 4 yazılımını resmi Microsoft web sitesinden kurmanız ve çalıştırmanız gerekir. Ekranınızı çekmeye başlamadan önce, kamera ve mikrofon seçeneklerini ve diğer seçenekleri etkinleştirmeniz gerekir.
Bu yazılım Windows 7 / Vista / XP işletim sisteminde çalışabilir. Windows sisteminizin bu Microsoft ekran görüntüsünü desteklediğinden emin olun. Bilgisayarınızda 2 GB boş sabit disk alanı ve 1 GB RAM olduğundan ve masaüstü çözünürlüğünün 1024-bit renkli veya daha yüksek olan 768x24 olması gerekir.
2. Adım: Kayıt alanını ayarlayın
Her şeyi ayarladıktan sonra, Microsoft Expression Screen Capture'ın ana arayüzündeki kırmızı düğme olan Kaydet düğmesine tıklayarak bu işleme başlamaya hazırsınız. Ardından farenizle bölgeyi seçin veya Genişlik ve Yükseklik boşluklarını doldurun.
Tüm bölgeyi taşımak istiyorsanız, bağlantı noktasını o bölgenin ortasına da sürükleyebilirsiniz.
3. Adım: Tamamlandığında dur
Her şeyi yaptıktan sonra, Kayıt düğmesine tıklayabilirsiniz. Bu noktada, istediğiniz tüm ekran işlemlerini yapmanız gerekir. Tamamlandığında, kayıt işlemini durdurmak için sadece Durdur düğmesine tıklayın.
Durdur düğmesini bulamazsanız, kayıt araç çubuğunu gizleyebilirsiniz. Expression Screen Recorder menüsünü tıklayabilir ve görev çubuğunda Durdur düğmesini bulabilirsiniz.
4. Adım: Kayıtlarınızı önizleyin
Yakalama tamamen yüklendikten sonra Yakalama Yöneticisi penceresi görünecektir. Burada, Microsoft ekran kaydedici ile kaydettiğiniz tüm kayıtları görebilirsiniz. Listedeki ilk kayıt, şimdi kaydettiğiniz dosyadır. Önizleme için açabilirsiniz.

Bölüm 3: Microsoft Ekran Kaydedici Ekranını Yakalamanın Alternatif Yöntemi
Microsoft ekran kaydediciye en iyi alternatif Apeaksoft Ekran Kaydedici.
Güçlü bir araç olarak Microsoft Ekran Kaydediciye dünya çapında birçok kişi güvenmektedir. Ekran kaydetme konusunda üstün olmasına rağmen bazı profesyonel ekran kaydetme yazılımlarına göre sınırlı düzenleme özellikleri sunar. Kaydedilen videonun çıktısını almadan önce çözünürlük, kare hızı ve diğer öğeler üzerinde sınırlı kontrole sahipsiniz. O zaman Apeak en iyi alternatif olacaktır. Tam bir kişiselleştirme seçenekleri seti sunar ve ayrıca video parametrelerinizi ayarlama konusunda size çok fazla özgürlük sağlar.
Akışlı ses ve videoyu kaydetmenin en profesyonel yoludur, bu nedenle ekran kaydetme veya yakalama talepleri olan kullanıcılara şiddetle tavsiye edilir. Apeaksoft Ekran Kaydedici, sorunsuz bir şekilde kayıt yapabilen ve diğer masaüstü görevlerinizi asla kesintiye uğratmayan harika bir kaydedicidir. Üstelik kaydettiğiniz dosyanın kalitesini de vaat ediyor.

4,000,000 + Yüklemeler
Herhangi bir videoyu veya sesi kolayca kaydedin ve orijinal kalitede anlık fotoğraflar çekin.
Sistem sesinden ve mikrofondan ses yakalayın ve bunları popüler formatlarda kaydedin.
Diğer işlemleri kesintiye uğratmadan kayıt yapmak için açılan pencerelerden birini seçin.
Kaydetmeden önce ekranın boyutunu, ayarları ve diğer tercihleri özelleştirin.
Apeaksoft Ekran Kaydediciyi kullanmak için öncelikle Apeaksoft resmi web sitesinden indirmeniz gerekmektedir. Bu masaüstü kaydediciyi bilgisayarınıza yükledikten sonra başlatmanıza izin verilir. Aşağıda ana arayüzü göreceksiniz. Aşağıda, Microsoft ekran kaydediciye bu alternatifle ekranın nasıl kaydedileceğini ve ekranların nasıl yakalanacağını anlatacağız.
Ekranı Kaydetmek İçin
1. Adım: Video Kaydediciyi Seçin
Burada, görebilirsiniz Video Kaydedici seçenek. Sadece üzerine tıklayın. Daha sonra öncelikle kayıt alanını seçmeniz gerekiyor. Ekrandaki etkinlikleri tam ekran olarak kaydedebilir veya boyutunu ihtiyaçlarınıza göre ayarlayabilirsiniz.

2. Adım: Ses ayarlarını düzenleyin
Ayrıca ses ayarlarını ihtiyaçlarınıza göre de belirleyebilirsiniz. Bu yazılım size sistem sesi ve mikrofon dahil iki seçenek sunar. Bunlardan birini seçebilir veya ikisini birden seçebilirsiniz.

3. Adım: Kayıt ekranını başlat
Artık, REC Bu videonun sağ tarafındaki düğme ekran kaydedici, ekran kaydınızı başlatmak için. Tamamlandığında, projeyi kaydetmeden önce önizleyebilirsiniz. Ayrıca her türlü sosyal platformda paylaşabilirsiniz.

Ekranı Yakalamak İçin
1. Adım: Ekran görüntüsünü seç
Ana arayüzde seçmeniz gerekir Enstantane fotoğraftıklayabileceğiniz üçüncü seçenektir.

2. Adım: Ekranı yakala ve düzenle
Artık ekranınızın bir bölümünü seçip bu yazılımla yakalayabilirsiniz. Şu anda çizgiler, oklar, adım araçları ve daha fazlasını kullanarak yakalamayı çizebilir ve açıklama ekleyebilirsiniz.

Bölüm 4. Microsoft Ekran Kaydedicinin SSS'leri
Ekran kayıtlarımı Microsoft Ekran Kaydedici ile düzenleyebilir miyim?
Yerleşik Microsoft Ekran Kaydedici genellikle sınırlı düzenleme yetenekleri sunar. Microsoft ekran kayıt araçlarını kullanarak ekran kayıtlarınızı kırpabilir veya kırpabilirsiniz ancak bunlar kaplama, geçiş veya efekt ekleme gibi daha gelişmiş düzenleme özellikleri sağlamayabilir. Daha kapsamlı bir sürüm için özel video düzenleme yazılımı veya üçüncü taraf uygulamaları kullanmanız gerekebilir.
Microsoft Ekran Kaydedici'de herhangi bir sınırlama var mı?
Özel ekran kayıt yazılımına kıyasla daha az özelliğe sahiptir. Video ayarları, düzenleme yetenekleri veya ses seçenekleri üzerinde sınırlı kontrolünüz olabilir. Bazı özellikler Windows'un belirli sürümleriyle veya belirli Microsoft uygulamalarıyla sınırlıdır. Eğer bir iOS kullanıcısıysanız, belirli Mac için ekran kaydediciler Bazen. Ayrıca kapsamlı özelleştirme seçenekleri sunmayabilir. Video çözünürlüğü, kare hızı, ses kaynakları veya kayıt alanı üzerinde sınırlı kontrolünüz olabilir.
Ekran kaydı sırasında kalite kaybı mı yaşıyorsunuz?
Çoğu ekran kayıt yazılımı, kaydedilen video dosyasının boyutunu azaltmak için sıkıştırma algoritmaları kullanır. Ekran kaydının kare hızı ve çözünürlük ayarları da kaliteyi etkileyebilir. Bilgisayarınız veya cihazınız ekran kayıt işlemini gerçekleştirecek kadar güçlü değilse, bu durum karelerin düşmesine veya çıktı kalitesinin düşmesine neden olabilir.
Kaydım neden bulanık?
Kaydınız için düşük bir çözünürlük ayarladıysanız, bu durum bulanık bir görünüme neden olabilir. Kamera doğru şekilde odaklanmadığında da bulanıklık meydana gelebilir. Kaydınızın netliğini artırmak için kameranızdaki veya web kameranızdaki odak ayarlarını yapın. Yetersiz aydınlatma veya eşit olmayan aydınlatma, kayıtların bulanık olmasına katkıda bulunabilir.
720p'de mi yoksa 1080p'de mi kayıt yapmak daha iyidir?
1080p, 720p'ye kıyasla daha yüksek çözünürlük ve daha fazla ayrıntı sunar. Ancak artan piksel sayısı nedeniyle 720p'ye kıyasla daha büyük dosya boyutlarına neden olma eğilimindedir. Karar sizin özel ihtiyaçlarınıza ve tercihlerinize bağlıdır. Daha yüksek çözünürlüğe öncelik veriyorsanız ve gerekli depolama ve cihaz özelliklerine sahipseniz 1080p'de kayıt yapmak daha iyi görsel kalite sunabilir.
Sonuç
Bu makaleyi okuduktan sonra, hakkında daha fazla bilgi sahibi olmalısınız. Microsoft ekran kaydedici, ekranı yakalamak için nasıl kullanılacağı da dahil. Ayrıca size bu Microsoft ekran görüntüsüne en iyi alternatifi de öneriyoruz. Apeaksoft Ekran Kaydedici bazı açılardan Microsoft Expression Encoder 4'e benzer. Her ikisi de kullanıcıların ekranlarını kaydetmelerine yardımcı olmak için geliştirildi. Umarım bu yazılımlar size yardımcı olabilir.