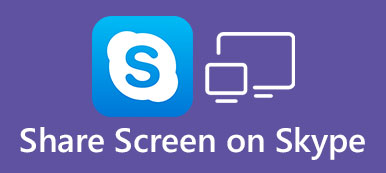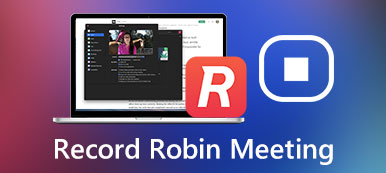Microsoft Teams, kişilerin sohbete katılmasına, toplantı yapmasına ve dosya ve uygulamaları paylaşmasına olanak tanır. Okulu veya şirketiyle ünlüdür. Diğer üyelerle çevrimiçi bir toplantı yaptığınızda, bir eğitim veya gösteri yapmak için masaüstü ekranınızı Teams'de paylaşmanız gerekebilir. Yeni başlayan biriyseniz, bu ürünü kullanmak kafa karıştırıcı olacaktır. Merak etme; bu makaleyi takip edin; öğrenebilirsin Teams'de ekranınızı nasıl paylaşabilirsiniz? kolayca.
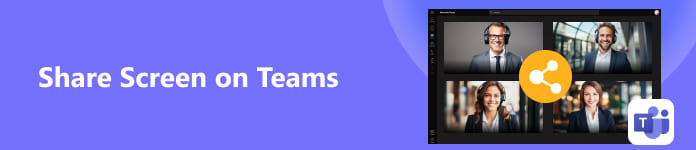
- Bölüm 1. Ekranınızı Ekiplerde Paylaşmadan Önce Ayarları Yapın
- Bölüm 2. Ekranınızı Masaüstü Ekiplerinde Nasıl Paylaşırsınız?
- Bölüm 3. Ekranınızı Teams'de Nasıl Paylaşırsınız? [Android ve iOS]
- Bölüm 4. Bonus İpucu: Telefon Ekranınızı Masaüstündeki Ekiplerde Paylaşın
- Bölüm 5. Ekiplerde Ekran Paylaşımı Hakkında SSS
Bölüm 1. Ekranınızı Ekiplerde Paylaşmadan Önce Ayarları Yapın
Teams toplantısında sunum yapan kişiler ve katılımcılar vardır. Sunum yapan kişiler nasıl yapılacağını biliyorlarsa Microsoft Teams'deki bir ekranı doğrudan paylaşabilirler. Ancak katılımcılar sunum yapmalarına izin verilmediğinden ekranlarını doğrudan paylaşamazlar. Dolayısıyla, toplantıyı siz yönetiyorsanız ve diğer katılımcıların Teams'deki ekranlarını paylaşmasını istiyorsanız bir ayar sağlamanız gerekir.
1. Adım Teams'i açın ve Takvim buton. Tıkla Planlama Asistanı düğmesine, ardından Toplantı seçenekleri düğmesine basın.
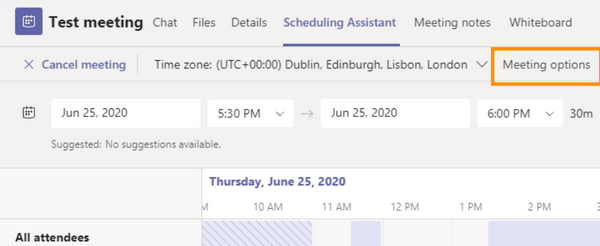
2. Adım yerleştirmek Kim sunum yapabilir?? seçeneği, sağ taraftaki açılır düğmeye tıklayın ve ardından Herkes. Bu sayede, eğer şans verirseniz diğer katılımcılar da Teams toplantınızdaki ekranlarını paylaşabilirler.
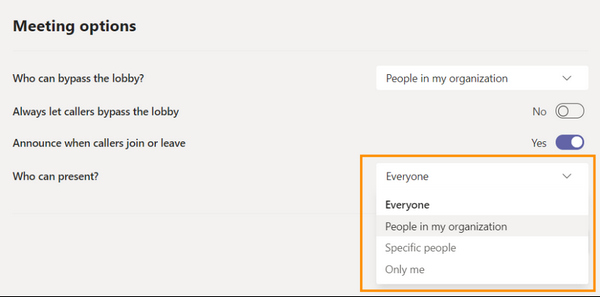
Bölüm 2. Ekranınızı Masaüstü Ekiplerinde Nasıl Paylaşırsınız?
Artık masaüstü ekranınızı Teams'de paylaşmak için bir toplantı başlatabilir veya toplantıya katılabilirsiniz.
1. Adım Bir toplantıya girin ve ardından İçeriği Paylaş Toplantı odasının sağ üst köşesindeki düğmesine basın.
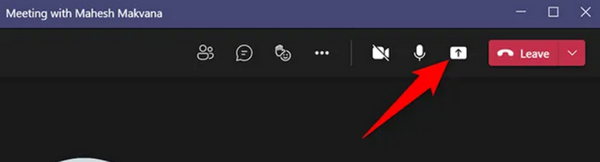
2. Adım The İçeriği paylaş menü görünecektir. Tıklayabilirsiniz Ekran Teams'de ekranın tamamını paylaşmak için düğmeyi kullanın. Bir programın tek penceresini paylaşmak için. Tıklayabilirsiniz Pencere İstediğiniz pencereyi seçmek için düğmesine basın.
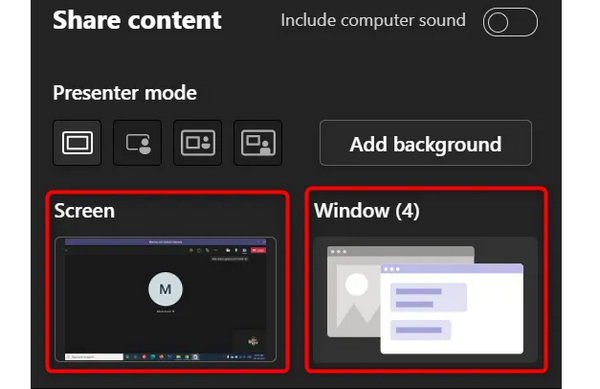
3. Adım Artık ekranı Teams'de paylaşmaya başladınız. Paylaşımı durdurmak istediğinizde, yalnızca Sunumu durdur düğme. Diğer katılımcıların ekranlarını paylaşmasına izin vermek istiyorsanız kontrol vermek düğmesine basın.
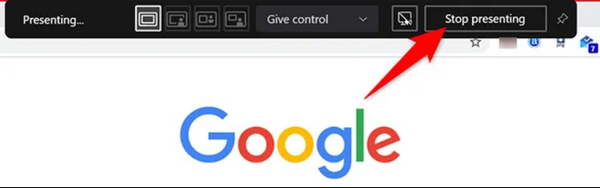
Bölüm 3. Ekranınızı Teams'de Nasıl Paylaşırsınız? [Android ve iOS]
İster iPhone ister Android telefon kullanın, telefon ekranınızı Teams'de paylaşmanın yolu aynıdır. Ayrıca her katılımcının mobil Microsoft Teams'de sunum yapma hakkına sahip olmasına izin verebilirsiniz.
1. Adım Cep telefonunuzda Microsoft Teams'i açın. öğesine dokunun sohbet or Takvim buton. Ardından, simgesine dokunun. Neden sağ üst köşedeki düğmesine basın. öğesine dokunun Şimdi buluş toplantıyı başlatmak için toplantı sahibi olarak düğmeye basın.
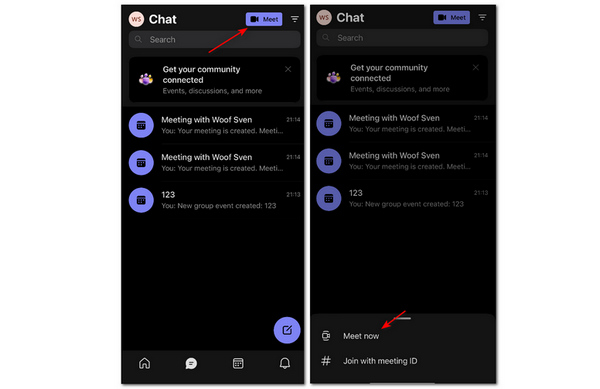
2. Adım Dokunabilirsiniz Toplantı seçenekleri düğmesine ve ardından açılır düğmeye dokunun. Kim sunum yapabilir? seçilecek bölüm herkes. Daha sonra her katılımcı Teams toplantınızdaki ekranı kolayca paylaşabilir.
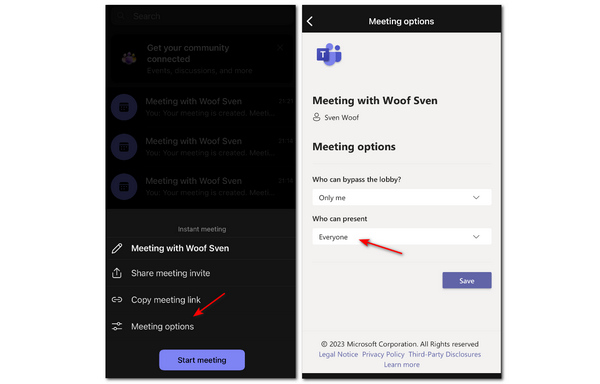
3. Adım Geri dönün ve Toplantıyı başlat düğme. Daha sonra toplantı odasında simgesine dokunun. Daha düğmesine ve ardından paylaş düğme. Son olarak, Ekran paylaşımı düğme. Bu şekilde telefon ekranınızı Teams'de başarıyla paylaştınız.
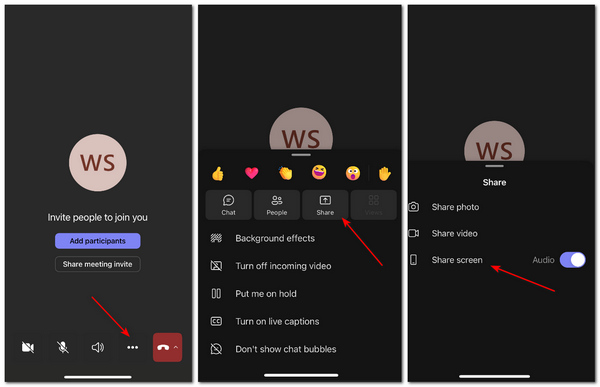
Bölüm 4. Bonus İpucu: Telefon Ekranınızı Masaüstündeki Ekiplerde Paylaşın
Masaüstü Teams'inizde bir toplantı yapıyorsanız, bir eğitim veya tanıtım yapmak için telefon ekranınızı Teams toplantısında nasıl paylaşabilirsiniz? Telefonunuzu bilgisayara yansıtmanız gerekiyor. Apeaksoft Telefon Aynası iOS veya Android telefon ekranınızı PC'nizle kararlı bir şekilde hızlı bir şekilde paylaşabilirsiniz. Telefon ekranınızı bir USB kablosu veya mobil uygulamalarla kolayca yansıtabilirsiniz. Telefon ekranınızdaki her hareket gecikmeden masaüstünüze aktarılacaktır.

4,000,000 + Yüklemeler
Telefon ekranınızı masaüstü Teams'de kablosuz olarak paylaşın.
Telefonunuzu en fazla 4K çözünürlükte yansıtın.
Yansıtılmış ekrana açıklamalar eklemenizi sağlar.
Her hareketi gecikmeden telefonunuza yansıtın.
1. Adım Ücretsiz indirin Apeaksoft Telefon Aynası ve başlatın. USB Ayna PC'nize otomatik olarak bir ayna sürücüsü yükleyecektir ve ardından telefonunuzu yansıtabilirsiniz. Kablosuz olarak yansıtmak istiyorsanız, ayrıntılı talimatlarla doğrudan iPhone'unuzdaki yerleşik aynayı kullanabilir veya Fonelab Ayna Android telefonda.

2. Adım Telefonunuzu başarılı bir şekilde yansıttığınızda mobil ekranınızı masaüstü Teams'de paylaşabilirsiniz. Tıklayabilirsiniz Çözünürlük açılır menüsü düğmesine basarak en fazla 4K çözünürlüğü seçin ve ardından ekranı masaüstünde daha anlaşılır hale getirebilirsiniz.
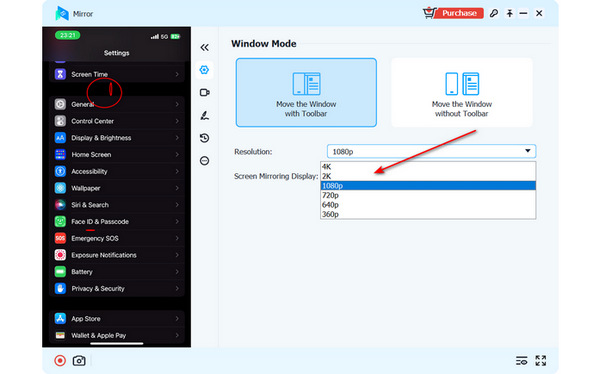
3. Adım Tıkla peyzaj or Portre yansıtılan ekranın görüntüsünü değiştirmek için düğmeyi kullanın. Ayrıca Fırça Ekrana ek açıklamalar eklemek için düğmeyi kullanın; bu, Teams'de bir eğitim veya tanıtım yapıyorsanız faydalıdır. Yansıtmayı durdurmak için pencereyi kapatabilirsiniz.
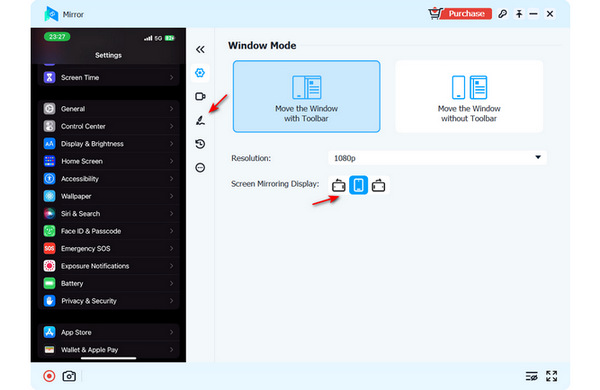
Bölüm 5. Ekiplerde Ekran Paylaşımı Hakkında SSS
Ekranı Teams'e aktarmak için iPhone'da başka bir ekran kaydedici kullanabilir miyim?
Hayır, yapamazsın. Aslında ekranınızı kaydetmek veya yansıtmak için kullandığınız birçok iOS uygulaması, iPhone'unuzdaki yerleşik kaydediciden veya yansıtmadan yararlanır; bu, kaydetme veya yansıtma kadar esnek değildir. Android ekranını yansıt bir bilgisayara veya diğer cihazlara.
Ekranımı Teams'de paylaştığımda neden ses yok?
Mikrofonunuzu veya sistem sesini kapatıp kapatmadığınızı kontrol etmelisiniz. Bir başka olası neden de, toplantı sahibinin cihazı kapatmayı unutmasıdır. Sessiz diğer katılımcılara yönelik özellik.
Teams’i çevrimiçi olarak kullanabilir miyim?
Evet yapabilirsin. Microsoft, Teams'in çevrimiçi bir sürümünü sunmaktadır. Çevrimiçi Teams ile bir istemci indirmenize gerek yoktur. Küçük bir dezavantaj, çevrimiçi Teams'in kullandığınız tarayıcıya bağlı olarak bazı özellikleri kaybedebilmesidir. Ancak yine de yapabilirsiniz ekranınızı çevrimiçi paylaşın takımlarda.
Sonuç
öğrendin Microsoft Teams'de ekranınızı nasıl paylaşabilirsiniz? PC'de ve cep telefonunda. Telefon ekranını masaüstü Teams'de paylaşmak istiyorsanız, o zaman Apeaksoft Telefon Aynası en iyi seçiminiz olmalı. Bu makaledeki tüm yöntemlerle Teams toplantınızda daha iyisini yapabileceğinizi umuyoruz.