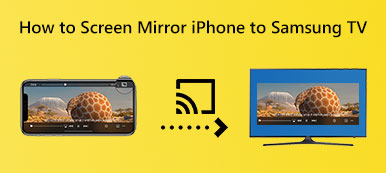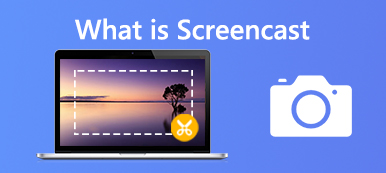Android ekran yansıtma Android ekranını PC veya TV seti gibi daha büyük bir ekranla uzaktan paylaşmanın bir yoludur. Böylece arkadaşlarınız ve ailenizle video, oyun ve daha fazlasını izleyebilirsiniz. Son zamanlarda yapılan bir araştırmaya göre, birçok insan bu yeteneğin farkında değil veya güçlükle uğraşmak istemiyor. Bu kılavuzda, işi halletmenin en kolay yollarını öğrenebilirsiniz.
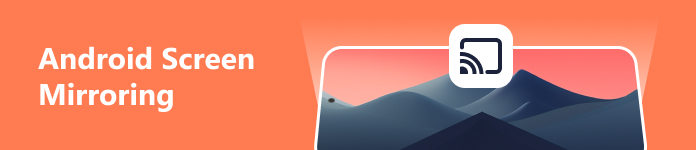
Bölüm 1. Android Ekranını Windows/Mac'e Nasıl Yansıtırsınız?
Android'deki ekranı bir PC'de paylaşmak için güçlü bir araca ihtiyacınız var. Apeaksoft Telefon Aynasıörneğin, esnek bir uygulamadır. Yeni başlayanlar için özlü arayüzde gezinmek kolaydır. Özel seçenekler, ileri düzey kullanıcıların istenen efekti elde etmesine olanak tanır.

4,000,000 + Yüklemeler
1. Android ekranını Windows ve Mac'e kolayca yansıtın.
2. Android ekranını bir USB veya Wi-Fi ağıyla paylaşın.
3. Kısayollarla bilgisayarınızdaki Android ekranını kontrol edin.
4. Ekran kaydı gibi çok çeşitli bonus araçları ekleyin.
Bir Android ekranını bir PC ile paylaşma prosedürleri şunlardır:
1. AdımAndroid Mirror'ı yükleyin
PC'nize yükledikten sonra en iyi Android ayna uygulamasını başlatın. Mac kullanıcıları için başka bir sürümü var. Ardından Android Ayna devam etmek için seçenek.

2. AdımAndroid ekranını yansıt
Seçenek 1: Android ekranını kablosuz olarak yansıtın
Git WiFi Bağlantısı sekmesini tıklayın ve seçin belirlemek. Android telefonunuzu açın, FoneLab Mirror uygulamasını yükleyin ve açın. Ardından Ara ortadaki düğmeye basın. PC'nizin adı telefonunuzda göründüğünde, simgesine dokunun. Sosyal medya, ve vur izin vermek.

Seçenek 2: PIN Kodu ile Android ekranını yansıtın
Başa PIN kodu Ekranda WiFi Bağlantısı sekmesi ve 4 haneli bir kod alacaksınız. Gitmek PIN kodu Android telefonunuzdaki ekran yansıtma uygulamasındaki sekme. 4 haneli kodu kutuya girin, simgesine dokunun. Bağlanmaya başla, ve bas İZİN VERMEK.

Seçenek 3: Android ekranını QR Kodu ile paylaşın
Şuna geçin QR Code Ekranda WiFi Bağlantısı sekmesini tıklayın ve bir QR kodu alacaksınız. Android telefonunuzu açın, uygulamayı başlatın, QR Code ekrana dokunun. QR Kodunu Tara düğmesine basın ve PC'nizde görüntülenen QR kodunu tarayın. İstendiğinde, basın İZİN VERMEK.

Seçenek 4: USB ile Android ekran yansıtma
Kablosuz bağlantınız yoksa uygulama, Android ekranınızı bir USB kablosuyla yansıtmanıza olanak tanır.
Telefonunuzda Ayarlar uygulamasını açın, şuraya gidin: sistemve dokunun Telefon hakkında or Tablet hakkında. Basın Yapı numarası gelene kadar tekrar tekrar Sen şimdi bir geliştiricisin mesaj.
geri dön sistem Ayarlar ekranında, öğesine dokunun. Geliştirici Seçenekleri, ve USB hata ayıklama modu.
Ardından, telefonunuzu bir USB kablosuyla PC'ye bağlayın. Gitmek USB Bağlantısı Android ekran yansıtma uygulamasında sekmesini tıklayın ve Tamamla düğmesine basın.

3. AdımAndroid ekranını kontrol edin
Android ekran yansıtma işleminden sonra, size ayarlar penceresi sunulacaktır. Android ekranınız sol panelde görüntülenir. bu Rekor ve Enstantane fotoğraf düğmeleri sol alt köşededir. karar verebilirsiniz Pencere modu sağ panelde.
Telefon ekranınızı PC'nizde kontrol etmek için, Pencereyi Araç Çubuğuyla Taşıve anahtarını açın Durum. Böylece listedeki kısayollar ile telefonunuzu kontrol edebilirsiniz.

Bölüm 2. Android'i TV'ye Aktarma
Bugün, giderek daha fazla ailenin akıllı TV'leri var. Ayrıca, bu akıllı TV'ler, Android ekranını ekstra uygulamalar olmadan kablosuz olarak yansıtmanıza izin veren yerleşik bir özelliğe sahiptir.
1. Adım Hem telefonunuzu hem de akıllı TV'nizi aynı Wi-Fi ağına bağladığınızdan emin olun. Ekran kilitliyse, uygulamanın kilidini aç ekranınızın kilidinin daha sorunsuz açılmasını sağlayabilir.
2. Adım Android telefonunuzdaki Ayarlar uygulamasını açın ve ekran yansıtma veya ilgili seçeneği etkinleştirin.
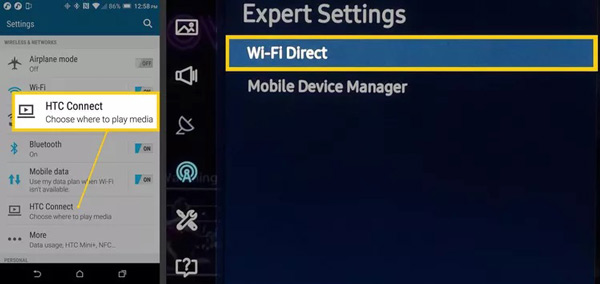
3. Adım Akıllı TV'nizi açın ve ayarlara veya ağ ayarı ekranına gidin. Ardından ekran yansıtma özelliğini de etkinleştirin.
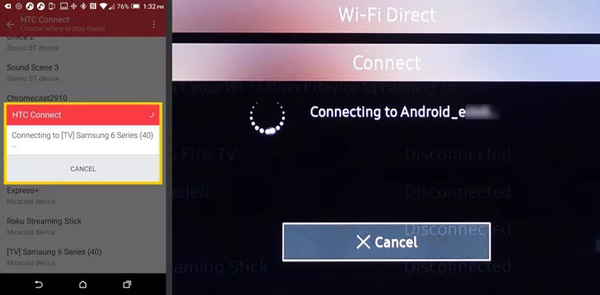
4. Adım Şimdi, mevcut cihazların bir listesini görmelisiniz. Listeden Android telefonunuzu veya tabletinizi seçin ve iki cihazı bağlayın.
5. Adım Bağlantı tamamlandığında, Android ekranınızı TV'nizde göreceksiniz.
not: Akıllı TV'ler genellikle Android cihazları kontrol edemez. Yani telefonunuzdaki videoları manuel olarak oynatmanız ve kontrol etmeniz gerekiyor. Akıllı TV'nizde ekran yansıtma özelliği yoksa Google Home uygulaması ve Chromecast gibi üçüncü taraf bir uygulama ve alıcı cihaz kullanmanız gerekir.
Bölüm 3. Android'i Roku'ya Yansıtma
Roku, televizyon akışı endüstrisinde bir öncüdür ve içerik, akış çubukları, sesli akıllı çubuk, TV ve kanal deposu dahil olmak üzere tüm TV ekosistemini kapsar. Android ekranını Roku'ya yansıtmanın iki yolu vardır.
1. Yol: Android Ekranını Doğrudan Roku'ya Nasıl Paylaşırım?
Android 10'dan bu yana, telefonlar ve tabletler büyük olasılıkla Android ekran yansıtmayı desteklemektedir, ancak üreticilere bağlı olarak Smart View, Quick Connect, HTC Connect, SmartShare, AllShare Cast, Cast vb. gibi benzersiz bir terim kullanır.
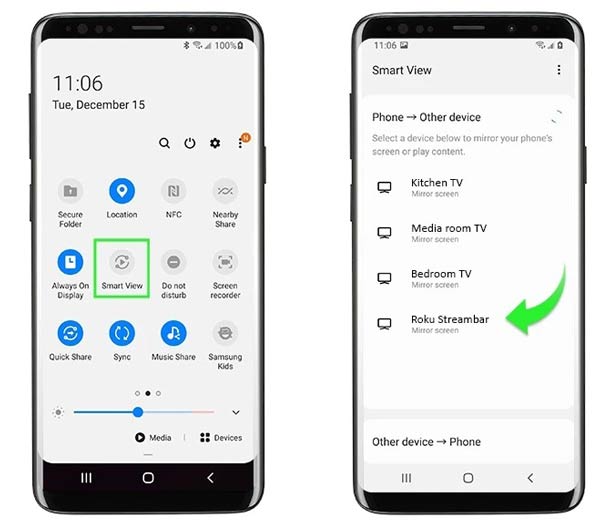
1. Adım Roku oynatıcınızı veya TV'nizi açın ve bir ağa bağlanın.
2. Adım Telefonunuza geçin, girin Hızlı Ayarlar paneline gidin ve ekran yansıtma seçeneğine dokunun.
3. Adım Ardından, Android ekran yansıtmayı başlatmak için listedeki Roku cihazınıza dokunun.
Yol 2: Roku Uygulaması ile Android Ekranını Roku'ya Nasıl Yansıtırsınız?
Roku uygulaması yalnızca bir Android ekranını yansıtmanıza izin vermekle kalmaz, aynı zamanda kullanıcıların oynatmayı kontrol etmesine ve içerik veya kanalları keşfetmesine olanak tanır. Google Play Store ve App Store'dan indirmek ücretsizdir.
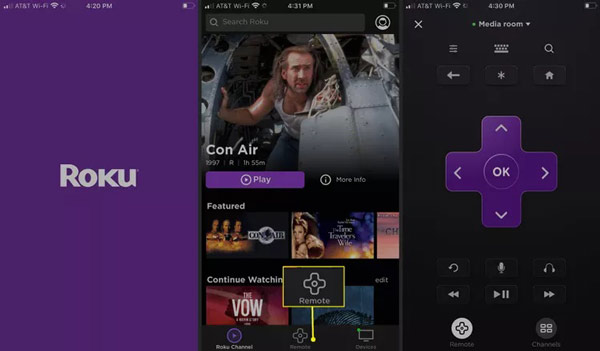
1. Adım Telefonunuzun ve Roku cihazınızın aynı ağa bağlandığından emin olun. Roku cihazınızı açın.
2. Adım Roku uygulamasını telefonunuza yükleyin ve başlatın. Uygulama, ağınızdaki herhangi bir Roku cihazını otomatik olarak keşfedecektir.
3. Adım Hedef cihazı seçin ve ekran yansıtmayı başlatın. Roku cihazını kontrol etmek istiyorsanız şuraya gidin: uzak Roku uygulamasında ekran. Ardından telefonunuz bir uzaktan kumandaya dönüşecektir.
Daha fazla okuma:Bölüm 4. Android Ekran Yansıtma hakkında SSS
Android Auto ekran yansıtma yapıyor mu?
Android Auto, Android telefonunuzdan veya tabletinizden araba ekranı yansıtma için bir uygulamadır. Modern arabaların çoğu Android Auto ile uyumludur. Bu uygulama, Android 9 veya önceki sürümleri çalıştıran çoğu cihazda mevcuttur.
Android'imi Chromecast olmadan TV'me yansıtmak mümkün mü?
Evet. Çoğu akıllı TV'de ekran yansıtma özelliği önceden yüklenmiştir. Chromecast gibi ekstra bir cihaza ihtiyacınız yok.
Samsung Android'imi nasıl yansıtırım?
Samsung telefonunuzda veya tabletinizde ekran yansıtma işlevini açmak için, ekranın üstünden aşağı doğru kaydırarak Hızlı Ayarlar paneline girin. Bu özellik, Samsung cihazlarda Smart View olarak adlandırılır.
Sonuç
Şimdi, bunu yapmanın en az dört yolunu öğrenmelisiniz. Android ekranını yansıtma bir bilgisayara, TV setine veya Roku cihazına. Android cihazlardaki yerleşik ekran yansıtma özelliği, en sevdiğiniz multimedya içeriğinin keyfini büyük bir ekranda kolayca çıkarmanızı sağlar. Telefonunuzda yoksa, bunun yerine Apeaksoft Phone Mirror'ı deneyin. Bu konu hakkında daha fazla sorunuz var mı? Lütfen mesajınızı bu gönderinin altına bırakarak bizimle iletişime geçmekten çekinmeyin.