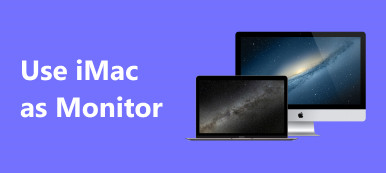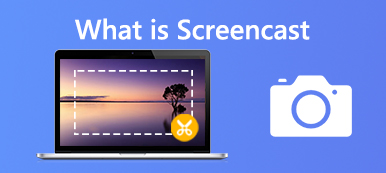iPhone ekranınızı bir Samsung TV'ye yansıtmak istediğinizde, Samsung'u alabilirsiniz. Akıllı Görünüm uygulama önerisi. Esas olarak telefon içeriğini bir Samsung akıllı TV'ye yayınlamak ve mobil cihazınız üzerinden kontrol etmek için kullanılır. Bu gönderi anlatıyor iPhone'da Smart View nasıl kullanılır? ve AirPlay ile iPhone veya Samsung TV'den ekran yansıtması yapın.

- Bölüm 1. iPhone'da Akıllı Görünüm
- Bölüm 2. iPhone Ekranını Samsung TV'ye Yansıtmak için Akıllı Görünümü Kullanın
- Bölüm 3. AirPlay Kullanarak iPhone Ekranını Samsung TV'ye Yayınlayın
- Bölüm 4. iPhone'u Samsung TV'ye Aynalamanın Nasıl Yapılacağına İlişkin SSS
Bölüm 1. iPhone için Samsung Smart View Uygulaması
Akıllı görünüm multimedya içeriğini mobil cihazınızdan bir Samsung akıllı TV'ye yayınlamak için tasarlanmış resmi bir Samsung ekran yansıtma uygulamasıdır. Android telefonunuzda, iPhone'unuzda veya iPad'inizde kayıtlı filmlerin, şarkıların ve resimlerin keyfini Samsung TV'de çıkarmanıza yardımcı olabilir. TV'nizi kontrol etmek için bir uzaktan kumanda olarak çalışabilir. Smart view, Android, iOS ve Windows kullanıcıları için uygulamalar sunar. Android OS 4.1 ve üzeri, iOS 7.0 ve üzeri veya Windows 7, 8, 10 ve 11 gerektirir.
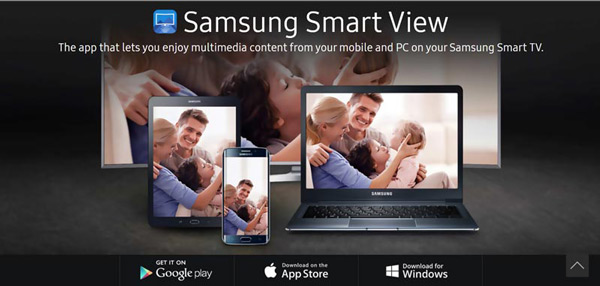
iPhone için Samsung Smart View uygulaması söz konusu olduğunda, onu App Store'dan ücretsiz olarak yükleyebilirsiniz. iPhone ve Samsung TV'nizi birbirine bağlamak için bir akıllı merkez, Wi-Fi yönlendirici veya güvenlik merkezi edinmeniz gerekir. Bu Smart View uygulaması, Samsung akıllı TV'lerin yanı sıra LG, Sony, Sharp, Philips ve daha fazlası gibi diğer TV markalarıyla da çalışabilir.
Bölüm 2. iPhone Ekranınızı Samsung TV'ye Yansıtmak için Smart View Nasıl Kullanılır
iPhone içeriğinizi Smart View kullanarak bir Samsung TV'ye yansıtmak istediğinizde, önce onu App Store'dan yüklemelisiniz. Smart View uygulamasını açın ve onun ve TV'nizin aynı Wi-Fi ağına bağlanmasını sağlayın. Daha sonra iPhone'unuzda Smart View kullanmak için aşağıdaki adımları takip edebilirsiniz.
Smart View uygulaması, iPhone'unuzdaki fotoğrafları ve videoları kullanmanızı istediğinde, izin vermek için İzin Ver'e dokunmalısınız. Smart View, aynı kablosuz ağ altındaki çevredeki Samsung TV cihazlarını algılar ve listeler. Bağlantıyı yapmak için hedef TV'yi seçin. Samsung TV'nizde bir komut istemi göreceksiniz. Seçme Hemen Turları İncele bunu onaylamak ve TV'de Smart View işlevini etkinleştirmek için
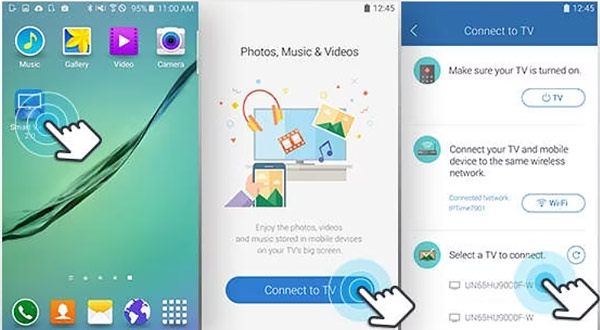
Bağlantı kurulduğunda, Samsung TV'nizde yüklü olan tüm TV uygulamalarını görebilirsiniz. Kullanmak istediğiniz uygulamaya dokunabilir ve içeriğini TV'nize yansıtabilirsiniz. Var uzak Smart View'in sağ alt köşesinde tasarlanmış özellik. Bir TV uzaktan kumandası gibi, onu Samsung TV'nizi kontrol etmek için kullanabilirsiniz.
iPhone'unuzda depolanan videoları, resimleri veya müzikleri yayınlamak istiyorsanız, Fotoğraflarım, Videolarım veya Müziğim'i bulana kadar üst sıradaki TV uygulamalarını sağdan sola kaydırabilirsiniz. Bunlar aracılığıyla iPhone içeriğinize kolayca erişebilirsiniz. iPhone içeriğini Samsung TV'de görüntülemek için küçük resmine dokunabilirsiniz.
iPhone'dan Windows PC'ye Smart View
Güçlü olanı kullanabilirsin Telefon Aynası iPhone içeriğinizi bir Windows bilgisayara yansıtmak için. Windows 11/10/8/7 PC'de bir iPhone veya iPad'de herhangi bir medya dosyasını ve işlemi sorunsuz bir şekilde görüntülemenizi sağlar.

4,000,000 + Yüklemeler
Ekran, iPhone ekranını yüksek çözünürlüklü Windows bilgisayara yansıtır.
Wi-Fi ve USB aracılığıyla iPhone'dan bilgisayara ekran yansıtma gerçekleştirin.
Android cihazınızdan bir bilgisayara ekran aktarımını destekleyin.
Aktivitelerinizi iPhone, iPad veya Android telefonlarda yüksek kalitede yakalayın.

Bölüm 3. AirPlay Kullanarak iPhone Ekranını Samsung TV'ye Aktarma
AirPlay iOS kullanıcıları için en iyi Smart View alternatifidir. iPhone ekranlarını akıllı TV'ye yansıtma. iOS ile birlikte gelir ve iPhone içeriğini bir Samsung TV'de yayınlamak için uygun bir yol sunar. AirPlay aracılığıyla iPhone ekranlarını yayınlamak için aşağıdaki kılavuzu kullanabilirsiniz.
1. AdımÖncelikle, iPhone ve Samsung TV'nizin aynı Wi-Fi'ye bağlı olduğundan emin olmalısınız. TV'yi açabilir, Ayarlar'a gidebilir ve ağ bağlantısını kontrol edebilirsiniz. Genel olarak, ekran yayınlama özelliği varsayılan olarak etkindir.
2. AdımİPhone'unuzda gidin kontrol Merkezi ve dokunun ekran Yansıtma. Samsung TV modelinizin cihaz listesinde göründüğünü gördüğünüzde, ekran yayınını başlatmak için ona dokunabilirsiniz. Bağlantı kurulduğunda iPhone ekranınızı Samsung TV'de görebilirsiniz. Artık herhangi bir iPhone içeriğini Samsung akıllı TV'nizde görüntüleyebilirsiniz. Durdurmak istediğinizde Yansıtmayı Durdur'a dokunabilirsiniz. ekran yansıtma.
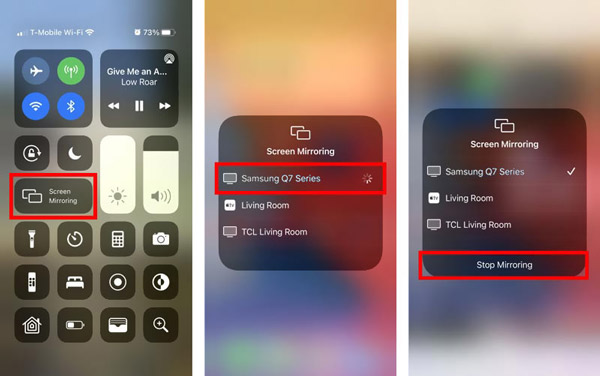
Bölüm 4. iPhone'da Smart View Hakkında SSS
Soru 1. Smart View'da en boy oranı nasıl değiştirilir?
Smart View uygulamasını açın, sağ üst köşedeki üç noktalı düğmeye dokunun ve menüden Ayarlar'ı seçin. En boy oranını ayarla seçeneğini bulun ve seçin. Artık ihtiyacınıza göre Smart View'daki en boy oranını değiştirebilirsiniz.
Soru 2. Bir Samsung TV'de AirPlay özelliğini nasıl etkinleştirirsiniz?
Samsung TV'nizde Ayarlar'a gidin ve Genel seçeneğini seçin. Apple AirPlay Ayarlarını bulmak için menüleri aşağı kaydırmalısınız. AirPlay'i seçip girin ve açın.
Soru 3. iPhone'umu kablolarla bir Samsung TV'ye aktarabilir miyim?
Evet. iPhone'unuzu fiziksel olarak bir HDMI kablosu ve Lightning AV adaptörüyle bir Samsung TV'ye bağlayabilirsiniz. Apple AV adaptörünü iPhone'unuzun yıldırım USB bağlantı noktasına takmanız, HDMI kablosunu diğer bağlantı noktasına bağlamanız ve HDMI'nın diğer ucunu TV'nin HDMI bağlantı noktasına bağlamanız gerekir. iPhone ekranınızı Samsung TV'ye yansıtmak için doğru sinyal giriş kaynağını seçmelisiniz.
Sonuç
Bu gönderi size nasıl kullanılacağını anlatıyor iPhone'unuzda Smart View. iPhone içeriğinizi daha büyük bir ekrana yayınlamanız gerektiğinde App Store'dan indirebilir ve kılavuzu takip edebilirsiniz. Ayrıca, iPhone ekranınızı bir Samsung akıllı TV'ye yansıtmak için yerleşik AirPlay özelliğini kullanabilirsiniz.