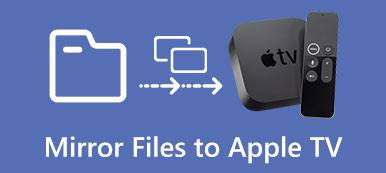YouTube'da ve diğer video paylaşım platformlarında birçok eğitici video görebilirsiniz. Bu videolar tipik ekran görüntüleri. Çevrimiçi kurslar öğretebilir, fikirleri paylaşabilir ve bir programı ekran görüntüleri ile ekranda nasıl kullanacağınızı gösterebilirsiniz. Screencast'ın ne olduğunu ve nasıl bir screencast yapacağınızı merak edebilirsiniz. Bu iki sorunun tam cevabını almak için okumaya devam edin.
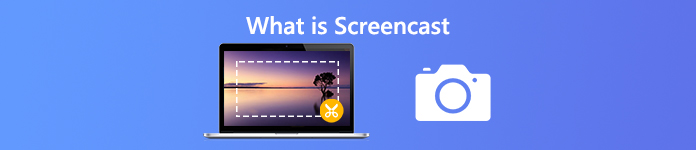
- Bölüm 1: Screencast Nedir
- Bölüm 2: Windows ve Mac'te Screencast Nasıl Yapılır
- Bölüm 3: Ücretsiz Online Screencast Nasıl
- Bölüm 4: Screencast SSS
Bölüm 1: Screencast Nedir
Screencast, bilgisayarınızın bir tür dijital ekran kaydıdır. Bilgisayar ekranında neler olduğunu görebilir ve senkronize ses anlatımını duyabilirsiniz. Böylece bir ekran görüntüsünü sesli bir video kaydı olarak kabul edebilirsiniz. Birçok durumda, ekran videosunu tarayıcı, program, bilgisayar, mikrofon ve daha fazlasından sesle kaydetmeniz gerekir. Gerçek ihtiyaçlarınıza bağlıdır.
Ekran görüntüsünün ekran görüntüsü ile aynı olmadığını unutmayın. Bunlar tamamen farklı şeyler. Screencast bir ekran yakalama video veya ekran kayıt dosyası. Ekran görüntüsü yalnızca hareketsiz bir görüntüdür.
Bölüm 2: Windows ve Mac'te Screencast Nasıl Yapılır
Grupların önünde tekrar tekrar öğretmek istemiyorsanız, döküm öğretim videolarını veya nasıl yapılır videolarını görüntüleyebilirsiniz. Ekran videosunu, web kamerasını ve sesi mükemmel bir şekilde kaydetmek için ihtiyacınız olan Apeaksoft Ekran Kaydedici. Masaüstü kullanıcıları için basit ve profesyonel bir screencast yazılımıdır. Yapabilirsin herhangi bir çevrimiçi video kaydet gecikmesiz. Yerleşik çizim paneli de güçlüdür. İşte Windows ve Mac için screencast yazılımının ana özellikleri.

4,000,000 + Yüklemeler
Tam ekran veya özelleştirilmiş ekran boyutu ile bir ekran görüntüsü oluşturun.
Herhangi bir ekran videosunu / sesi orijinal kalitede yakalayın.
Esnek boyut ve renkte metin, çizgi, ok, şekil ve diğer ek açıklama araçlarını ekleyin.
Çok çeşitli çıkış video formatı ve kalite seçenekleriyle ekran görüntülerini kaydedin.
Screencast videolarınızı doğrudan YouTube, Facebook, Twitch ve daha fazlasında paylaşın.
1. Adım Apeaksoft Ekran Kaydedici'yi ücretsiz indirin ve yükleyin. Programı Başlat. Tıklayın Video Kaydedici Windows ekran kaydı için. Mac screencast için de aynı seçeneği belirleyebilirsiniz.

2. Adım etkinleştirme ekran ve ekran yakalama alanını ayarlayın. Aç Webcam hem masaüstünü hem de yüzünüzü aynı videoya kaydetmek istiyorsanız. Sonra etkinleştir Sistem Ses ve Mikrofon sesli bir ekran görüntüsü yakalamak için.

3. Adım Tıkla REC video ekran kaydı kaydetmek için. Zaman sınırı olmadan kaydı duraklatabilir ve devam ettirebilirsiniz. Bir ekran görüntüsüne açıklama eklemek için Düzenle bu araçlara erişmek için.

4. Adım Kayıttan sonra bir önizleme penceresi açılır, burada ekran görüntüsünü önizleyebilir ve kırpabilirsiniz. Sonunda, tıklayın İndirim screencast dosyanızı indirmek için.

Bölüm 3: Ücretsiz Online Screencast Nasıl
Ayrıca kullanabileceğiniz bir çevrimiçi ücretsiz screencast aracı da vardır. Apeaksoft Ücretsiz Online Ekran Kaydedici. Tam sürümle karşılaştırıldığında, birçok gelişmiş özellik mevcut değildir. Donanım hızlandırması da iptal edilir. Ancak hızlı bir şekilde ekran görüntüsü video ve ses oluşturmak istiyorsanız, aşağıdaki adımları takip edebilirsiniz.
1. Adım Resmi web sitesini ziyaret edin: Apeaksoft Ücretsiz Online Ekran Kaydedici. Tıklayın Kayda başla. Ekrandaki talimatın gösterdiği gibi hafif bir başlatıcı indirin.
2. Adım Çevrimiçi screencast aracını açın. Sürükleyerek ekran yakalama bölgesini seçin. Devreye al veya devre dışı bırak Web Kamerası, Sistem Sesi or Mikrofon İhtiyacınıza bağlı olarak.
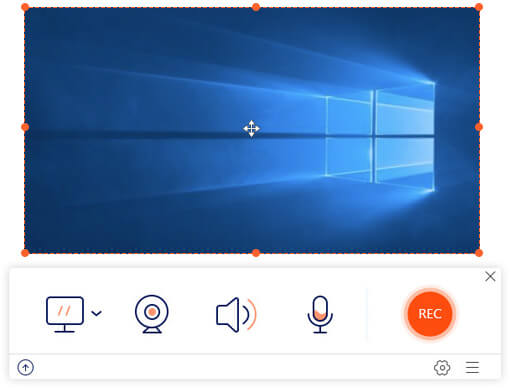
3. Adım Tıkla Rekor ekran kaydı kaydetmek için düğmesine basın. Seçtiğinizde dur düğmesine basın, kayıt işlemini durdurur ve screencast'ı doğrudan kaydeder.

Bölüm 4: Screencast SSS
İPhone'da Screencast Nasıl Yapılır?
İOS 11/12/13 kullanıcıları için iPhone'da ekran kaydı yapmak için iOS ekran kaydını kullanabilirsiniz. Ancak bu ekran görüntüsü özelliği iOS 10 ve daha önceki kullanıcılar için çalışmaz. Bu süre zarfında şunları yapabilirsiniz: iPhone Mac için ayna veya Windows veya ekran görüntüsü oluşturmak için bir iOS emülatör uygulaması kullanın.
Screpencast Roku için nasıl?
Çevrimiçi veya çevrimdışı videoların Android veya Windows ekranlarını Roku TV'ye yansıtabilirsiniz. Örneğin, daha büyük bir ekran için YouTube videosunu Roku'ya yansıtabilirsiniz. Roku TV'de ekran kaydı yapmak için yukarıda belirtilen bir masaüstü veya çevrimiçi ekran kaydedici kullanabilirsiniz.
Screencast TV'ye Nasıl Gidilir?
Ayrıca akıllı bir TV'ye telefonunuzu yansıtmak ve ekran görüntüsü almak da kolaydır. Yayınladığınız içeriği kaydetmek için bir Android screencast uygulaması kullanabilirsiniz. Veya daha fazla işlev almak için Android telefonu bilgisayarınıza yansıtabilirsiniz.
Sonuç olarak, screencast'ın tanımını ve talimatını burada bilebilirsiniz. Screencast nedir? Aslında, bir ekran kayıt videosudur. Bir ekran görüntüsünü kolayca yakalamak için yukarıdaki 2 ekran kayıt aracını kullanabilirsiniz. Bu arada, daha iyi bir ekran görüntüsü için iPhone veya Android'i bilgisayarınıza yansıtabilirsiniz.