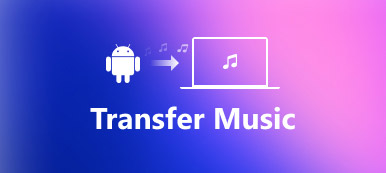"Daha büyük bir sabit diske sahip olduğu için genellikle fotoğrafları bilgisayarıma kaydederim, ancak fotoğrafların iPhone'daki Fotoğraflar uygulaması aracılığıyla çevrimdışı olarak kullanılabilmesi için iPhone'umda saklanmasını isterim, fotoğrafları bilgisayardan iPhone'a nasıl aktarırım ? Lütfen yardım et." Pek çok uzman, iPhone sahiplerine fotoğrafları, videoları ve diğer dosyaları bilgisayara yedeklemelerini önerdi, çünkü kısmen akıllı telefonun çok fazla veri kaydetmek için uygun bir araç olmadığını düşünüyorlar. Ancak Apple, iPhone için depolama kapasitesini geliştirmeye devam ederken, insanlar resimleri bilgisayardan iPad / iPhone'a aktarmak isteyebilir. Öte yandan Apple, iOS'a ciddi sistem izinleri getirdi, bu nedenle kullanıcılar çevrimiçi olarak herhangi bir resim indiremez ve Fotoğraflar uygulamasına kaydedemez.
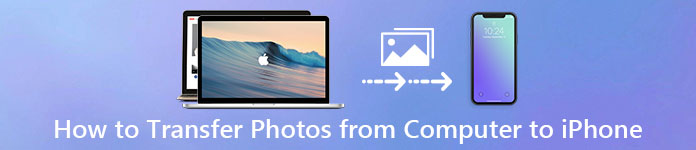
Bu görevi tamamlamak için e-posta, bulut hizmeti ve Wi-Fi aktarma uygulamaları gibi birçok yaklaşım vardır. Ancak, her zaman bilgisayardan iPhone'a resim aktarmanın en iyi yolunu arıyoruz. Örneğin, iTunes, iPhone ve iPad kullanıcılarının bilgisayar ile veri yedekleme ve senkronize etmeleri için bir yardımcı programdır. İCloud, Apple tarafından geliştirilen ve kullanıcıların bilgisayar ve iPhone / iPad arasında fotoğraf ve diğer dosyaları aktarmalarına yardımcı olmayı amaçlayan başka bir hizmettir. Bu eğitici yazıda, iTunes ve iCloud'u kullanarak bilgisayardan iPhone'a fotoğraf indirmenizi göstereceğiz. Dahası, bu işi tamamlamak için daha fazla seçenek öğrenebilirsiniz.
- Bölüm 1: PC / Mac'ten iTunes'a nasıl fotoğraf aktarılır?
- Bölüm 2: iCloud'u kullanarak fotoğrafları bilgisayardan iPhone'a nasıl eşitleyebilirim?
- Bölüm 3: Bilgisayardan iPhone'a fotoğraf koymanın en iyi yolu
Bölüm 1: Nasıl fotoğrafları PC / Mac'ten iPhone'a iTunes'a aktarın
iTunes, Mac'ten iPhone'a fotoğraf çekmek için en yaygın kullanılan yöntemdir. Apple, Windows için iTunes ve Mac için iTunes'u yayımladı. Ve prosedür oldukça basittir.
1. Adım. İTunes'un en son sürümünü bilgisayarınıza indirin ve yükleyin. İTunes'unuz varsa, yeni sürüme güncelleyin. Ardından, USB kablosunu kullanarak iPhone'unuzu Mac'inize veya PC'nize bağlayın.
2. Adım. Her şey yolunda giderse sağ üst taraftaki "Cihaz" butonu aktif hale gelecektir (nasıl yapılır) iPhone'da iTunes görünmüyor düzeltme). Üzerine tıklayın ve sol menü çubuğunu göreceksiniz. Fotoğrafı senkronize etme penceresine gitmek için "Fotoğraflar" menü öğesini seçin.
3. Adım. Her şeyden önce, "Fotoğrafları Eşzamanla" nın önündeki kutuyu işaretleyin, ardından "Fotoğrafları şuradan kopyala" nın yanındaki açılır menüyü açın ve iPhone ile eşzamanlanacak fotoğrafı içeren konumu seçin, örneğin Mac veya Windows Fotoğraflar'daki Fotoğraflar uygulaması Galeri.

4. Adım. Ayarladıktan sonra sağ alt köşedeki "Uygula" düğmesine tıklayın, fotoğraflarınız bilgisayarınızdan iPhone'a gidecektir.
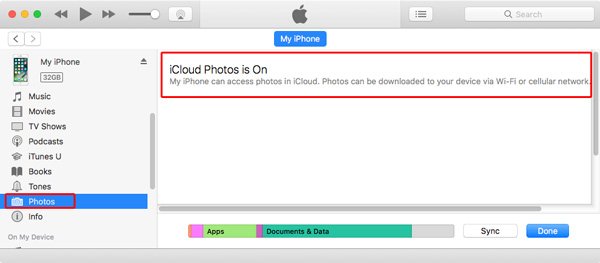
İTunes ile fotoğrafların iPhone'a aktarılmasıyla ilgili bilmeniz gereken ipuçları
1. iTunes artık fotoğrafları ve diğer dosyaları Wi-Fi ağı üzerinden senkronize etmeyi destekliyor, ancak bunu Özet penceresinde ayarlamalısınız.
2. Ve iTunes, Film Rulonuzdaki tüm fotoğrafları yeni fotoğraflarla kaplayacaktır. Başka bir deyişle, daha iyi iPhone'unuzdaki mevcut fotoğrafları yedekleyin ilk; Aksi takdirde sonsuza dek giderler.
3. Bilgisayardan iPhone'a büyük miktarda fotoğraf aktarmak istediğinizde bu yöntem çok uygundur. İnternet veya kablosuz bağlantı gerektirmediğinden, aktarım hızı oldukça yüksek ve güvenilir olacaktır.
4. iPhone'unuzda iCloud Fotoğraf Arşivi'ni açtıysanız, iTunes fotoğrafları bilgisayardan iPhone'a eşzamanlamaz ve Windows'ta fotoğraf eşzamanlama özelliklerini bulamazsınız. Bunun yerine, size iCloud'un
Fotoğraflar açıktır ve fotoğrafları iPhone'a Wi-Fi veya hücresel veriler üzerinden indirmenizi önerir.
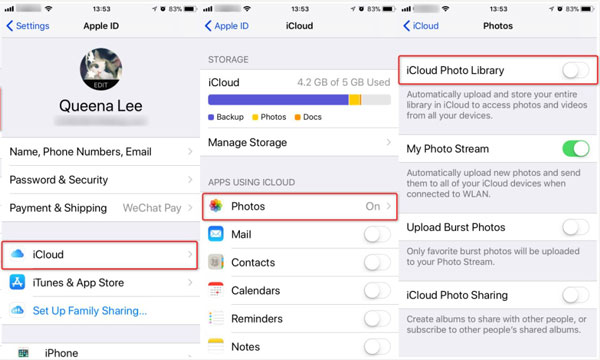
İTunes'un fotoğrafları senkronize etmemesini düzeltmek için, 3 seçenekleriniz vardır:
Seçenek 1: iPhone'unuzda iCloud Fotoğraf Kitaplığı'nı kapatın. "Ayarlar"> [adınız]> "iCloud"> "Fotoğraflar" seçeneğine gidin ve "iCloud Fotoğraf Arşivi" anahtarını KAPALI konuma getirin, istendiğinde "iPhone'dan Kaldır" ı seçin. Bu, iCloud'a kaydedilen tüm fotoğrafları iPhone'unuzdan kaldıracaktır. Onları saklamak istiyorsanız, diğer seçenekleri deneyin.
Seçenek 2: Doğrudan iCloud'u kullanarak fotoğrafları bilgisayardan iPhone ile senkronize edin. Bundan önce, iPhone'unuzu bir Wi-Fi ağına (İPhone'un Wi-Fi'ye bağlanmayacağı nasıl düzeltilir??) ve yeni fotoğrafları iCloud Photo Library ile senkronize edin.
Seçenek 3: Bir iTunes alternatifini deneyin. En iyi iTunes alternatifini kullanarak bilgisayardan iPhone'a nasıl fotoğraf çekileceği hakkında, bunu Bölüm 3'te öğrenebilirsiniz.
Bölüm 2: İCloud'u kullanarak fotoğrafları bilgisayardan iPhone'a nasıl eşitleyebilirim?
iCloud, Apple tarafından yayınlanan bulut depolama hizmetidir. Fotoğrafları bilgisayardan iPhone'a Wi-Fi ağı üzerinden almanın başka bir yoludur. Aşağıda PC / Mac'ten iPhone'a fotoğraf eklemek için iCloud'u nasıl kullanacağınızı göstereceğiz.
İCloud ile fotoğrafları PC'den iPhone'a nasıl kopyalarım
1. Adım. Windows PC'de tarayıcınızın adres çubuğuna icloud.com yazın ve Enter tuşuna basın. Apple Kimliğinizi ve parolanızı girin (Apple Kimliğinizi veya parolanızı mı unuttunuz? Apple kimliğini sıfırla.), iCloud ana sayfasını açmak için güvenlik sorularını yanıtlayın veya doğrulama kodunu girin.
2. Adım. İCloud Fotoğraf Kitaplığı'nı açmak için Fotoğraflar seçeneğini tıklayın. Sağ üst köşeye bulun ve "Yükle"ye tıklayın. Bilgisayarınızda kayıtlı resmi seçmeniz istendiğinde aktarmak istediğiniz tüm fotoğrafları seçin ve "Tamam"a tıklayın. Fotoğrafların iCloud Fotoğraf Kitaplığı'na yüklenmesinin tamamlanmasını bekleyin.
Bahşiş: İCloud giriş sayfasında Fotoğraflar seçeneğini bulamazsanız, iPhone'unuzda iCloud Fotoğraf Kütüphanesini devre dışı bırakmışsınız demektir.
3. Adım. İPhone'unuzun kilidini açın, iOS Ayarları uygulamasını çalıştırın, Apple Kimliğinize dokunun ve "iCloud" a gidin. İCloud hesabına bir göz atın ve fotoğraflarınızı PC'ye yüklemek için kullandığınız hesapla aynı olduğundan emin olun. İCloud Ayarları ekranında "Fotoğraflar" a dokunun ve ardından "iCloud Fotoğraf Arşivi" ni açın. Zaten etkinleştirilmişse, devre dışı bırakın ve tekrar açın.
4. Adım. Şimdi, ana ekrandan Fotoğraflar uygulamasına gidin, iCloud'un bilgisayardan iPhone'a resim koyduğunu göreceksiniz.
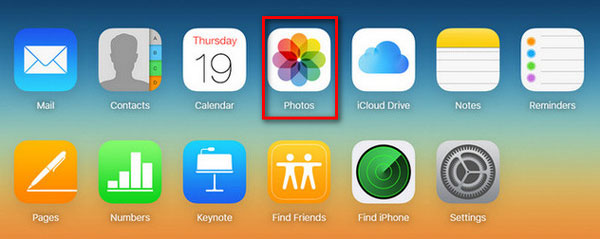
Fotoğrafları Mac'ten iPhone'a iCloud ile aktarma
1. Adım. Her şeyden önce, Mac'te Fotoğraflar uygulamasını başlatın ve bilgisayardan iPhone'a gönderilecek resimleri buraya ekleyin. Mac bilgisayarınızı internete bağlayın.
2. Adım. Pencerenin sol üst tarafındaki "Fotoğraflar" menüsünü tıklayın ve "Tercihler" i seçin. Açılır iletişim kutusundaki iCloud sekmesine gidin ve iCloud Fotoğraf Arşivi'nin önündeki kutuyu işaretleyin. Mac'te iCloud Fotoğraf Arşivi'ni ilk kez etkinleştiriyorsanız, tüm fotoğrafları iCloud hesabınızla eşzamanlamak için 24 saate kadar beklemeniz gerekir.
3. Adım. Ardından, iPhone'unuzu açın ve iCloud Photo Library'yi etkinleştirin. Fotoğraflar bir Wi-Fi şebekesine bağlanır bağlanmaz iPhone'unuza gidecektir. Ne zaman depolamak isterseniz iPhone depolama alanı dolu"Ayarlar"> [adınız]> "Fotoğraflar ve Kamera" seçeneğine gidin ve "iPhone Depolama Alanını Optimize Et" seçeneğini seçin. Orijinalleri İndirin ve Saklayın seçeneği, fotoğrafları bilgisayardan iPad veya iPhone'a orijinal kalitede aktarmanıza olanak tanır.
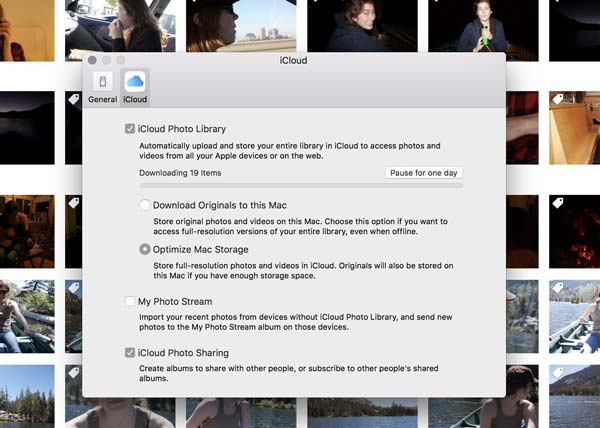
Önemli Not:
1. iCloud web tabanlı bir hizmet olduğundan, fotoğrafları bilgisayardan iPhone'a indirmek için bir USB kablosu hazırlamanıza gerek yok.
2. Apple, her hesap için 5GB ücretsiz depolama alanı sağlar. Çok fazla sayıda yüksek kaliteli fotoğraf veya video aktarmak istiyorsanız, bu iyi bir seçenek olmayabilir. Eğer mümkünse, işe yaramaz iCloud depolama alanını temizle iOS fotoğraflarını aktarmak için.
3. Kullanıcılar ayrıca iPhone veya Mac'te iCloud için daha fazla depolama kapasitesi satın alabilir. Ancak, birçok kullanıcı tek bir ömür için iki kez ödeme yaptıklarından şikayetçi. Örneğin, iTunes Store'dan bir film satın aldınız ve ardından tekrar iCloud'da saklamak için ödeme yapmanız gerekiyor. Birçok iCloud kullanıcısını rahatsız eden bir faktördür.
4. Ayrıca, iCloud'u kullanarak güvenlik de önemli bir konudur. Ünlülerin siber suçlular tarafından geliştirilen bir senaryo nedeniyle sızdığı söyleniyor. Doğrudan iCloud'a işaret etmese de, kablosuz aktarımın artık güvenli olduğu düşünülmemektedir.
Bölüm 3: İPhone'dan bilgisayardan fotoğraf koymanın en iyi yolu
Bazı insanların kaçınılmaz olumsuz yönleri olduğunu düşündüğünüzde, fotoğrafların iTunes / iCloud olmadan bilgisayardan iPhone'a nasıl kopyalanacağını aradıklarını gösterir. Bu noktadan sonra Apeaksoft'u denemenizi öneririz. Mac için iPhone Aktarımı.
Avantajları şunlardır:
- Kullanımı kolay. Bu iPhone aktarma uygulaması, fotoğrafları tek bir tıklamayla Mac'ten iPhone / PC'ye iPhone'a aktarmanıza olanak tanır.
- İki yönlü transfer. İPhone Transfer ile fotoğrafları bilgisayardan iPhone'a, iPhone'u iPhone'a ve iPhone'u bilgisayara gönderebilirsiniz.
- Senkronizasyondan önce fotoğrafları yönetin. Bilgisayarınızdaki tüm iPhone fotoğraflarını görüntüleme kapasitesine sahiptir; ardından senkronizasyondan önce iPhone fotoğraflarını önizleyebilir ve yönetebilirsiniz.
- Mevcut fotoğraflarda hasar yok. Uygulama, mevcut verileri kesmeden fotoğrafları bilgisayardan iPad / iPhone'a aktarır.
- Kayıpsız transfer. Tüm resimler iPhone'unuza orijinal kalite ve formatlarda gönderilecektir.
- Daha hızlı ve daha güvenli. Fotoğrafları daha hızlı ve daha güvenli olan iDevice ve bilgisayar arasında aktarmak için fiziksel bağlantı kullanır.
- Bilgisayardan iPhone'a iTunes olmadan aktarımın yanı sıra, videolar gibi daha geniş bir tarih kategorisi yelpazesini de destekliyor. müzik, çalma listeleri, zil sesleri, mesajlar, rehber, sesli kitaplar, PDF ve daha fazlası.
- Daha yüksek uyumluluk. iPhone Aktarımı, iPhone 15/14/13/12/11/X, iPad Pro/Air/Mini veya önceki nesil ve iPod touch için çalışır.
Kısacası, fotoğrafları bilgisayardan iPhone / iPad'e hızlı bir şekilde aktarmak en iyi seçeneklerden biri.
İPhone'dan iPhone'a bilgisayardan nasıl fotoğraf aktarın?
Prosedürü anlamanıza yardımcı olmak için örnek olarak bir iPhone 7 ve Windows 10 kullanıyoruz.
1. Adım. İPhone'u iPhone Transfer'e bağlayın
Biri Windows 10 / 8.1 / 8/7 / XP ve diğeri Mac OS için olmak üzere iki iPhone Transfer sürümü vardır. İşletim sisteminize göre doğru sürümü indirin ve Windows PC'nize yüklemek için ekran yardımcısını takip edin. İPhone Aktarımı'nı başlatın ve Apple'ın Yıldırım kablosunu kullanarak iPhone 7'nizi bilgisayarınıza takar takmaz algılayacaktır.

2. Adım. Aktarmadan önce iPhone fotoğraflarını önizleyin
iPhone 7'nize çok sayıda yüksek kaliteli fotoğraf eklemek istiyorsanız yeterli depolama alanı bulunmalıdır. Bu nedenle, bazı istenmeyen fotoğrafları iPhone'unuzdan kaldırmanız gerekebilir. Sol sütundan "Fotoğraflar" sekmesine gidin, iPhone'unuzdaki tüm fotoğraflar ayrıntı penceresine yüklenecektir. İstenmeyen tüm resimleri seçin ve silmek için "Sil" düğmesine tıklayın.
3. Adım. Fotoğrafları bilgisayardan iPhone'a aktarma
Ardından, pencerenin üst kısmındaki "Ekle" menüsünü açın; "Yeni Albüm" ve "Klasör Ekle" olmak üzere iki seçenek sunulacak. Fotoğrafları bilgisayardan iPhone'a aktarmak istiyorsanız, "Klasör Ekle" yi seçin ve ardından Explorer'daki klasöre gidin ve onu doğrudan iPhone 7'nize göndermek için "Tamam" ı tıklayın. "Yeni Albüm" seçeneği yeni bir albüm oluşturacak ve içine yeni fotoğraflar koyacaktır. İşlemin bitmesini bekleyin, iPhone Aktarımı'nı kapatın ve iPhone 7'yi bilgisayarınızdan kaldırın. Artık iPhone'unuzda istediğiniz zaman fotoğrafları görüntüleyebilirsiniz.

Sonuç
İPhone'un depolama kapasitesi sınırlı olmasına rağmen, insanlar fotoğraflarına hala çevrimdışı bakmak istiyor. Unutmayın ki önemli bir şey, iPhone'unuzu takıp fotoğraflarını kopyalayamayacağınızdır. Ciddi sistem izni, iPhone'un taşınabilir bir cihaz gibi çalışmasını beklediklerinden yeni iPhone kullanıcılarının hayal kırıklığına uğramasına neden oluyor. Bilgisayardan iPhone, iTunes ve iCloud'a resim indirmek için kullanabileceğiniz birkaç servis var. USB kablonuz varsa ve verilerin üzerine yazmakla ilgilenmiyorsanız, iTunes fotoğrafları bilgisayardan iPhone'a hızlı bir şekilde aktarabilir. iCloud, fotoğrafları PC / Mac'ten iPhone veya Internet üzerinden senkronize etmek için bir seçenektir. Tabii ki, işi tamamlamak için çok daha uzun zaman alıyor. Daha iyi bir seçim arıyorsanız, daha hızlı ve daha güvenli olduğundan Apeaksoft iPhone Transfer'i öneririz. Artık fotoğraflarınızı bilgisayarınızdan iPhone'unuza taşımak ve istediğiniz zaman ve istediğiniz yerde onlara bakmak için favori yaklaşımınızı seçebilir ve kılavuzlarımızı takip edebilirsiniz.