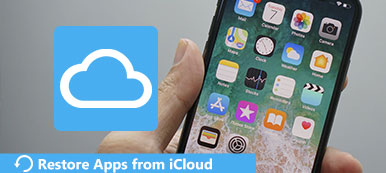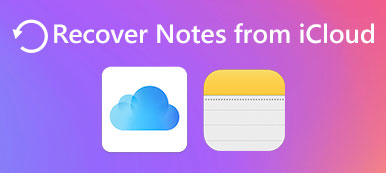Önceden, iCloud Photo Library, iPhone, iPad vb. İOS cihazlardaki özel bir özelliktir. Son zamanlarda, fotoğrafları doğrudan Mac'ten yüklemeyi mümkün kılmak için güncelleme yapıldı.
Resimleri iPhone / iPad'den iCloud'a senkronize etmek, iCloud on device'ın altındaki Photos (Fotoğraflar) seçeneğine tıklayarak kolayca yapılabilir. Ancak, fotoğrafların Mac'tan iCloud'a aktarılması söz konusu olduğunda, birçoğunun hiçbir ipucu yoktur.
"Fotoğrafları Mac'ten iCloud'a nasıl taşırım?"
"Mac'imden iCloud Fotoğraf Arşivi'ne nasıl fotoğraf alabilirim?"
Aynı gemide misiniz?
O zaman sadece nasıl yapılacağını anlatan ayrıntılı rehbere geçin. Mac'ten iCloud Fotoğraf Kütüphanesine fotoğraf yükleyin daha pratik ipuçları ile.

Bölüm 1. Mac'te iCloud Photo Library Nasıl Kurulur
Mac, Mac'e iCloud Photo Library yüklemesini desteklese de, özelliği Mac'te manuel olarak ayarlamanız gerekir.
Not: Mac'inizin İnternete bağlı olduğundan emin olun.
MyCAD'de yazılım Güncelleme ye git Fotoğraflar üzerinde uygulama Mac.
Ekranınızın sol üst köşesindeki Fotoğraflar menüsünü tıklayın.
"SeçinTercihlerFotoğraflar açılır listesinden ".
Gezin iCloud sekmesine basın ve onay kutusunu seçin. iCloud Fotoğraf Arşivi.
Arasından birini seçin Mac Deposunu Optimize Et ve Orijinalleri bu Mac'e indirin. (Nasıl seçilir? Burayı kontrol et.)

not: İCloud'da Mac'te oturum açtığınızdan emin olun. Değilse, 4. adımda bu Mac'te oturum açmak için Apple Kimliğinizi ve şifrenizi girmeniz gerekir.

Ardından, Mac'te Fotoğraflar uygulamasında fotoğraflar varsa, fotoğraflar Mac'ten iCloud Photos ile eşitlemeye başlar.
Mac'teki Fotoğraflar uygulamasında kayıtlı fotoğraf yok mu? Resimleri bir sonraki bölümde Mac'te Fotoğraflar kitaplığına içe aktarmanız yeterli.
Bölüm 2. Mac'ten iCloud Fotoğraf Kitaplığına Fotoğraf Nasıl Yüklenir
Mac'teki Fotoğraflar uygulaması, resimlerinizi kaydırmanıza yardımcı olacak kütüphane yöneticisidir. İCloud Photos ile sorunsuz çalışarak, Fotoğraflar uygulamasındaki tüm resimler, 1. bölümde ayarlandıktan ve Internet'e bağlandıktan sonra otomatik olarak iCloud'a yedeklenecektir.
Bu nedenle, fotoğrafları Mac'ten Fotoğraflar uygulamasında kitaplığa taşımalısınız.
Açın Fotoğraflar Mac'te uygulama.
Tıkla fileto Sol üst menüde.
seç ithalat Mac'inizdeki fotoğraf klasörünü bulmak için

Ardından klasördeki tüm fotoğrafları kitaplığına yükler.
Fotoğraflar klasörünü içe aktarırken, Mac'ten iCloud'a otomatik olarak yüklenir.
Bölüm 3. Mac'ten iCloud'a Fotoğraf Yüklemenin İpuçları
Fotoğrafları Mac'ten iCloud'a kopyalarken, kaçırmamanız gereken bazı ipuçları vardır.
Orijinalleri bu Mac VS'ye İndirin Mac Depolamayı Optimize Edin
Yukarıda belirtildiği gibi, iCloud’a yüklenmeye karar verirken iki seçenek vardır, Orijinalleri bu Mac'e indirin ve Mac Deposunu Optimize Et. Hangisini kullanmalısın?
Açıklığa kavuşturalım.
Orijinalleri bu Mac'e indirin çevrimdışı olduğunda bile tam çözünürlüklü fotoğraflara erişmek istiyorsanız orijinal fotoğrafları bu Mac'te saklayacaktır.
Mac Deposunu Optimize Et tam çözünürlüklü fotoğrafları iCloud'da depolar ve yeterli depolama alanınız varsa orijinaller de bu Mac'te saklanır.
Bu nedenle, fotoğrafın yedeklemesine Mac'teki iCloud'dan çevrimdışı olarak kolayca erişmek istiyorsanız, ilk seçenek sizin için uygundur.
Mac'te daha fazla depolama alanı açmak istiyorsanız, ikinci seçeneği seçmeniz önerilir.

Mac'te daha fazla yer kaplamanın başka bir yolu da istenmeyen gereksiz dosyaları silmek için bir Mac temizleyici yazılımı edinmektir.
Mac'te çoğaltılmış, eski ve büyük fotoğrafları, videoları ve diğer sistem dosyalarını kurtarmadan temizleyen, hepsi bir arada veri temizleyici, sistem monitörü ve dosya düzenleyicisi Mac'te. Dahası, araç takımı Mac'te uygulamaları kaldırma, dosyaları gizle / şifrele, Wi-Fi'yi kontrol et vb. Gibi yönetim özelliklerine sahiptir.
Ayrıntılara buradan göz atın Mac'teki fotoğrafları sil daha fazla alan elde etmek için.

Mac'ten iCloud'a Yüklenmeyen Fotoğraflar?
Bazı kullanıcılar Mac'ten iCloud'a fotoğraf yüklediğini bildiriyor. Kulübe katılırsanız, aşağıdaki çözümleri kontrol etmeniz yeterlidir.
- Apple sunucusunu kontrol edin.
- İCloud depolamasını kontrol edin.
- Mac'te ağ ayarlarını kontrol edin.
- İCloud Fotoğraf Arşivi'ni devre dışı bırakın ve etkinleştirin.
- Mac'i yeniden başlatın.
The ayrıntılı bir rehber burada.
Bölüm 4. iCloud Photos'a Tüm Aygıtlarda Nasıl Erişilir?
Görüntüleri Mac'ten iCloud'a koymanın bir başka gücü de bu bilgisayar dışındaki Windows bilgisayar, iPhone, iPad, Android gibi diğer cihazlardaki fotoğraflara erişmektir.
Apple'ın nasıl yapıldığını söylemenin resmi yolları var iCloud fotoğraflarına eriş. Burada, iCloud fotoğraflarını 3 adımda PC veya Mac'e indirmenin daha kolay bir yolunu göstereceğiz.
PC'de iCloud Kontrol Panelini indirmeden veya Mac'te iCloud'a girmeden, iCloud fotoğraflarını bilgisayara Apeaksoft iPhone Veri Kurtarma ve iCloud hesabınız.

4,000,000 + Yüklemeler
Fotoğraflara iCloud Fotoğraf Arşivi / Fotoğraf Akışı'ndan erişin.
Kişileri, mesajları, aramayı vb. İCloud yedeklemesinden indirin.
Mevcut ve silinmiş verileri iCloud yedeklemesinden kurtarın.
İOS aygıtından ve iTunes yedeklemesinden verileri geri yükleyin.
Bu yazılımı bilgisayarınıza ücretsiz indirin. Windows 10/8/7 ve Mac OS X'i destekler.
Sonra başlatın ve İCloud Yedekleme Dosyasından Kurtar sol taraftan sekme.

not: Bilgisayarınızı iyi bir İnternet ağına bağlamayı unutmayın.
Apple Kimliğinizi ve şifrenizi girdiğinizde, erişmek istediğiniz iCloud yedeklemesini seçmeniz için size bir açılır ekran verilecektir. Onu seçin ve İndir düğmesine basın.

Açılır pencerede, iCloud'dan indirmek istediğiniz verilerin onay kutusunu seçmelisiniz. Burada seçmeliyiz kamera Rulo, Fotoğraf Arşivi ve Resimler App. Tıkla Sonraki iCloud fotoğraflarını sabit diskinize indirmeye başlamak için düğmesine basın.

İndirme işlemi, İnternet bağlantısına ve iCloud'daki veri boyutuna bağlı olarak biraz zaman alacaktır.
İndirdikten sonra önizleme penceresi açılacaktır. Sol sütunda istediğiniz fotoğraf türünü seçin ve ardından sağ paneldeki iCloud fotoğraflarının küçük resimlerini kontrol edin.

Fotoğrafları kontrol ettikten sonra, iCloud yedek fotoğraflarını bilgisayara indirmek için Kurtar düğmesine tıklayın.

Hepsi bu kadar var.
Sonuç
iCloud Fotoğraf Arşivi, iOS cihazlardaki tek özellik değildir ve fotoğraf yüklemek için Mac'te kullanılabilir. Fotoğrafları Mac'ten iCloud'a aktarmak kolay bir görev olsa da, yine de bazı kullanıcılar bunu alamıyor. Bu yayın, Mac görüntülerini iCloud'a yüklemek için ayrıntılı kılavuzdur ve fotoğrafları iCloud'a aktarırken bazı pratik ipuçları toplar.
Size yardımcı oluyorsa, bu yayını daha fazla kişiyle paylaşmaktan çekinmeyin.
Herhangi bir sorunuz varsa yorumlarınızı bırakın.