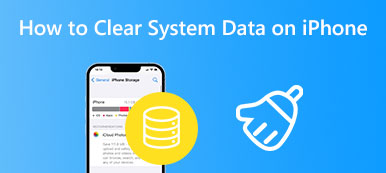Son zamanlarda Mac Depolama Optimize Et ile ilgili sorun yaşadım. MBP'mde 500 GB SSD var, ancak yaklaşık 3 kat daha fazla veri var
Son zamanlarda Mac Depolama Optimize Et ile ilgili sorun yaşadım. MBP'mde 500 GB SSD var, ancak yaklaşık 3 kat daha fazla veri var Mac'inizi sürükleyen çok fazla dosya veya önbellek olduğundan Mac'inizin yavaş çalıştığını görebilirsiniz. Mac'inizi optimize etmek, hayatta ve işte yüksek verimlilik elde etmek istediğiniz için bir zorunluluktur. Ancak, size en son 10 ipucunu göstereceğiz Mac performansınızı optimize edin.
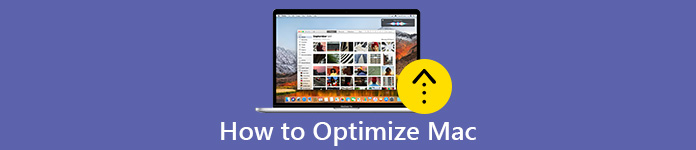
- İpucu 1. Mac'inizde Çalışan Tüm Uygulamaları Kapatın
- İpucu 2. Mac'inizdeki Başlangıç Öğelerini Temizle
- Tip3. Kullanılmayan Uygulamaları Mac Cleaner ile Kaldırma
- İpucu 4. Mac'te Etkinlik İzleyicisi'ne erişin
- İpucu 5. Yavaş Mac'inizi yeniden başlatın
- İpucu 6. Sabit Diskteki Öğeleri Kaldır
- İpucu 7. Yazılımı Mac'te Güncelle
- İpucu 8. Mac Sabit Diskinizi SSD ile değiştirin
- İpucu 9. Mac'te Daha Fazla RAM Ekleme
- İpucu 10. Masaüstünüzü Temizleyin
İpucu 1. Mac'inizde Çalışan Tüm Uygulamaları Kapatın
MacOS'inizde açık birçok uygulama varsa, Mac'iniz yavaşlayabilir ve yavaşlayabilir. Şu anda, Mac'inizi optimize etmek için kullanmadığınız tüm uygulamaları kapatmalısınız. Kapattığıma ve neden hala devam ettiklerine dair şüpheleriniz olabilir.
Öncelikle yuvayı kontrol etmelisiniz. Bazı simgelerin altlarında noktalar olduğu açıktır. Evet, bunlar çalışmakta olan uygulamalardır. Klavyenizde "Alt" veya "Option" tuşunu basılı tutabilirsiniz. Ardından, uygulamaları kapatmak için "Çıkmaya Zorla" yı seçin.

İpucu 2. Mac'inizdeki Başlangıç Öğelerini Temizle
Mac'inizi her başlattığınızda uygulamalar ve hizmetler başlatılır. Ancak bazı uygulamalar, Mac'inizi yavaşlatabilecek herhangi bir bildirimde bulunmaksızın gizlice başlangıç satırına katılır. Önyükleme süresini kısaltmak ve Mac performansını optimize etmek için başlangıç öğelerini temizlemelisiniz.
Sistem Tercihleri> Kullanıcılar ve Gruplar'a gidin. Ardından, "Giriş Öğeleri" ni tıklayın. Kaldırmak istediğiniz öğeleri işaretleyebilir ve başlangıç öğelerini kaldırmak için “-” düğmesine basabilirsiniz. (Nasıl düzeltileceğini görün Başlangıç diskiniz neredeyse dolu)
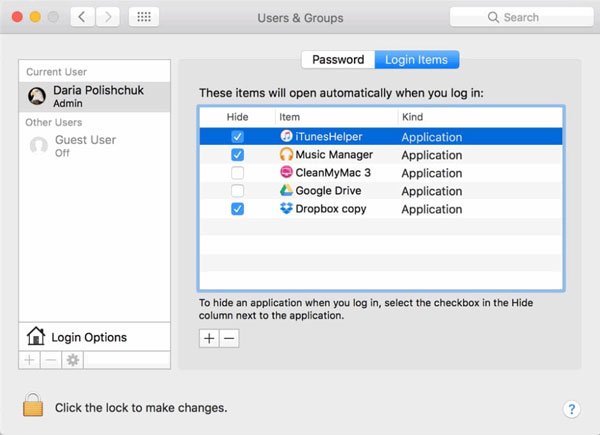
Tip3. Kullanılmayan Uygulamaları Mac Cleaner ile Kaldırma
Mac depolama alanı Mac performansını etkileyebilir. Apple Store'dan indirdikten sonra bir daha asla kullanmadığınız bazı uygulamalar var. Mac'inizi daha iyi geliştirmek için Mac depolama alanınızın dolu olup olmadığını kontrol edebilir ve kullanılmayan uygulamaları düzenli olarak temizleyebilirsiniz.
Yararsız uygulamayı kaldırmak, uygulama simgesini çöp kutusuna sürükleyerek kolay görünüyor. Ama hala sabit diskte yatan önbellekler var. Yapışkan veya kötü amaçlı yazılımlarla ilgili bazı uygulamalar için bunları Mac'inizden iyice kaldırmanız gerekir. Bir kaldırma aracı arıyorsanız, bu Mac optimizasyon yazılımına bakmalısınız - Apeaksoft Mac Temizleyici. Profesyonel bir Mac temizleme ve yönetim aracı olarak Mac Cleaner, kullanılmayan uygulamaları kaldırmanıza, önemsiz / büyük / eski dosyaları silmenize ve Mac'inizi iyi performansta tutmanıza yardımcı olur.

4,000,000 + Yüklemeler
Mac'teki istenmeyen uygulamayı kaldırın ve ilişkili dosyaları silin.
Önemsiz dosyaları, dağınıklığı, büyük veya eski dosyaları, yinelenen dosyaları vb. Temizleyin.
Disk / pil / bellek / CPU durumu gibi Mac performansını izleyin.
iMac, MacBook Pro/Air ile son derece uyumludur.
1. AdımMac Temizleme'yi ücretsiz indirdikten sonra, Mac'inize yükleyin ve başlatın. Mac durumunuzu izlemek istiyorsanız, CPU, Bellek ve disk kullanımını görmek için "Durum" a tıklayabilirsiniz.

2. Adım"Araç Seti" ni seçin ve görüntülenen tüm yararlı araçları görebilirsiniz. Ardından, Mac'inizde kullanılmayan tüm uygulamaları ve ilişkili dosyaları taramak için "Kaldır"> "Tara" yı tıklayın.

3. AdımTaradıktan sonra, Mac'inizdeki uygulamaları ve ayrıntıları kontrol etmek için "Görüntüle" yi tıklayabilirsiniz. Nadiren kullandığınız uygulamaları işaretleyin ve onları Mac'inizden uzaklaştırmak için "Temizle" yi tıklayın.

İpucu 4. Mac'te Etkinlik İzleyicisi'ne erişin
Mac'inizi optimize etmek için Mac'te çalışan programları gerçek zamanlı olarak izlemek için Etkinlik Monitörüne güvenebilirsiniz. CPU kullanımı, sanal bellek kullanımı ve RAM gereksinimlerini göstererek, hangi programın Mac'inizde büyük miktarda RAM kullandığını görebilirsiniz.
"Finder"> "Uygulamalar"> "Yardımcı Programlar" ı açın, "Activity Monitor" öğesini bulun ve açın. Veya CPU, bellek, enerji, disk ve ağ durumunu kontrol etmek için Spotlight'a "Activity Monitor" yazabilirsiniz.

İpucu 5. Yavaş Mac'inizi yeniden başlatın
Mac'iniz donarsa veya aniden yavaşlarsa, ara sıra yeniden başlatmalı ve taze tutmalısınız. Apple simgesini tıklayın ve yeniden başlatmak için "Yeniden Başlat" ı seçin ve Mac'inizi hızlandırın.
İpucu 6. Sabit Diskteki Öğeleri Kaldır
Belgeler, müzik ve fotoğraflar Mac sabit diskinizde büyük miktarda depolama alanı kaplıyor. Mac'in daha hızlı çalışmasını ve Mac'inizi optimize etmesini sağlamak için yinelenen fotoğrafları kaldır, dosyalar veya klasörler kalıcı olarak. Dosyayı sağ tıklayıp "Çöp Kutusuna Taşı" seçeneğini seçebilirsiniz. Kalıcı olarak temizlemenin başka bir yolu da Mac'inizdeki çift fotoğrafları, belgeleri, büyük ve eski dosyaları kaldırmak için Mac Cleaner'ı kullanmaktır.

İpucu 7. Yazılımı Mac'te Güncelle
Apple macOS için yeni bir güncelleme yayınladığında Mac'te kararlılık, güvenlik ve performansın iyileştirilmesini içerebilir. Güncelleme ayrıca Safari, iTunes ve diğer uygulama güncellemelerini içerir.
MacOS'u güncellemek için, Apple simgesinden "Sistem Tercihi" seçeneğine tıklayabilir ve güncellemeleri kontrol etmek için "Yazılım Güncellemeleri" seçeneğine tıklayabilirsiniz. Mac'iniz için yeni bir güncelleme varsa, güncel tutmak için "Şimdi Güncelle" yi tıklayabilirsiniz.
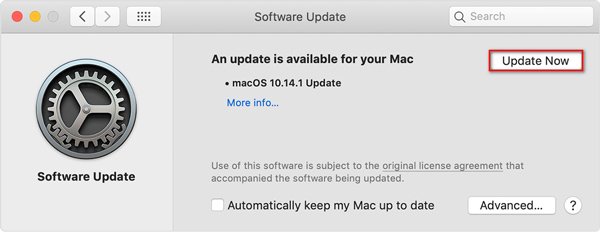
İpucu 8. Mac Sabit Diskinizi SSD ile değiştirin
Aslında, eski Mac sabit disk sürücünüzü (HDD) modern bir SSD'ye yükseltmek, hiç olmadığı kadar 5 kat daha iyi performans kazanacaktır. Ayrıca Mac'inizin yavaş önyükleme, düşük veri aktarım hızı ve yavaş performansına yardımcı olur. SSD'yi seçerken, hızın ne kadar yüksek olduğunu, performansın o kadar iyi olduğunu hatırlamanız gerekir.

İpucu 9. Mac'te Daha Fazla RAM Ekleme
Daha fazla Rastgele Erişim Belleği (RAM) eklemek, gerçekten de Mac performansınızı optimize etmenin ve ömrünü uzatmanın etkili ve en ucuz yoludur. Etkinlik Monitörü altındaki Bellek sekmesinden Bellek durumunu kontrol edebilirsiniz. Mac'inizin Etkinlik Monitörü durumuna bakarak, daha fazla RAM'in güncellenmesi gerekiyorsa bunu yapabilirsiniz. Bundan sonra, bazı talimatları görmek için Apple simgesini> "Bu Mac Hakkında" ve "Bellek" seçeneğini tıklayabilirsiniz.
İpucu 10. Masaüstünüzü Temizleyin
Bazen, masaüstünüzdeki dosyaları toplamaktan sıkılırsınız. Mac masaüstünüzde bulunan bu sıradan belgeler, şarkılar, videolar ve simgeler Mac'inizi yavaşlatabilir. Mac performansınızı optimize etmek ve daha hızlı çalışmasını sağlamak için MacBook masaüstü dağınıklığınızı düzenli olarak temizlemelisiniz. Bu işe yaramaz simgeleri, belgeleri ve dosyaları çöp kutusuna sürükleyip Mac sabit sürücünüzdeki başka bir alana taşıyabilirsiniz.
Ancak Mac'inizde kalanlar kalacak. Bunları iyice kaldırmak istiyorsanız, dağınıklığı, işe yaramaz uygulamaları ve yinelenen dosyaları iMac, MacBook Pro, MacBook Air'inizden uzaklaştırmak için Apeaksoft Mac Cleaner'ı kullanabilirsiniz.
Sonuç
Yukarıdaki 10 ipucunu takip edebilirsiniz. Mac'inizi optimize edin. Mac'inizi derinden izlemek ve hızlandırmak istiyorsanız, Mac'inizdeki gereksiz uygulamaları, önbellekleri, dağınıklığı, eski ve büyük dosyaları kaldırmak için Apeaksoft Mac Cleaner'ı deneyebilirsiniz. Mac performansını temizlemek ve optimize etmek için daha iyi ipuçları, paylaşabilir ve yorum bırakabilirsiniz.