Bir videonun genişliği ve uzunluğu arasındaki orantılı ilişki, en boy oranıdır. Doğru en boy oranı, genel video oynatıcılarla oynatılırken videonun nasıl göründüğünü size gösterebilir. Ekran en boy oranını rastgele değiştirirseniz, videonuz bozulacaktır. Ancak bazen belirli görsel efektleri elde etmek için en boy oranını değiştirmek için iMovie kullanmanız gerekir. Bu makaleden, hem Mac hem de iOS cihazlarda iMovie'de en boy oranını değiştirmenin uygulanabilir yollarını edinebilirsiniz.
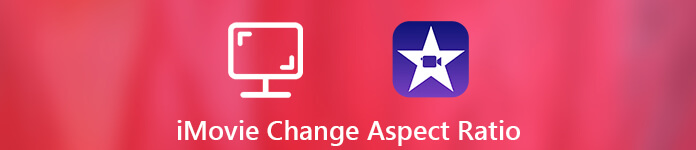
- Bölüm 1: iMovie Alternative ile Boy Oranı Nasıl Değiştirilir
- Bölüm 2: iMovie'de Boy Oranı Nasıl Değiştirilir
- Bölüm 3: iMovie'de En Boy Oranını Değiştirme Hakkında SSS
Bölüm 1: iMovie Alternative ile Boy Oranı Nasıl Değiştirilir
Bitmiş bir iMovie projesinin en boy oranını değiştirmek istiyorsanız, iMovie yerine üçüncü taraf video düzenleyiciyi kullanmanız gerekir. Çünkü iMovie, kullanıcıların tamamlanan iMovie dosyalarını yeniden düzenlemesini desteklemez. Dahası, videonun en boy oranını değiştirmek istiyorsanız, iMovie tek seçeneğiniz değil.
Bu süre zarfında koşabilirsiniz Apeaksoft Video Dönüştürücü Ultimate Videonuzun en boy oranını kolayca değiştirmek için. Sezgisel arayüz tüm kullanıcılar için dostudur. Bir videonun en boy oranını tek bir pencerede değiştirmek için tüm araçları edinebilirsiniz. Gelişmiş özellikleri bulmak için zaman harcamanıza gerek yok. Bu iMovie alternatif yazılımından alabileceğiniz ana özellikler şunlardır.
Apeaksoft Video Dönüştürücü Ultimate
- En boy oranını 16: 9, 4: 3, kırpma alanı veya orijinal ile değiştirin.
- Ekran kırpma alanının konumunu sol kenar boşluğu ve üst kenar boşluğu ile doğru şekilde ayarlayın.
- Yakınlaştırma modunu Letterbox, Medium, Pan & Scan ve Full olarak değiştirin.
- Videonuzun anlık bilgilerini kontrol edin.
- Gerçek zamanlı orijinal ve çıktı önizleme pencerelerini alın.
- Diğer görsel-işitsel efektleri basit tıklamalarla uygulayın.
En Boy Oranını 16: 9 veya 4: 3 olarak değiştir
1. AdımİMovie alternatifini ücretsiz indirin, kurun ve başlatın. İMovie videonuzu içe aktarmak için "Dosya Ekle" yi tıklayın.

2. AdımÜst araç çubuğunda "Düzenle" yi tıklayın. Ardından "Kırp" penceresine geçin.
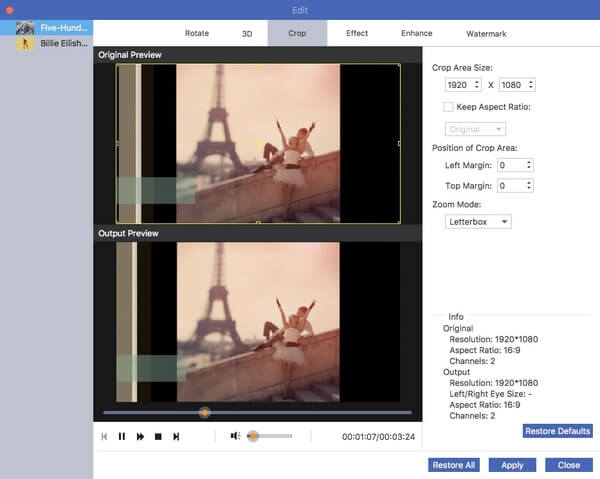
3. Adım"En Boy Oranını Koru" seçeneğinin işaretli olduğundan emin olun. Bir listenin "Orijinal" i gösterdiğini görebilirsiniz. Açın ve açılır listesinden "16: 9" (videoları geniş ekran bilgisayar monitörlerinde veya HDTV'lerde izleyin) veya "4: 3" (videoları standart tanımlı TV'lerle oynatın) seçin.
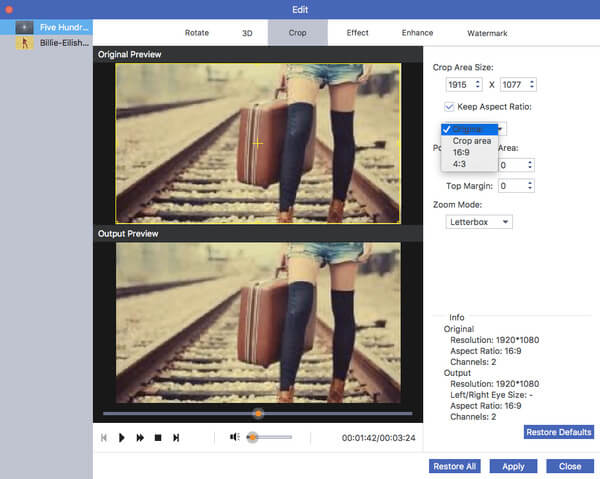
4. AdımKırpma Alanının konumunu “Sol Kenar Boşluğu” ve “Üst Kenar Boşluğu” seçenekleriyle ayarlayabilirsiniz. Veya bunun yerine "Orijinal Önizleme" penceresindeki "+" simgesini taşıyabilirsiniz. Bir videonun en boy oranını değiştirmek için "Uygula" yı tıklayın.
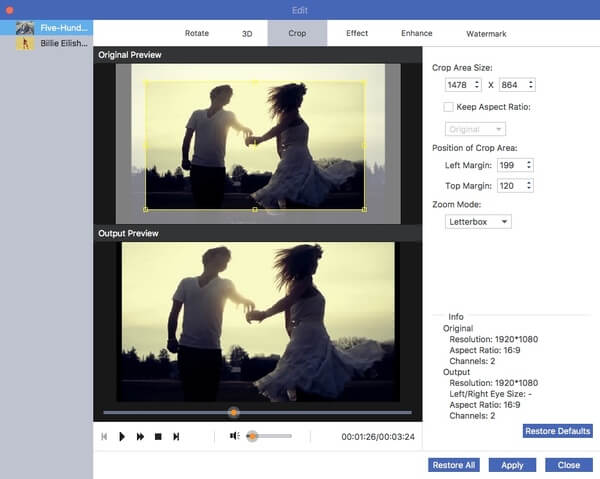
5. AdımÇıktı video formatını gerekirse "Profil" listesinden değiştirin. Sonunda, iMovie videonuzu farklı boyutlarda kaydetmek için "Dönüştür" ü tıklayın.
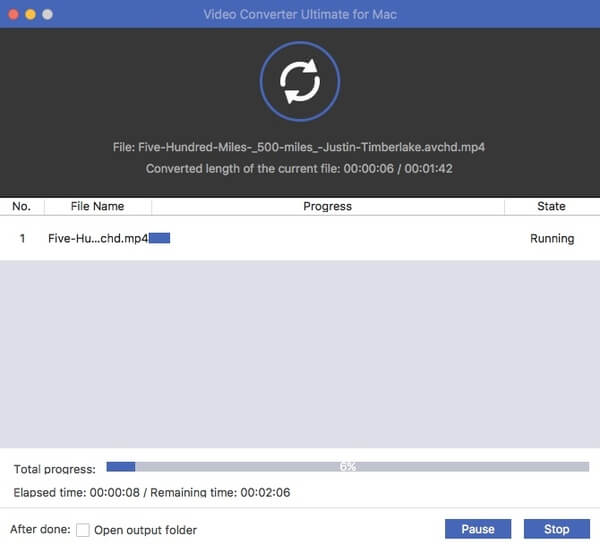
Kırpma ile En Boy Oranını Değiştirme
1. AdımResmi siteden tam sürümünü indirin. Programı Başlat. İMovie dosyalarınızı sürükleyip ana arayüze bırakın.

2. AdımYerleşik video düzenleyiciye erişmek için üst araç çubuğundaki "Düzenle" yi tıklayın. Sonra üst kısımdaki "Kırp" ı tıklayın.
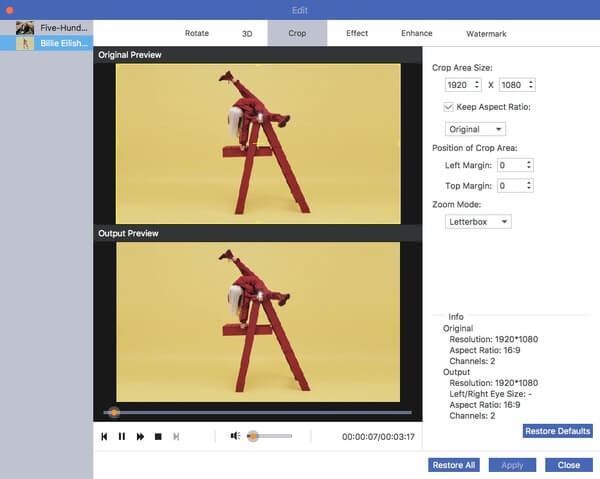
3. Adımİlk olarak, iMovie alternatifinde en boy oranını değiştirmek için "En Boy Oranını Koru" seçeneğini devre dışı bırakın. “Orijinal Önizleme” penceresindeki kırpma alanını ayarlamak için farenin sol düğmesine basın. "Çıktı Önizleme" penceresi size sonucu anında gösterecektir.
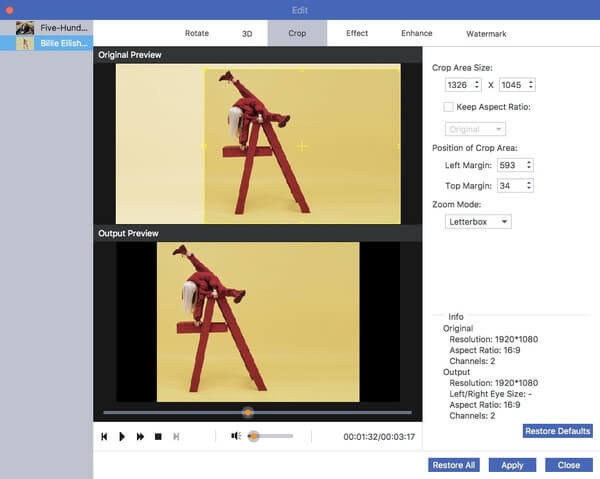
4. AdımKonumunu ayarlamak için kırpma alanı penceresini hareket ettirin. Daha sonra videonuz için "Yakınlaştırma Modu" nu "Letterbox", "Medium", "Pan & Scan" ve "Full" olarak ayarlayabilirsiniz. Onaylamak ve devam etmek için "Uygula" yı tıklayın.
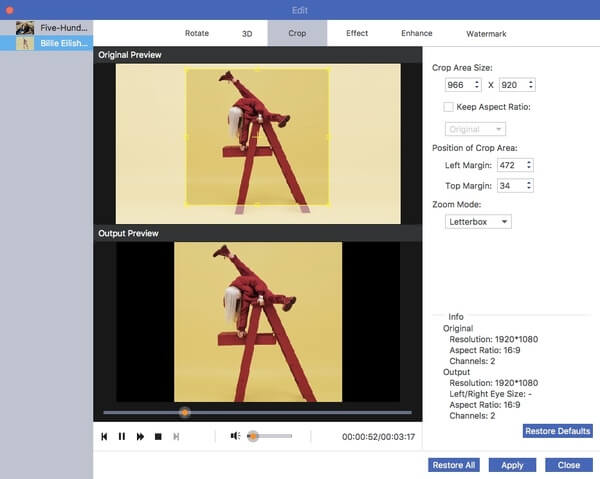
5. AdımEğer istersen iMovie'yi MP4'e çevir veya diğer formatlarda çıktı formatını "Profil" listesinden seçebilirsiniz. Sonunda, kırpılmış videonuzu almak için "Dönüştür" ü tıklayın.

Bölüm 2: iMovie'de Boy Oranı Nasıl Değiştirilir
Halen iMovie'de bir proje düzenliyorsanız, projenin en boy oranını Mac ve iPhone'da iMovie'de değiştirmek için aşağıdaki adımları uygulayabilirsiniz. En boy oranını 10: 16 olarak değiştirmek için iMovie 9 veya sonraki sürümlerine güncellemeniz gerektiğini unutmayın.
En Boy Oranını Mac'te 16: 9 veya 4: 3 olarak değiştirme
1. AdımİMovie'yi çalıştırın. Proje Kütüphanesinde iMovie projesini seçin.
2. Adım"Dosya" açılır listesinden "Proje Özellikleri" ni seçin.
3. AdımAçılır pencerede, iMovie projesinin en boy oranını 16: 9 (geniş ekran) veya 4: 3 (standart) olarak değiştirin.
4. AdımŞimdi iMovie projeniz yeni en boy oranında olacak.
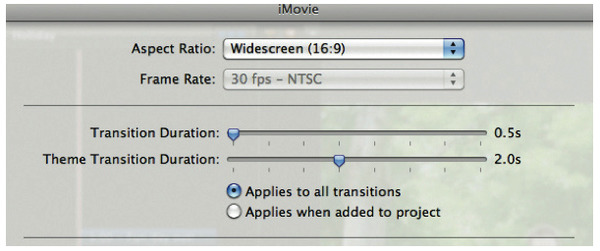
İPhone ve iPad’de Sıkıştırarak En Boy Oranını Değiştirme
1. AdımİMovie uygulamasını açın. İMovie zaman çizelgesine gidin ve video klibe dokunun.
2. AdımİPhone ekranınızın sağ üst köşesindeki "Yakınlaştır" simgesine dokunun.
3. AdımİMovie videosunu parmaklarınızla yakınlaştırıp uzaklaştırabilirsiniz.
4. AdımİOS için iMovie'de bir videoyu kırpmak için "Bitti" ye dokunun. İPhone'daki iMovie'de en boy oranını değiştirmenin tek yolu budur.
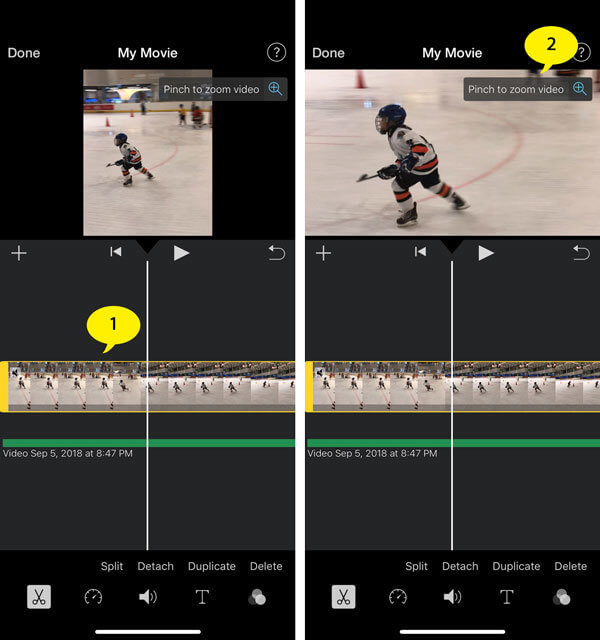
İMovie, tüm Apple Mac ve iOS cihazları için dünya çapında bir video düzenleme yazılımı uygulaması olsa da, en boy oranı filtrelerinin olmaması ana dezavantajlarından biridir. Videonun en boy oranını farklı cihazlarda oynatmak için serbestçe değiştirmek istiyorsanız, denemek için Apeaksoft Video Converter Ultimate'ı ücretsiz indirebilirsiniz. Yalnızca bir video düzenleyici değil, aynı zamanda bir video dönüştürücüdür. Eh, iMovie MOV videolarını MP4 ve diğer formatlara da kolaylıkla dönüştürebilirsiniz.
Bölüm 3: iMovie'de En Boy Oranını Değiştirme Hakkında SSS
1. YouTube için standart en boy oranı nedir?
Bilgisayardaki YouTube için standart en boy oranı 16: 9'dur. Videonuzun farklı bir en boy oranı varsa, en boy oranını değiştirmek için yukarıdaki yöntemleri deneyebilirsiniz.
2. iMovie'nin çözünürlüğü nedir?
Film projenizin çözünürlüğü ve kare hızı, zaman çizelgesine eklediğiniz ilk klibe göre belirlenir. iMovie artık saniyede 4 kareden (fps) daha yüksek 30K video ve kare hızlarını destekliyor.
3. iMovie'deki videoları nasıl sıkıştırırım?
İçin iMovie'de videoları sıkıştırma, Dosya'ya gidip araç çubuğunda Paylaş simgesini bulabilirsiniz. Videoyu E-posta, iTunes, YouTube, Facebook, Vimeo ve daha fazlası için sıkıştırabilirsiniz. Büyük video için farklı parametreleri ayarlamak için Dosya seçeneğini belirleyin.
4. iMovie 10'da film boyutları nasıl değiştirilir?
Projenizi dışa aktardığınızda / paylaştığınızda, iMovie'de video / filmin boyutunu değiştirebilirsiniz








