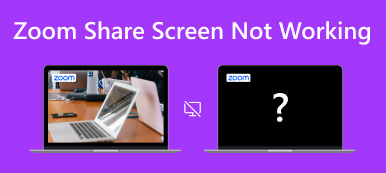sinirli misin Yakınlaştırma videosu çalışmıyor en çok ihtiyacın olduğunda? Dijital çağımızda Zoom, sanal toplantılar ve öğrenme için çok önemlidir. Donmuş ekranlar veya siyah ekranlar gibi video sorunları üretkenliği engeller. Neyse ki Zoom video arızalarının her birinin etkili çözümleri olan birden fazla nedeni vardır. Sorunsuz Zoom deneyimini geri yüklemek istiyorsanız kapsamlı kılavuzumuz sık karşılaşılan sorunları ele alır ve pratik düzeltmeler sunar. Hak ettiğiniz kusursuz Zoom deneyimini geri kazanmak için bu fırsattan yararlanın. Video etkileşimlerinizi engelleyen zorlukların çözümüne yönelik bilgiler için gönderinin tamamını inceleyin.

- Bölüm 1. Zoom Videom Neden Çalışmıyor?
- Bölüm 2. Yakınlaştırma Videosunun Çalışmamasını Düzeltmenin En İyi Yolları
- Bölüm 3. Zoom Video Hakkında SSS
Bölüm 1. Zoom Videom Neden Çalışmıyor?
Önemli toplantılar veya sanal toplantılar sırasında Zoom videonuzda zorluklar yaşamak sinir bozucu olabilir. Ancak bu sorunların nedenlerini anlamak, onları çözmeye yönelik ilk adımdır. Çeşitli faktörler Zoom video sorunlarına yol açabilir ve aşağıda yaygın olarak görülen dört faktörü özetledik. Temel nedeni belirleyerek Zoom videonuzun sorunsuz ve güvenilir bir şekilde çalışmasını sağlayacak adımları atabilirsiniz.
- • Ağ Bağlantısı Sorunları. Zayıf veya dengesiz internet bağlantısı, Zoom video sorunlarının ana suçlusudur. İnternet bağlantınız tutarsızsa veya paket kaybı yaşıyorsa bu, Zoom toplantıları sırasında videonun donmasına, düşük kaliteli akışlara veya bağlantı kesintilerine neden olabilir.
- • Eski veya Uyumsuz Sürücüler. Web kameranız ve grafik sürücüleriniz, Zoom videosunun sorunsuz çalışmasını sağlamak için çok önemlidir. Eski veya uyumsuz sürücüler video sorunlarına yol açabilir.
- • Yakınlaştırma Uygulama Sorunları. Bazen Zoom uygulamasındaki sorunlar videonun işlevselliğini bozabilir. Suçlular güncel olmayan yazılımlar, bozuk kurulum dosyaları veya yanlış ayarlar olabilir.
- • Donanım Problemleri. Donanım sorunları Zoom video performansını da etkileyebilir. Kameranız veya mikrofonunuz arızalıysa Zoom video veya ses yakalayamaz veya aktaramaz.
Bölüm 2. Yakınlaştırma Videosunun Çalışmamasını Düzeltmenin En İyi Yolları
Artık Zoom video sorunlarının ortaya çıkmasının yaygın nedenlerini bildiğinize göre, bu sorunu çözecek kolay çözümleri keşfetmenin zamanı geldi. Takip edebileceğiniz en etkili sorun giderme yöntemlerini aşağıda özetledik.
1. Gelişmiş Aracı Kullanın - Apeaksoft Video Fixer
Yakın zamanda bir Zoom toplantısı kaydettiyseniz ancak zarar görmüşse, şunu kullanabilirsiniz: Apeaksoft Video Sabitleyici geri yüklemek için. Bu video onarım yazılımı, zengin özellikler sunarak onu video dosyalarını geri yüklemek için ideal bir çözüm haline getirir. MP4, MOV ve 3GP gibi formatlardaki videoların onarılmasını destekler, hatta 4K ve 8K videoların restorasyonunu da destekler. Bu aracın dikkat çekici bir yeteneği, ister bozulma ister siyah ekran gibi sorunları olsun, oynatılamayan videoları onarabilmesidir. Apeaksoft Video Fixer, referans için geçerli bir örnek video sağlayarak videolarınızı hayata döndürebilir ve onarılan videonun referansla aynı kaliteyi korumasını sağlar.
 Ana Özellikler
Ana Özellikler- Sorunlu videoların kaynağı ne olursa olsun, ister kayıp dosyalar, ister paylaşılan indirmeler, hatta video düzenleme araçlarıyla değiştirilmiş olanlar olsun, bu yazılım hepsini kapsar.
- Yerleşik önizleme özelliği, sabit videonun kalitesini kaydetmeden önce incelemenize olanak tanıyarak sonuçtan memnun kalmanızı sağlar.
- Apeaksoft Video Fixer güçlü ve güvenilirdir. %100 temizdir, virüs ve reklam içermez, kişisel bilgilerinizin gizliliğini ve güvenliğini garanti eder.
1. AdımZoom Video Onarım Yazılımını Kurun
Tıkla Bedava indir Yazılımın yükleyicisini edinmek için aşağıdaki düğmeyi kullanın. Daha sonra yükleyiciyi çalıştırın ve yazılım kurulumunu tamamlamak için istemleri iletin. Ardından yazılımı açın ve navigasyonu ve özelliklerini öğrenin.
2. AdımKırık ve Örnek Videoları İçe Aktar
Video onarımını başlatmak için + Hasarlı videonuzu yüklemek için sol taraftaki düğmeyi tıklayın. En iyi sonuçları elde etmek için sağdaki + düğmesini tıklayarak bir referans video ekleyin. Bu referans videosu onarım sürecini yürütecektir.

3. AdımVideoyu Onar
Örnek videonun formatının bozuk videonun formatıyla eşleştiğini doğrulayın. Uyumluluğu doğruladıktan sonra onarım işlemini başlatmak için Onarım düğme. İşlem sırasında bilgisayarınızı kapatmayın.

4. AdımOnarılan Videoyu Oynat
Onarım süreci başarıyla tamamlandıktan sonra videonun kalite gelişimini önizleme fırsatına sahip olacaksınız. Bu, sürecin sonucunu kontrol etmenize ve farklılıkları görmenize yardımcı olacaktır.

5. AdımGeri Yüklenen Yakınlaştırma Videosunu Saklayın
Önizleme penceresindeki videonun beklentilerinizi karşıladığını varsayalım. Bu durumda Kaydet butonunu seçerek bilgisayarınıza kaydedebilirsiniz. Ayrıca onarmak istediğiniz başka hasarlı videolarınız varsa aynı işlemi uygulayın.
2. Kamera Sürücüsünü Kontrol Edin ve Güncelleyin
Zoom video sorunlarının çözümünde kamera sürücüsünün kontrol edilmesi ve güncellenmesi esastır. Güncel olmayan veya uyumsuz kamera sürücüleri, Zoom toplantıları sırasında videonun arızalanmasına neden olabilir. Çoğu durumda bu basit süreç, Zoom toplantılarınızın video kalitesini ve güvenilirliğini önemli ölçüde artırabilir. Bu aynı zamanda aşağıdaki durumlarda da etkilidir: Yakınlaştırma mikrofonu çalışmıyor. Kamera sürücünüzü nasıl kontrol edip güncelleyeceğinizi öğrenmek için aşağıdaki eğitime bakın.
1. Adım Bul aygıt Yöneticisi Bilgisayarınızda Başlama menüsünü seçin ve üzerine tıklayın. Ardından Aygıt Yöneticisi açılır penceresi görünecektir.
2. Adım Daha sonra listeden Kameralar'ı seçin ve Zoom uygulamanız için kullandığınız bağlı kameraya tıklayın. Tamamlandığında, kameranın özellikleri gösterilecektir.
3. Adım Ardından, tıklayın Sürücü pencerenin üst menüsündeki düğmesine basın ve Sürücü Güncelleştirme. Daha sonra, OK Güncellemeyi onaylamak için. Yeni sürücü yüklendiğinde, kameranın düzgün çalıştığından emin olmak için Zoom uygulamasında kamerayı test edin.

3. Kamera Bağlantısını Kontrol Edin
Kameranızın bilgisayarınıza güvenli bir şekilde bağlandığından emin olun; çünkü gevşek bir şekilde takılan bir kamera, Zoom toplantılarında kamera ve videoyla ilgili sorunların ortak nedeni olabilir. Kamera bağlantınızın stabil olmaması video aktarımında kesintilere neden olabilir ve Zoom'un genel performansını etkileyebilir. Bu sorunu gidermek için kameranın bilgisayarınıza olan fiziksel bağlantısını inceleyin, tüm kabloların ve bağlantıların sıkı ve düzgün şekilde sabitlendiğinden emin olun. Ayrıca, nasıl çözüleceğini öğrenmek için aşağıdaki kılavuzu takip edebilirsiniz. Yakınlaştırma kamerası çalışmıyor.
1. Adım Kameranızı açarak ve güvenli bir şekilde bağlandığından emin olarak etkinleştirin. Yerleşik bir kameranız varsa, bilgisayarınızın ayarlarında etkinleştirildiğinden emin olun ve kusursuz video konferans için Zoom erişimi sağlayın.
2. Adım Zoom uygulamasını başlatın ve Ayarlar Ayarlar menüsüne erişmek için sağ üst köşedeki simgeye basın. Optimum performans için kamera tercihlerinize ince ayar yapabileceğiniz yer burasıdır.
3. Adım Ayarlar menüsünde şuraya gidin: Video sol taraftaki sekme. Ana pencerede kameranızın akışının gerçek zamanlı önizlemesini arayın. Görünmüyorsa açılır menüden alternatif bir kamera kaynağı seçin. Bu, seçilen kamera kaynağıyla ilgili sorunları gidermenize olanak tanır.

4. Yakınlaştırma için Windows Kamera Erişimini Doğrulayın
Zoom'un kameranıza ve mikrofonunuza erişmek için gerekli izinlere sahip olduğunu doğrulamak, sorunsuz bir Zoom video konferans deneyimi için çok önemlidir. Güvenlik endişeleri nedeniyle Windows sistemi, kamera ve web kamerası erişimini varsayılan olarak devre dışı bırakarak bu özellikleri devre dışı bırakır. Bu konuda size yardımcı olmak için, Zoom'un Windows gizlilik ayarlarından engelini kaldırmak ve ona sanal toplantılar sırasında sorunsuz iletişim için ihtiyaç duyduğu erişimi sağlamak için basit adımları burada bulabilirsiniz.
1. Adım Bilgisayarınızın adresine gidin Ayarlar sol alt köşedeki Windows logosuna tıklayarak ve vites simge. Ardından, seçin Gizlilik ve Guvenlik.
2. Adım Aşağı kaydırın ve tıklayın Kamera seçeneklerden. Daha sonra şunları sağlayın: Kamera erişimi açık.
3. Adım Sonra aşağı kaydırın Masaüstü uygulamalarının kameranıza erişmesine izin verin bölümüne gidin ve Yakınlaştırmanın açık olduğundan emin olun. Son olarak Zoom'un video sorunumu çözüp çözmediğini kontrol edin.

5. Bilgisayarı yeniden başlatın
Bilgisayarınızı yeniden başlatmak, Zoom videosunun çalışmaması veya çalışmaması gibi yaygın sorunları hızlı ve etkili bir şekilde çözebilir. Yakınlaştırma sesi çalışmıyor. Yeniden başlatma, geçici aksaklıkların giderilmesine, sistem ayarlarının yenilenmesine ve sistem kaynaklarının serbest bırakılmasına yardımcı olur; bu da genellikle kamera veya uygulama işlevselliğiyle ilgili sorunları çözebilir. Sorunun nedeni hakkında şüpheye düştüğünüzde, basit bir yeniden başlatma, zamandan ve hayal kırıklığından tasarruf etmenizi sağlayan önemli bir sorun giderme adımıdır ve sanal toplantılarınıza tamamen işlevsel bir Zoom deneyimiyle geri dönmenize olanak tanır.
Bölüm 3. Zoom Video Hakkında SSS
Bir Zoom oturumunu katılımcı olarak kaydedebilir misiniz?
Evet, Zoom toplantısına katılanlar oturumu kaydedebilir, ancak yalnızca toplantı sahibinin izin vermesi durumunda. Toplantı sahibi, katılımcılara kayıt ayrıcalıkları verme seçeneğine sahiptir. Kayıt seçeneğini görmüyorsanız toplantı sahibi muhtemelen bu özelliği kısıtlamıştır.
Zoom kayıtları bilgisayarda nerede bulunur?
Yakınlaştırma kayıtları genellikle bilgisayarınızda kullanıcı dizininizdeki Yakınlaştırma klasörüne kaydedilir. Windows'ta bu genellikle C: \ Users \
Zoom videom neden tamamen siyah?
Zoom'daki siyah video akışı çeşitli sorunlardan kaynaklanabilir. Bunun nedeni kamera bağlantı sorunu, sürücü sorunu veya uygulama ayarı olabilir. Sorunu gidermek için kameranızın bağlı olduğundan, sürücülerin güncel olduğundan ve Zoom'un bilgisayarınızın gizlilik ayarlarında kameranıza erişim iznine sahip olduğundan emin olun.
Bir Zoom toplantısını önceden nasıl planlayabilirim?
Bir Zoom toplantısı planlamak için Zoom hesabınıza giriş yapın ve Bir toplantı planlamak seçenek. Toplantı ayrıntılarını doldurun, tarih ve saati ayarlayın ve toplantı ayarlarınızı özelleştirin. Kaydettikten sonra katılımcılarla paylaşabileceğiniz bir toplantı bağlantısı alacaksınız.
Zoom hesabım olmadan Zoom toplantısına katılabilir miyim?
Evet, Zoom hesabı olmadan Zoom toplantısına katılabilirsiniz. Konferans katılımcılarının bir toplantıya katılmak için bir hesaba ihtiyaçları yoktur. Toplantı sahibi tarafından sağlanan toplantı bağlantısına tıklayabilir ve istendiğinde adlarını girebilirler. Ancak toplantılarınıza ev sahipliği yapmak için bir Zoom hesabı gereklidir.
Sonuç
Özetlemek gerekirse, hitap Yakınlaştırma videosu çalışmıyor siyah ekran Sorunsuz bir sanal toplantı deneyimi için sorunların çözülmesi önemlidir. Kamera bağlantı sorunları, güncel olmayan sürücüler ve uygulamayla ilgili sorunlar gibi çeşitli olası nedenleri araştırdık ve bu sorunları etkili bir şekilde çözmenize yardımcı olacak bir dizi sorun giderme yöntemi sunduk. Tartıştığımız dikkate değer çözümlerden biri, hasarlı Zoom videolarını onarmak için güçlü bir araç olan Apeaksoft Video Fixer'ı kullanmak, kayıtlarınızın korunmasını ve gerektiğinde erişilebilir olmasını sağlamaktır. Teknoloji hayatımızda hayati bir rol oynamaya devam ederken, Zoom'da video sorunlarını gidermek ve çözmek değerli bir beceridir. Bu konulara ilişkin anlayışımızı doğru araç ve tekniklerle birleştirmek, sanal etkileşimlerimizin sorunsuz, net ve sorunsuz kalmasını sağlar.