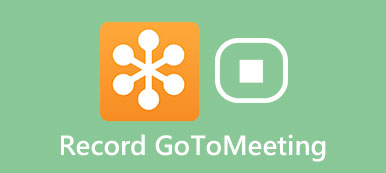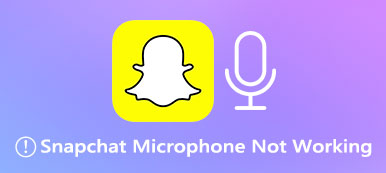1, 2, 3 testi. Kimse cevap vermedi ve herkes sana bakıyor, sen konuşurken konuşmanı bekliyordu. Bu çok sinir bozucu bir durum Yakınlaştırma mikrofonu çalışmıyor Bilgisayarınızda veya cep telefonunuzda. Daha kötü bir durum da sizin diğer insanları duyamamanız, başkalarının da sizi duyamamasıdır. Zoom toplantısı yaparken hangi durumda olursanız olun, sorunun mikrofonda olduğunu anladıktan sonra Zoom mikrofonunun çalışmama sorununu gidermek için buradaki çözümleri takip edebilir ve Zoom toplantısına sorunsuz katılımı yeniden kazanabilirsiniz.

- Bölüm 1: Mikrofonum Neden Zoom'da Çalışmıyor | Sekiz Çözüm
- Bölüm 2: Yakınlaştırma Mikrofonunun Çalışmaması Hakkında SSS
Bölüm 1: Mikrofonum Neden Zoom'da Çalışmıyor | Sekiz Çözüm
Zoom toplantısı sırasında mikrofon sorunlarına neden olabilecek sekiz ana neden. Mikrofonunuz çalışmıyorsa, birkaç dakikanızı ayırarak sorunun aşağıdaki nedenlerden biri olup olmadığını kontrol edin. Aşağıdaki çözümler hem masaüstü istemcisi hem de cep telefonlarındaki Zoom uygulaması için uygulanabilir.
1. Mikrofonun sesi kapatılır.
Zoom mikrofonu çalışmıyorsa ve diğer katılımcılar sizi duyamıyorsa, toplantıya girerken mikrofonun sesini mi kapattığınızı yoksa toplantı sahibinin sizi mi sessize aldığını kontrol edin. Mikrofonun sesini kapatırsanız mikrofonun üzerinde çapraz bir çizgi olacaktır. Mikrofonun sesini açmak için tıklayın.

2. Zoom'da algılama hatası.
Mikrofonunuz Zoom'daysa genellikle aşağıdaki sol köşede bir mikrofon bulunur. Ancak Zoom mikrofonunuzu algılayamazsa bunun yerine Sese Katılma seçeneğini göreceksiniz. Hata mesajını görmek için tıklayın: Mikrofonunuz algılanamadı….. Bu hata, mikrofon ile cihaz arasındaki hatalı bağlantı nedeniyle oluşur. Böylece mikrofonu çıkarıp bilgisayarınıza/cep telefonunuza tekrar takabilirsiniz. Bluetooth mikrofon kullanıyorsanız bunu cihaza tekrar bağlayın.

3. Cihazınızda devre dışı bırakılmış mikrofon.
Bilgisayarınızdaki Zoom'da mikrofon çalışmıyorsa, bilgisayarınızdaki mikrofonu devre dışı bırakıp bırakmadığınızı kontrol edin.
Windows 10/11 için: Ara aygıt Yöneticisi arama çubuğunda Bulmak için aşağı kaydırın Ses, video, ve oyun kumandaları. Kullanmak istediğiniz mikrofonu bulun ve sağ tıklayın. Etkinleştirmediyseniz Cihazı etkinleştir seçeneğini göreceksiniz.

Sonra şuraya git Kumanda panosu, tıkla Donanım ve Ses seçeneğini tıklayın ve Ses seçenek. Ardından, tıklayın Kayıt düğmesine basın ve mikrofonunuzun etkinleştirildiğinden emin olun. Değilse, cihaza sağ tıklayın ve etkinleştirme seçeneğini seçin.

Mac için: Mac'in menü çubuğunda Apple logosuna tıklayın ve Sistem Tercihleri'ni seçin. Ardından Ses ve Giriş düğmelerini tıklayın. Bundan sonra, Mac'e bağlı tüm giriş cihazlarınızı/mikrofonlarınızı göreceksiniz. Zoom için mikrofon olarak kullanmak istediğiniz doğru olanı seçin.

4. Seçilen mikrofon bozuk veya çalışmıyor.
Yukarıdaki adımları izleyip Windows/Mac'te mikrofonu etkinleştirirseniz mikrofon Zoom'da hala çalışmıyor. Zoom toplantınız için yanlış mikrofonu seçmiş olabilirsiniz. Doğru mikrofona geçmek için buradaki adımları izleyin.
1. AdımBilgisayarınızda Zoom'u başlatın. Görev Çubuğu veya Menü çubuğunda Yakınlaştır'ı sağ tıklayın. Ayarlar'ı tıklayın.

2. AdımSes ayarını bulun. Mikrofon altındaki açılır seçenekten Zoom'a giriş için farklı bir mikrofon seçebilirsiniz. Çalışıp çalışmadığını görmek için Test Mic özelliğini de kullanabilirsiniz.

not:
Ses seçeneğinden diğer ayarları da ayarlayabilirsiniz. Zoom toplantısını kaydet daha iyi bir arka plan sesi ile.
5. Diğer programlar mikrofonu işgal eder.
Bilgisayarınızın veya cep telefonunuzun arka planında çalışan başka program veya uygulamalarınız varsa, bunlar yine de mikrofonunuza erişebilir ve mikrofonunuzu işgal edebilir. Bu nedenle Zoom mikrofonunuz çalışmayacaktır. Bunu çözmek için Mac/Windows'unuzun arka planda çalışan yazılımından çıkın. İle iPhone'daki uygulamaları kapat veya Android'de ana ekranda yukarı kaydırın ve uygulamaları kapatın.
6. Windows ses aygıtı sürücüleri tarafından gerçekleştirilen sinyal işleme.
Yalnızca Windows kullanıcıları Windows ses aygıtı sürücüleri tarafından sinyal işleme seçeneğine sahiptir. Yakınlaştırma mikrofonu Windows 10/11'de çalışmadığında bu seçeneği devre dışı bırakmayı deneyin.
1. AdımWindows'unuzda Zoom'un masaüstü istemcisini başlatın ve Ayarlar düğmesine tıklayın. Ses'i seçin ve gelişmiş düğmesine basın.

2. AdımBundan sonra, Windows ses aygıtı sürücüleri tarafından sinyal işleme seçeneğini görebilirsiniz. Bu özelliği devre dışı bırakmak için açılır seçeneğe tıklayın ve Kapalı'yı seçin.

7. Zoom'un mikrofonunuza erişimi yoktur.
izin verdiğinden emin ol yakınlaştırma Cihazınızın mikrofonuna erişmek için Aksi takdirde Zoom mikrofonunuz konferans sırasında çalışmayacaktır. Aşağıda Zoom'un mikrofonunuza erişmesini etkinleştirmeye yönelik tüm adımlar yer almaktadır.
Windows:
1. AdımWindows'ta, Başlat menüsüne ve Ayarlar düğmesine tıklayın.
2. AdımGizlilik ayarını seçin ve Mikrofon seçeneğini bulun. Masaüstü uygulamalarının mikrofonunuza erişmesine izin ver seçeneğinin açık olup olmadığını kontrol edin. Zoom Meetings'in listede olduğundan emin olun.

Mac:
1. AdımSistem Tercihleri'ne gidin. Güvenlik ve Gizlilik'i bulun. Ardından, Gizlilik sekmesine tıklayın.
2. AdımMikrofon seçeneğini bulmak için aşağı kaydırın. Zoom.us'u bulun ve sol köşedeki kilitleme düğmesinin kilitli olup olmadığına bakın.
3. AdımKilidi açmak ve Zoom'un Mac'inizin mikrofonuna erişmesine izin vermek için bu düğmeyi tıklayın.

iPhone:
1. AdımiPhone'unuzdaki Ayarlar uygulamasını açın. Yakınlaştırma uygulamasına dokunun.
2. AdımYakınlaştırmaya izin vermek için Mikrofon seçeneğini değiştirin.

Android:
Farklı Android telefonlarda düğmelerin adları ve konumları farklı olabilir.
1. AdımTelefonunuzda Ayarlar'ı açın ve Yakınlaştırma uygulamasını bulun. Uygulama bilgilerini görmek için tıklayın.
2. AdımArdından, Zoom uygulamasının Android telefonunuzda hangi izne sahip olduğunu görmek için İzin'i tıklayın.
3. AdımMikrofonu seçin ve açın.

8. Zoom'u bilgisayara/cep telefonuna yeniden yükleyin.
Mikrofonunuz iyiyse Zoom toplantısı sırasında başkaları sesinizi yine de duyamaz. Bilinmeyen hatalar olabilir. Toplantıdan ayrılıp yeniden katılmayı deneyebilirsiniz. Veya yeniden kurulum için Zoom'u cihazınızdan kaldırabilirsiniz. Ayrıca Zoom'un kaldırılması ve yeniden yüklenmesiyle ilgili ayrıntılı kılavuzu resmi web sitesinde bulabilirsiniz.
Ekstra İpucu: iPhone'da çalışmayan Zoom mikrofonunu düzeltmek için kolay bir çözüm
iPhone kullanıcıları, Yakınlaştırma mikrofonu sorununu şu şekilde hızlı bir şekilde çözebilir: Apeaksoft iOS Sistem Kurtarmaözellikle yukarıdaki çözümler iPhone'unuzda işe yaramadığında. Apeaksoft'un kurtarma aracı nihai çözümünüzdür. Zoom mikrofon sorununuzu düzeltmenin yanı sıra, bu aracı donmuş iPhone'ları, devre dışı bırakılmış iPhone'ları, iPhone DFU modunu vb. düzeltmek için de kullanabilirsiniz. Seçiminiz için iki mod vardır: Standart ve Gelişmiş Mod. Standart Mod, verilerinizi korurken iPhone'unuzu düzeltmenize yardımcı olur. İkincisi iPhone verilerinizi silecektir.

4,000,000 + Yüklemeler
Yakınlaştırma mikrofonu sorununu birkaç tıklamayla düzeltin.
Çeşitli iOS sistem sorunlarıyla ilgilenin.
Ücretsiz Hızlı Düzeltme ile cihazınızı normal durumuna kaydedin.
Güvenli bellenim ile cihazınız için güvenli bir düzeltmeyi garanti edin.
1. AdımKurtarma aracını indirip yükledikten sonra başlatın. iPhone'unuzu bilgisayara bağlayın. Bu kurtarma aracı cihazınızı algıladıktan sonra Düzelt düğmesini tıklayın. Bundan sonra, Yakınlaştırma mikrofonunun çalışmama sorununu düzeltmek için Standart Mod veya Gelişmiş Modu seçin. Verileri kaydetmek istiyorsanız Standart Modu seçebilirsiniz. Devam etmek için Onayla düğmesine tıklayın.

2. AdımSorunu çözmek için ürün yazılımını indirmeniz gerekecektir. Doğru ürün yazılımını indirmek için iPhone'unuzun kategorisini, türünü ve modelini dikkatlice seçin. Ardından bunun için bir ürün yazılımı yolu seçin ve İndir düğmesine tıklayın. Ayrıca sahip olduğunuz ürün yazılımını da içe aktarabilirsiniz.

3. Adımİndirdikten sonra İleri butonuna tıklayın. Apeaksoft'un kurtarma aracı, iPhone'daki Zoom mikrofon sorununu gidermeye başlayacaktır.

Bölüm 2: Yakınlaştırma Mikrofonunun Çalışmaması Hakkında SSS
Soru 1. Duymak için Zoom'da sese katılmam gerekir mi?
Hayır yapma. Sese katılmasanız veya mikrofonunuzu açmasanız bile Zoom toplantısı sırasında diğer katılımcıların konuşmalarını duyabilirsiniz.
Soru 2. Zoom mikrofonu otomatik olarak açar mı?
Evet öyle. Daha önce herhangi bir ayar yapmadıysanız Zoom, bir toplantıya katılırken varsayılan olarak mikrofonu ve kamerayı sizin için açardı. Ama bunu ancak siz izin verirseniz yapacaktır.
Soru 3. Bir Zoom toplantısına katılırken mikrofonumun sesini nasıl kapalı tutabilirim?
Masaüstünüzde Zoom'u açın ve Ayarlar'a gidin. Ses seçeneğini tıklayın. Ardından, Bir toplantıya katılırken mikrofonumu sessize al onay kutusunu işaretleyin. Bu, Zoom'da bir toplantıya her katıldığınızda mikrofonunuzun sesini varsayılan olarak kapatır.
Sonuç
Bunların hepsi dokuz olası nedenden ve sorunu düzeltmek için ilgili uygulanabilir çözümlerden kaynaklanmaktadır. Yakınlaştırma mikrofonu çalışmıyor sorun. Bir dahaki sefere aynı sorunla karşılaşırsanız sorunu çözmek için bu çözümleri deneyebilirsiniz. Zoom mikrofon sorunları hakkında başka sorularınız varsa aşağıya bir yorum da bırakabilirsiniz. Bu arada Zoom'unda bu tür sorunlar yaşayan arkadaşlarınızla bu gönderiyi paylaşabilir ve daha fazla kişiye yardımcı olabilirsiniz.