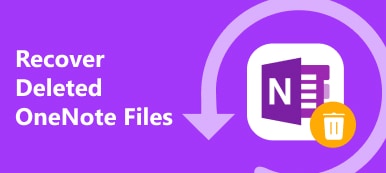The Notes app on your iPhone gives a convenient way to write down and remember valuable things. It can keep quick thoughts, essential things, checklists, and more. Moreover, it allows you to share iPhone notes with others or invite people to view and edit them.
This post tells how to share notes on iPhone in three different ways. Whether you want to send notes from your iPhone to a computer, sync iPhone notes to another iOS device or share notes on your iPhone to an Android phone. You can follow the specific guide.
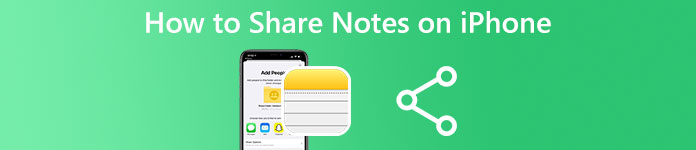
- Part 1. Common Way to Share Notes on iPhone
- Part 2. Sync and Share Notes on iPhone Using iCloud
- Part 3. Send Notes from iPhone to Computer
- Part 4. FAQs of How to Share Notes on iPhone
Part 1. Common Way to Share Notes on iPhone
The Notes app has a built-in sharing function to copy and send your notes to others. It enables you to share notes on your iPhone through AirDrop, Messages, Reminders, or some commonly-used apps, including Facebook, Twitter, and more. You can follow the steps below to send your iPhone notes.
Step 1Run Notes on your iPhone and tap the folder that carries the note you like to share. Scroll down to find the note and open it.
Step 2Tap the Share button at the upper-right corner of the screen to display various options. As you can see, you are allowed to share iPhone notes through AirDrop, and social apps, including Facebook, Instagram, Snapchat, Messages, and more. You can pick a preferred way to share it.
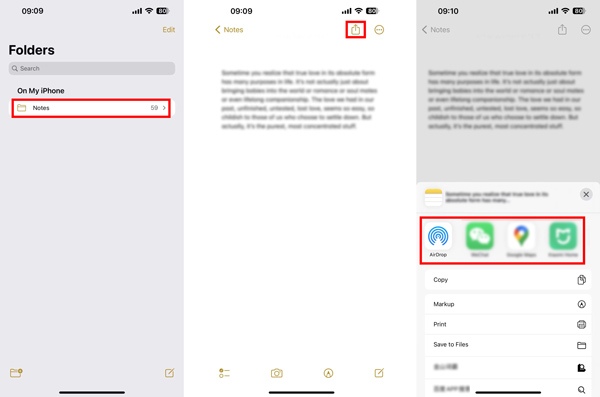
In some lower iOS versions, you need to tap the 3-dots button in the top-right corner, choose Share note, and select a suitable way to send it to others. You can choose the Mail option if you want to send notes from iPhone to email.
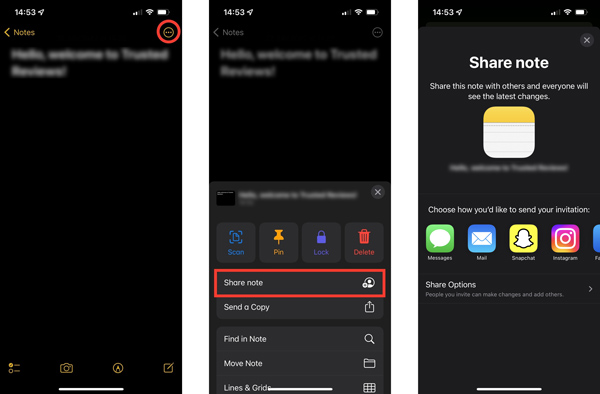
Part 2. How to Sync and Share Notes on iPhone Using iCloud
iCloud gives a simple way to back up and sync all types of iOS data among your Apple devices. It enables you to create, save, send, and collaborate on notes across iOS and macOS devices signed with the same Apple ID.
Step 1To share notes on your iPhone through iCloud, you should first ensure that you have enabled Notes in iCloud. You can open the Settings app, tap your Apple ID, go to iCloud, and then make sure the Notes app is turned on in the list of Apps Using iCloud.
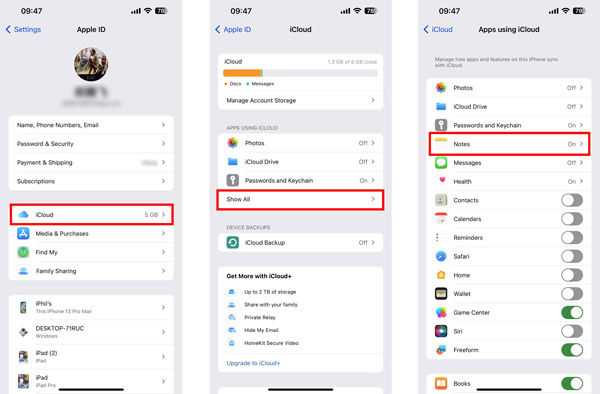
Step 2With Notes enabled in iCloud, your created notes will be synced to all iOS and macOS devices with the same Apple account. You don't need to share notes on your iPhone manually. You can use a similar way to send notes from your iPhone to others. Also, you can go to the official iCloud website, sign in to your Apple account, choose Notes, open the specific iPhone note you like to collaborate with, and then click the Share button. You can add email addresses or phone numbers for sending your iPhone notes. Moreover, you can set the permission as Can make changes or View only. Click here to get how to sync notes from Mac to iPhone.
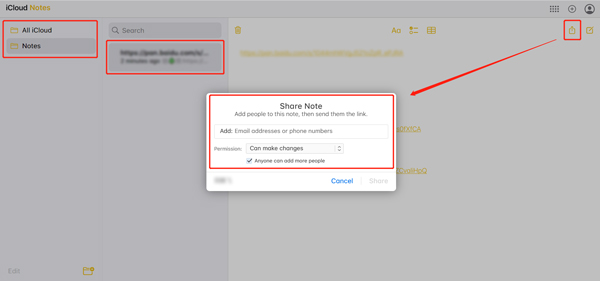
Part 3. How to Send Notes from iPhone to Mac or Windows Computer
You can easily sync your iPhone notes to a Mac through AirDrop or iCloud. However, when it comes to sending iPhone notes to a Windows computer, you may feel a little bit complex. Considering that, we recommend the easy-to-use iPhone Transfer to copy various iOS files, including notes, messages, photos, videos, reminders, and more, between iOS devices and computers.

4,000,000+ Downloads
Transfer various iOS files between iPhone/iPad/iPod and Mac/PC.
Support notes, photos, songs, videos, contacts, messages, ebooks, and more.
Check and edit notes, contacts, messages, photos, ringtones, etc., on iPhone.
Back up and restore iPhone files, manage iTunes data, and create iPhone ringtones.
Step 1This iPhone Transfer allows you to send notes from iPhone to Mac and Windows computers. You can select the correct download version based on your computer and free install it. When you want to share notes on your iPhone, you can launch it and connect your iPhone. You can see associated iPhone information when the connection is created.
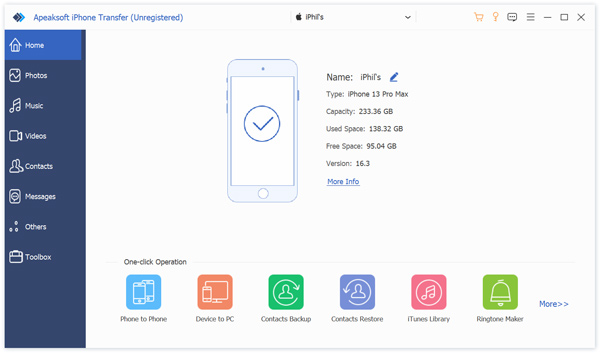
Step 2 Your iPhone data will be listed in categories on the left panel, such as Photos, Music, Videos, Contacts, Messages, and Others. To view notes on your iPhone, click Others and select Note. This iPhone Transfer will start to scan all your iPhone notes. You need to enter your passcode on the iPhone screen to confirm that.
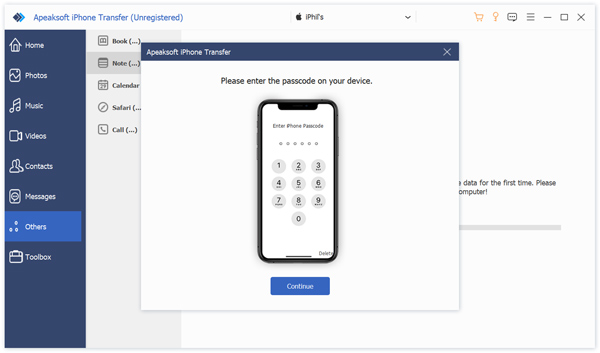
Step 3Select the notes you want to copy to your computer, click the computer button, and then choose Export to PC. Your selected notes will be sent from iPhone to a computer. You also can use this tool to transfer notes from iPhone to Android.
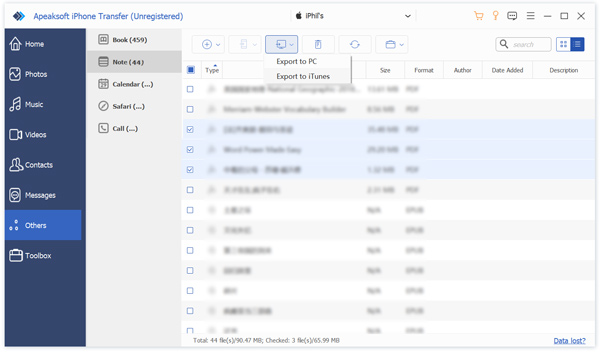
Part 4. FAQs of How to Share Notes on iPhone
Question 1. How do you set a password to lock notes on your iPhone?
Run Notes on your iPhone and click the note you like to lock. Tap the 3-dots button in the upper-right corner and choose Lock. Now you can follow the on-screen instructions to create a password or use an iPhone passcode to lock it.
Question 2. How to check recent activity on an iPhone note?
After you share a note on your iPhone, you can check if changes have been made to it by your collaborator. To do that, you can open the note and swipe up from the bottom to get an overview of all collaborator activity. You can also see the last time this iPhone note was edited.
Question 3. How to recover mistakenly deleted notes on your iPhone?
The Notes app offers a Recently Deleted folder to keep your deleted notes. You can freely restore them within 30 days. You can open the Recently Deleted folder, tap Edit, choose the note you want to retrieve, and then tap Move to save it in a folder on your iPhone. The deleted note will be recovered when you move it out of the Recently Deleted folder.
Conclusion
This post tells three helpful methods to share notes on iPhone. You can use them to send notes from your iPhone to a computer, Android phone, or another iOS device.