As the release of new iPhone 17, many users leave the frequently asked question on Apple Discussion:
How to transfer music from old iPhone to new iPhone?
Nobody wants to give up lots of favorite songs, especially the purchased music files, when switching to new iPhone.
You may find various answers from Discussion, however, it seems that the answers are simple without a comprehensive step guides.
That is what this page shall do for you.
The article lists the best 5 free ways to help you transfer iPhone music to iPhone. 100% successful and actionable.

- Part 1. How to transfer music from iPhone to iPhone without iTunes (Recommended)
- Part 2. How to sync music from iPhone to iPhone with iTunes (With USB cable)
- Part 3. How to send music from iPhone to iPhone with iTunes (With Wi-Fi)
- Part 4. How to copy purchased music from iPhone to iPhone by iTunes Store (Without a computer)
- Part 5. How to share music from iPhone to iPhone with Home Sharing (Wirelessly)
Part 1. How to transfer music from iPhone to iPhone without iTunes (Recommended)
The first method is the easiest one, because it only needs 3 steps without causing data loss.
What you need is the third-party software, MobieTrans, the music and ringtone transfer and manager for iPhone, iPad and iPod.

4,000,000+ Downloads
Transfer music and ringtone from iPhone to iPhone/iPad/iTunes directly.
Share music between iPhone and computer safely and quickly.
Manage music files like delete, edit, etc.
Compatible with iPhone 17/16/15/14/13/12/11, iPad, iPod, etc.
Now, let's check how it work to transfer music from old iPhone to new iPhone.
Step 1. Connect both iPhone devices
Download and install MobieTrans on your computer. Connect both your devices with computer, it will automatically analyze your device.

Step 2. Select music
Click "Music" from the left sidebar, and view all the music files on the right window. You can checkmark the music files that you want to move.
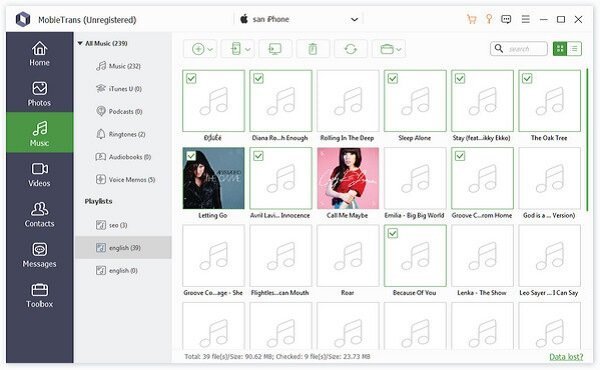
As mentioned before, you are able to edit music files in this step, like delete music from iPhone create music playlist, remove playlist, export iPhone contacts, get off voice memos off iPhone, transfer photos, etc.
Do not miss:
- How to copy photos from iPhone to iPad
- How to export iPhone contacts
- How to get voice memos off iPhone
- How to add music from computer to iPhone without iTunes
Step 3. Transfer music from iPhone to iPhone
After you check all music files, click the drop-down menu of the second image option with a device, select the other iPhone to start to transfer music from iPhone to another iPhone.
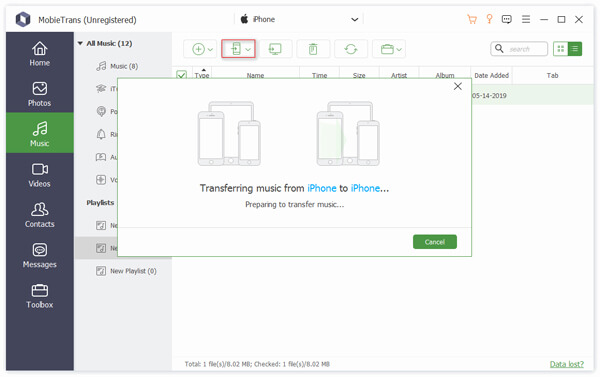
Part 2. How to sync music from iPhone to iPhone with iTunes (With USB cable)
iTunes is the most common way to transfer data between iOS devices; however, there are still many people do not understand how to transfer music from iPhone to iPod using iTunes correctly. First of all, you can learn the details from a separate guide.
Step 1. Backup music on old iPhone to iTunes
iTunes will backup all data including music on iPhone to iTunes. Just follow the steps here to backup iPhone to iTunes.
Step 2. Sync music from iTunes to new iphone
Connect your new iPhone to computer with USB cable, run iTunes on computer. For using iTunes smoothly, please update iTunes to the latest version.
Click your new iPhone button, go to the "Music" tab from left hand column. On the right option to select "Sync Music" to choose music files or playlist and "Apply" to start to transfer music from old iPhone to new iPhone.
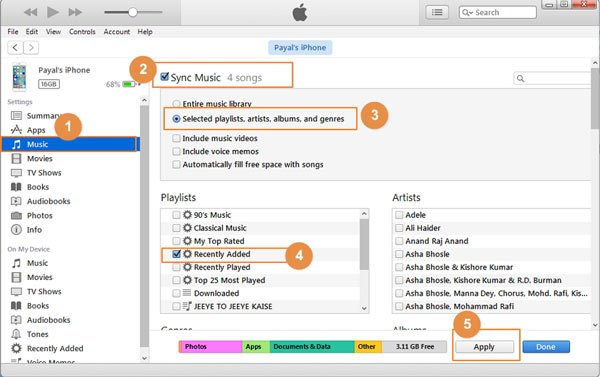
Part 3. How to send music from iPhone to iPhone with iTunes (With Wi-Fi)
As Wi-Fi penetration grows rapidly, Apple also introduced wireless syncing feature into iTunes. It allows you to transfer music from old iPhone to new iPhone using iTunes wirelessly. It helps you to avoid the problem that iTunes did not recognize iPhone when connecting it to computer using the Lightning cable.
Step 1. Connect the old iPhone to your computer with the USB cable. Open iTunes software and wait for it to detect the device.
Step 2. Go to "File" > "Devices" and select "Transfer Purchases from [device's name]". Then the purchased music on your old iPhone will go to the iTunes library. When it is complete, disconnect the old iPhone to continue.
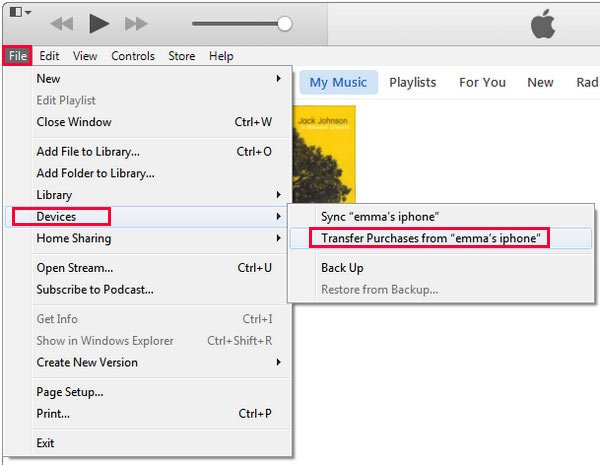
Step 3. Turn on the Wi-Fi syncing feature for the new iPhone by connecting new iPhone to computer, click your iPhone button > "Summary" > Tick "Sync with this iPhone over Wifi option".
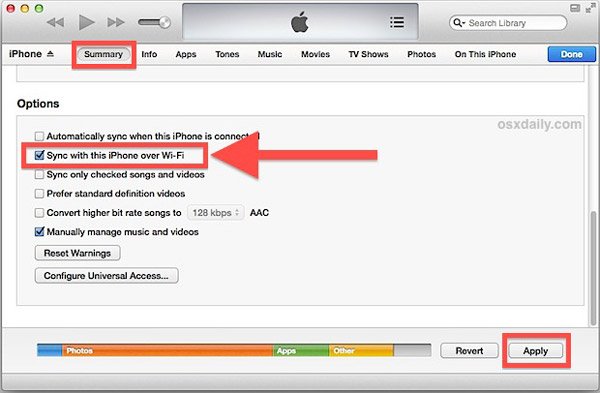
Place it and your computer under the same Wi-Fi network and start the iTunes software. Click the "iPhone" button and go to the "Music" tab under the "Summary" section.
Step 4. First of all, tick the checkbox of Sync Music. Then decide to transfer "Enter music library" to new iPhone or "Selected playlists artists, albums and genres". After settings, click the "Apply" or "Sync" button at bottom to complete sending music from old iPhone to new iPhone.
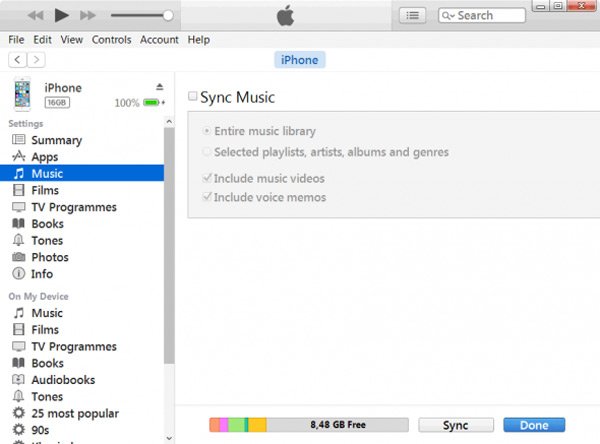
Part 4. How to copy purchased music from iPhone to iPhone by iTunes Store (Without a computer)
The original and principal focus of iTunes was to purchase and manage music for iOS devices, though it extends to all multimedia files now. If you prefer to purchase music in iTunes Store, it is a simple way to transfer music from iPod to iPhone or iPhone to iPhone. However, this way is only available to the songs purchased from iTunes Store.
iTunes Store also lets you get back the deleted music purchases with Apple ID and password. Learn here to restore iTunes purchases.
Step 1. Turn on the new iPhone and follow the onscreen assistant to complete setup procedure. Put your iPhone online via a Wi-Fi network or cellular data plan.
Step 2. Then go to the iOS "Settings" app, navigate to "iTunes Store and App Store" screen, and then sign in the Apple ID and password associated with the old iPhone or iPod.
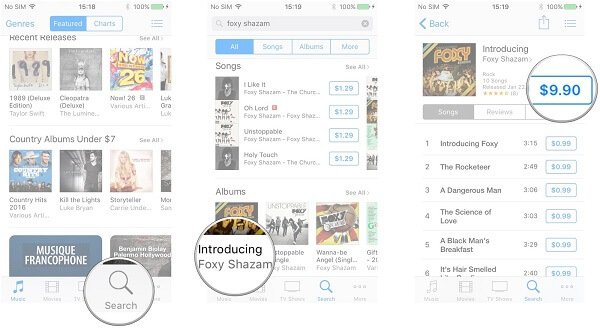
Step 3. Next, open the iTunes Store app from your home screen, tap "More" and then "Purchased" to display all purchased contents.
Step 4. To look at purchased music, select "Music" and hit "All Songs". Now you can download certain songs or tap "Download All" to get all songs to your new iPhone.
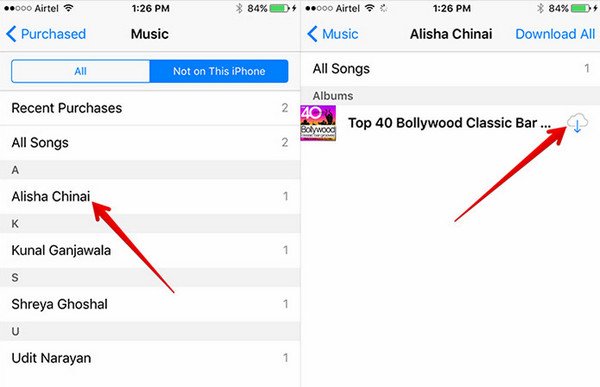
Troubleshooting
If music not download on iPhone from iTunes Store or cannot find purchased music in iTunes Store app, try the tips below to fix it.
- Make sure that you have logged in the same Apple ID and password using to purchase music on the new iPhone.
- You need to connect your iPhone to internet when sending music from iPod to iPhone through iTunes Store. If you use the cellular data, it may take several hours to download all music depending on the speed.
- If the problem persists, you can access the Apple Support website to check the status of Apple's servers. When they are down, you have to wait for iTunes Store to work again.
Part 5. How to share music from iPhone to iPhone with Home Sharing (Wirelessly)
To help users to share data with their family members who use iOS devices as well, Apple integrated the Home Sharing feature into iOS. But bear in mind that it is not to copy and save the songs from iPhone to iPhone, but only share music between iOS devices.
Step 1. On the previous iPhone, go to "Settings" > "Music". Scroll down to find the "Home Sharing" option, tap Sign in and enter your Apple ID and password if it is not setup. Tap "Done" to confirm it.
Step 2. Next, turn on the target iPhone and use the same Apple ID and password to set up the Home Sharing feature.
Step 3. To listen to the shared music on new iPhone, open the Music app, head to "Library" > "Home Sharing" and you can find your music.
If you cannot find the Home Sharing option in Library screen, tap "Edit", choose "Home Sharing" and hit "Done". And when using the Home Sharing to transfer music from iPod to iPhone, you need to keep both source and target devices connected to the same Wi-Fi network. And this way is just streaming music to the new iPhone temporarily. Once any device disconnects to the Wi-Fi network, the music will disappear from the new iPhone.
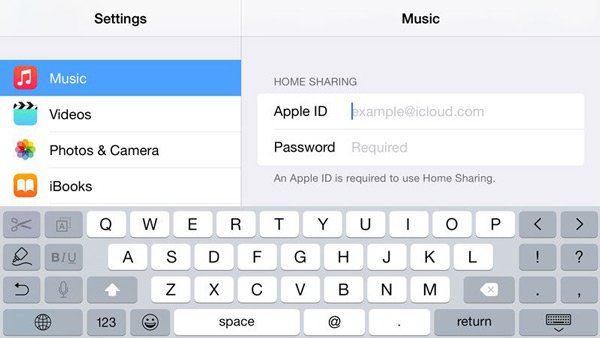
Based on the introductions, you might grasp at least 5 ways on how to transfer music from iPhone to iPhone.
Here, let's make a summary of the 5 free ways.
Conclusion
The first method to transfer music from iPhone is the easiest one, but you need to note that the free trail only lets you move 10 songs. The second and the third method is the traditional way using iTunes. It will no doubt erasing the music files on new iPhone and replaced with the songs on old iPhone. The fourth solution is using iTunes Store to transfer music wirelessly, but only purchased music files. The last one is the Home Sharing, and surely you will get no way to listen to previous music on new iPhone.
Just seek for the easiest method to share your music right now.




