Apple has upgraded the Notes app from iOS 9 and Mac OS X El Capitan. Now, you can not only write text notes, but also add multimedia files in your notes. However, every coin has two sides, so does the new version of Notes app. Since the Notes app supports photos, images and videos, you may discover that it is easy to take a lot of space in short time. Though we write down important information as notes, such as shopping list, meeting record, fleeting inspirations, and more, our iPhone only has limited storage. That is why more and more people ask how to get notes from iPhone to Mac.

This is a bit complicated. If you have upgraded the Notes app on your iPhone but still use the old version of Mac laptop, the multimedia notes cannot transfer to your computer along with text notes. So, before start doing the task, you need to check the version of the Notes app on both iPhone and Mac. It is true that there are many methods to copy notes from iPhone to computer, such as iTunes and iCloud; however, users are more likely to choose the best one based on their habits and situations. Therefore, we are going to share top 4 best ways to do the job easily in this tutorial.
- Part 1: Transfer notes from iPhone to computer via iTunes
- Part 2: Import notes from iPhone to Mac with iCloud
- Part 3: Copy notes from iPhone to computer through email
- Part 4: Get notes from iPhone to Mac using the best iPhone transferring app
Part 1: Transfer notes from iPhone to computer via iTunes
According to Apple, iTunes is no longer able to sync notes from iPhone to computer separately. The only way to transfer notes from iPhone to computer is to utilize iTunes backup feature. The downsides are obvious: you cannot open and read iPhone notes in iTunes backup. To browse the notes on computer, you have to rely on a third part tool, such as iPhone Data Recovery.
How to transfer notes from iPhone to computer via iTunes backup
Step 1. Use the Apple USB cable to connect your iPhone to your computer. (iPhone is not appearing on computer?)
Run the latest version of iTunes, and click the "iPhone" button at top left corner after your iPhone is detected.
Step 2.Go to the "Summary" tab from left side column and locate to the "Backups" section on right side. Make sure to select the "This computer" option and then click the "Back Up Now" button to make a backup for entire iPhone, including notes.
Step 3. Wait for the backup is complete. And if you want to extract notes from iTunes backup, we recommend you to use Apeaksoft iPhone Data Recovery.
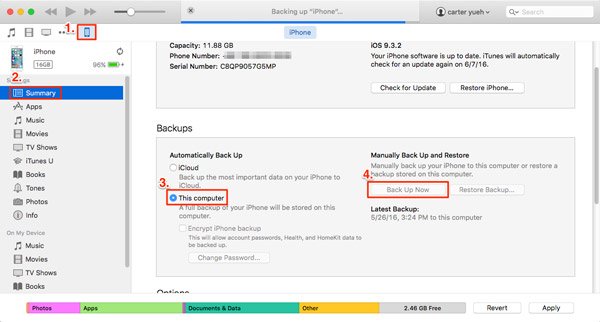
How to extract notes from iTunes backup to computer
Step 1. Open iPhone Data Recovery after install it on your computer and keep your iPhone connected to the computer. Click "Recover from iTunes Backup File" on left sidebar to display all iTunes backup for your device.

Step 2. Select the latest iTunes backup file based on backup date and click the "Start Scan" button to extract data from it. When going to the detail window, choose "Notes" under "Memos & Others" section on left column.

Step 3. Then all notes saved in iTunes backup will be displayed on right panel. Select the notes you want to store to your computer and click the "Recover" button. On the popup dialog, drop a location and click "Recover" button again to complete transferring notes from iPhone to computer. Now, you can import iPhone notes to Notes app on your computer.

Without third party tools, people cannot look at, extract or use iPhone notes from iTunes backup. Of course, you can restore the entire backup to iPhone and get your notes back; however, that will overwrite and erase existing data on your mobile device.
Part 2: Import notes from iPhone to Mac with iCloud
Unlike iTunes, iCloud is able to import notes from iPhone to computer separately. If you have a Mac computer, iCloud could import iPhone notes to the Notes app on Mac directly.
Step 1. Make sure to connect your iPhone to a good Wi-Fi network. Open the iPhone Settings app from your home screen and navigate to "iCloud". Then put the switch of "Notes" to "ON" position to sync notes from iPhone to iCloud.
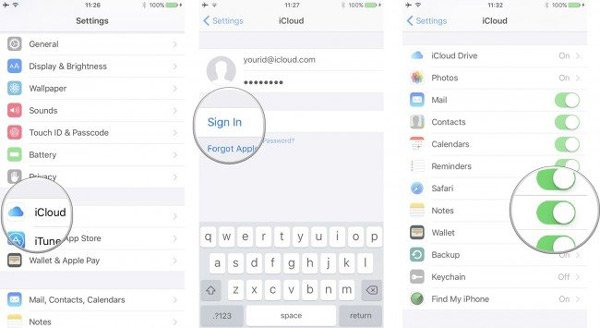
Step 2. When you get the reminder that the process is complete, turn on your Mac computer and open the Notes app. Sign in the Apple ID and password associated with your iPhone. Then choose the "Notes" option under the "iCloud" section to show all your notes imported from iPhone to computer.
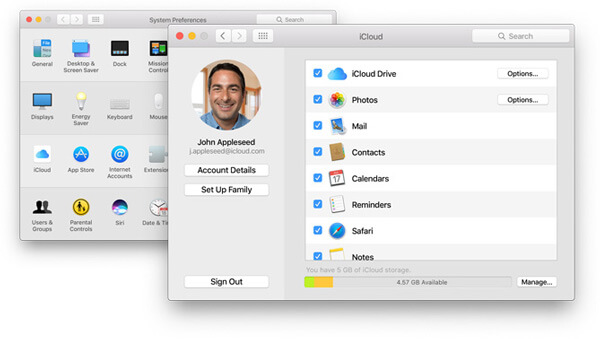
The notes are not saved on your local hard drives, but in iCloud server.
Step 3. To save notes from iPhone to hard drive, access icloud.com in your browser, sign in your Apple ID and password. Answer the security questions or enter your verification code to go to the home page. Click "Notes" to open the notes synced from iPhone.

Step 4. Next, select a desired note and press Ctrl + C on Windows or Cmd + C on Mac, and then press Ctrl + V/Cmd + V to copy notes from iPhone to computer document. Repeat the operation to save other notes to computer one by one.
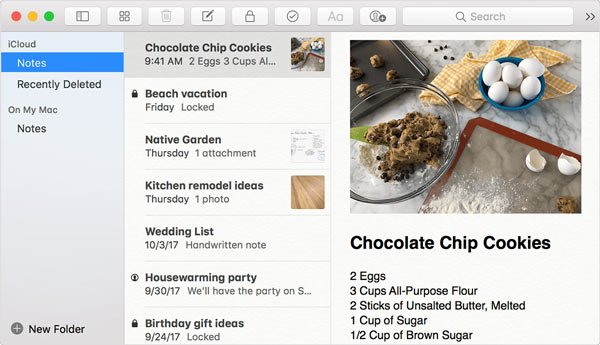
iCloud is a cloud service, which is convenient on getting notes from iPhone to Mac's Notes app; however, it just permits you to view iPhone notes on computer, but not really save them on hard drives. Once your computer is offline, the notes in iCloud will disappear on your Mac computer. And though you can copy notes from iCloud and save them in document, it cannot be imported to the Notes app anymore.
Part 3: Copy notes from iPhone to computer through email
Besides iCloud, email is another option to copy notes from iPhone to computer. The iPhone supports a variety of email providers, like Exchange, Google, Yahoo, etc. We use Gmail as the example in this part. The workflow of transferring notes with other email providers is much similar.
Way 1: Copy all notes from iPhone to computer via Gmail
Step 1. On iPhone running iOS 10.2 or earlier, go to "Settings" > "Mail, Contacts, Calendars". For the device has updated to iOS 10.3 or later, navigate to "Settings" > [your name] > "Contacts" > "Account". Then hit "Add Account" and choose "Google" on the list.
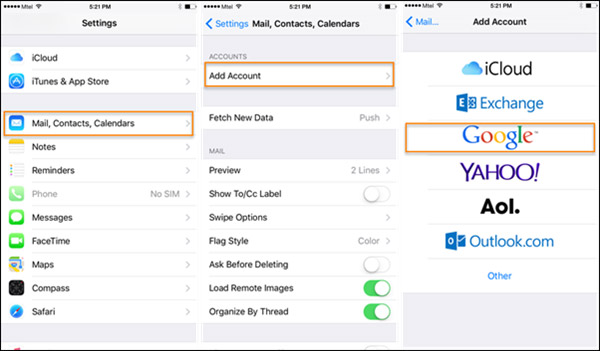
Step 2. Input your Gmail username and password. When you are prompted the data types to sync, turn on the "Notes" option. After setup Gmail on your iPhone, every time when your handset connects to a Wi-Fi network, the notes on your iPhone will be synced to your Gmail account automatically.
Tip: This way just syncs notes from iPhone to Gmail, but not upload to your account. Once you turn off the Notes option on your iPhone, the notes will be gone from your Gmail. And if you delete a note in iPhone Notes app, it will be erased from your Gmail at the same time.

Step 3. When you want to copy notes from iPhone to computer, input gmail.com in the address bar of your browser, you will find a Notes label appearing on left hand ribbon, which saves all notes synced from iPhone. Then you can copy notes from iPhone to computer at any time.
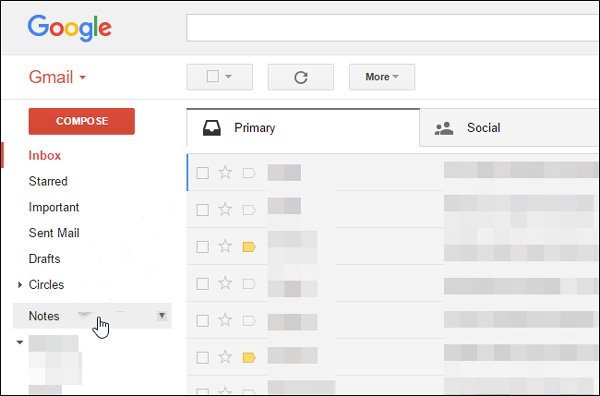
If you wish to transfer notes from iPhone to Mac using Gmail, it is a bit different. Open the Notes app on your Mac computer, sign in the same Gmail account in the app, the notes synced to Gmail from iPhone will show up on your computer immediately. Moreover, if you want to sync notes from Mac to iPhone, this way also works.
Way 2: Copy certain notes from iPhone to computer manually via Gmail
Step 1. If you wish to transfer specific notes from iPhone to computer, Gmail is a simple option as well.
Step 2. Open iPhone's Notes app and select the notes you want to transfer to computer. Tap the "Share" button at top right corner and select "Mail" on the menu bar. Then you will be taken to the new mail screen with the notes. Enter your Gmail username into the "To" box and hit "Send".
Step 3. Next, log in your Gmail account in your browser and open the mail you just sent from your iPhone. Now, you can look at these iPhone notes on your computer at any time.

Part 4: Get notes from iPhone to Mac using the best iPhone transferring app
If you are searching for the easiest way to get notes from iPhone to Mac, we will recommend Apeaksoft iOS Data Backup & Restore, because it has more benefits than other iPhone notes transferring solutions. Its advantages include:
- Easy to use. iOS Data Backup & Restore has the capacity to get notes from iPhone to computer in one click.
- Encrypt iPhone notes. If you want to protect your notes and prevent leakage, this iPhone transferring application could add password on iPhone notes.
- Faster and safer. iOS Data Backup & Restore uses physical connection to backup iPhone notes, so it works even though there is no Wi-Fi networks around.
- No damage transfer. iOS Data Backup & Restore is able to copy iPhone notes to computer in original conditions and not interrupt existing notes on iPhone.
- View notes on computer. With this application, you can look at iPhone notes on your computer at any time. And it could restore lost notes when you delete important notes on iPhone by accident.
- In addition to notes, it supports a wider range of data types, like contacts, reminders, call history, SMS, MMS, photos, videos, music and more.
- Plus, it works for all iPhone models, including iPhone 17/16/15/14/13/12/11 running iOS 26/18/17/16/15/14/13 or earlier.
In a word, it is the best way to get notes from iPhone to computer. And to help you understand the procedure clearly, we use an iPhone 7 as the example.
How to get notes from iPhone to computer in one click
Step 1. Install the iOS Data Backup & Restore
There are two versions of iOS Data Backup & Restore, one for Windows 11/10/8/7/XP and the other one for Mac OS.
Download the right version based on your operating system, and install it on your computer. Plug your iPhone 7 to your computer using the Lightning cord. Launch the application; it will scan and discover your device automatically.

Step 2. Set for transfer iPhone notes to computer
On the home interface, you will face two buttons. Click the "iOS Data Backup" button to go to the next window. Here, you can decide to make a "Standard backup" or "Encrypted backup". If select the latter one, drop your password and click the Start button to continue. When going into the data type window, make sure to check the box in front of "Notes & Attachments" under the "Memos & Others" section.

Step 3. Transfer notes from iPhone to computer in one click
If you are ready, click the"Next" button at bottom of the window. On the popup dialog, input a folder to save iPhone notes and start the process. Wait for the application to tell you Congratulations, which means the process is done. Remove your iPhone from your computer. If you want to view iPhone notes on computer, select the latest backup file and click "View Now" button to open it.

Conclusion:
Based on the tutorial above, you can grasp at least 4 methods to transfer notes from iPhone to computer. They all have unique advantages. iTunes, for example, is one of the most important toolkits for iPhone. And it could copy iPhone notes to your computer through iTunes backup. iCloud is simpler than iTunes when it comes to get notes from iPhone to Mac's Notes app. Plus, email is another option to do this task and it only needs a Wi-Fi network and email account. In addition to these common methods, we also shared the best notes transferring application for iPhone, Apeaksoft iOS Data Backup & Restore, and its benefits in this post. Now, you can choose your favorite tool based on your situations and follow our guides to copy notes from iPhone to computer within a few minutes.




