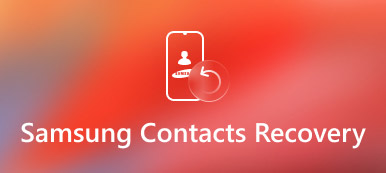Though iPhone has great performance, many people may see a good opportunity to switch from iOS to Android, especially when Samsung, Google and other major brands release new products. It is apparently not wise to move all your contacts manually by typing name, phone number and other information one by one. Apple released several ways to transfer data from iPhone to a new iPhone, like iCloud, iTunes, AirDrop; however, when it comes to transfer contacts from iPhone to Android, things are different. iOS and Android are totally different operating systems, using different way to encode and decode data and files. That is why people cannot send contacts from iPhone to Android directly.

Actually, there are many methods available to help us transfer contacts from iPhone to Android even though they are having different systems. If you choose the right way, it could save you a lot of time and energy when switch from iPhone to Android. And our tutorial is here to introduce these simple ways to transfer your iPhone contacts to Android phone. You can read our introductions and pick your favorite one from 4 methods below. Please note that all the methods described in this tutorial are available to iPhone and all Android devices from Samsung, HTC, Moto, Sony, Google, Huawei, Xiaomi, etc.
- Part 1: Transfer contacts from iPhone to Android in one click
- Part 2: Transfer iPhone contacts to Android via iCloud
- Part 3: Transfer contacts from iPhone to Android using Google account
- Part 4: Transfer iPhone contacts to Android with iTunes
Part 1: Transfer contacts from iPhone to Android in one click
When transferring contacts from iPhone to Android, people usually concern that it will cover existing contacts and cause data loss. So, we recommend Apeaksoft Phone Transfer. It is one of the best data transferring applications on market. And it is a simple solution for transferring contacts to Android. Its key features include:
1. Easy to use. This Phone transferring application is able to transfer contacts from iPhone to Android in one click.
2. Two-way transfer. It not only supports transferring data from iPhone to Android, but also supports Android to iPhone, Android to Android, iPhone to iPhone data transfer simply.
3. Selectively transfer. Besides contacts, this application also works on photos, videos and other media files, and you can decide to transfer what data types.
4. No damage to current contacts. The biggest advantage of Phone Transfer is not interrupting current contacts on both devices during transferring.
5. Keep original conditions. Phone Transfer could save iPhone contacts to Android in original conditions.
6. Faster and safer. It uses USB cable to transfer files between Android and iPhone, which is quicker and safer.
7. Higher compatibility. The Phone Transfer supports all iPhone models and Android phones, including iPhone 17/16/15/14/13/12/11, and Android phone from Samsung, LG, HTC, Google, Sony, Moto, Huawei, etc.
In a word, it is the best option to transfer contacts from iPhone to Android simply and quickly. To help you understand the usage, we use an iPhone 5 as the source device and a Samsung Galaxy Note 8 as the target device.
How to transfer contacts from iPhone to Android with Phone Transfer
Step 1. Get the best contact transferring application installed to computer
Phone Transfer has two versions, one for Windows 11/10/8/8.1/7/XP and the other one for Mac OS. Download the right version and install it to your computer. Plug your Samsung Galaxy Note 8 and iPhone 5 to your computer using USB cords. To avoid data loss, we suggest you to use the original cable coming with the smartphone.
Step 2. Settings for contact transferring
Run Phone Transfer and let it recognize the two devices automatically. Make sure the iPhone 5 shows up in the Source Device box and Galaxy Note 8 appears in the Target Device section. Otherwise, press the Switch button to correct it. Then tick the checkbox in front of Contacts. And if you do not want to cover the existing contacts on the target device, uncheck the box said Remove the chosen data on Target Device before copy.
Step 3. Transfer contacts from iPhone to Android
After setting, click the Start to copy button at bottom of the window to trigger the contact transferring process. When Phone Transfer tells you the process is completed, close the application and disconnect the two devices from your computer. Now, you can check all iPhone contacts on your Android phone.
Part 2: Transfer iPhone contacts to Android via iCloud
It is well-known that iCloud is a useful service for iPhone users. Almost all people who have an iPhone use iCloud to back up their handsets, including contacts, photos, text messages and other files. Actually, iCloud has more features besides backing up iPhone. For example, we can access iPhone contacts on computer via icloud.com. And it allows people to export contacts from iPhone to computer in vCard format. Luckily, that provides a way to transfer contacts from iCloud to Android.
Way 1: How to transfer iCloud contacts to Android
Step 1. First of all, you need to back up iPhone contacts to iCloud. Unlock your iPhone and navigate to "Settings" > "iCloud". Put the switch of "Contacts" to ON position. And once your iPhone is online via a Wi-Fi network, iPhone contacts will go to your iCloud account.

Step 2. Next, type icloud.com in the address bar of your browser and press "Enter" key to open iCloud sign-in page. Input your Apple ID and password, and answer the security questions or enter the verification code to access iCloud home page on your computer.
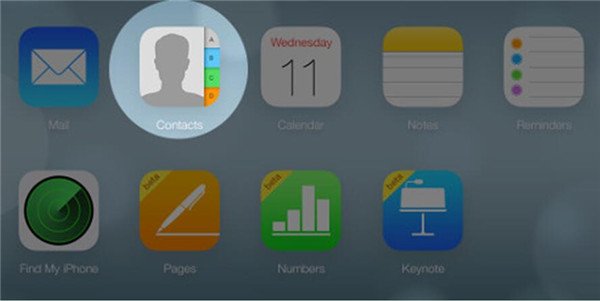
Step 3. Click the "Contacts" option on home page to go to the next page. Here you can look at iPhone contacts and select all of them that you want to transfer to the Android phone. Click the "settings" button at bottom left corner and pick "Export vCard". Then iPhone export contacts will be saved on your computer. Copy and paste the vCard file to desktop.
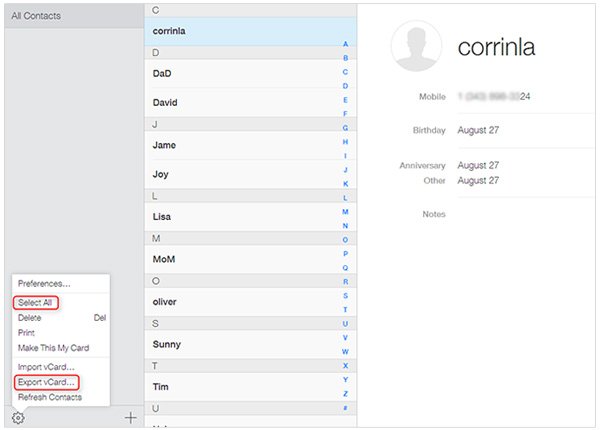
Note: vCard, also known as VCF, is a file format standard for digital address book. Almost all Android devices are compatible with it. And major manufacturers usually have released toolkits for their devices, such as Samsung Kies. To transfer contacts from iPhone to Samsung phone, skip to way 2.
Step 4. This time, connect your Android phone to the computer via a USB cable and make sure to turn on the USB Debugging mode on smartphone. Now, your computer will treat the Android phone as a portable drive. Drag and drop the vCard file to a folder on Android. Remove the Android phone from computer. Open the "Contacts" app, tap the "Menu" button to activate the menu bar, select "Import/Export contacts" and then pick "Import from device storage" or "Import from SD card", locate to the folder include the vCard file and select it. Done! That is how to get contacts from iCloud to Android.
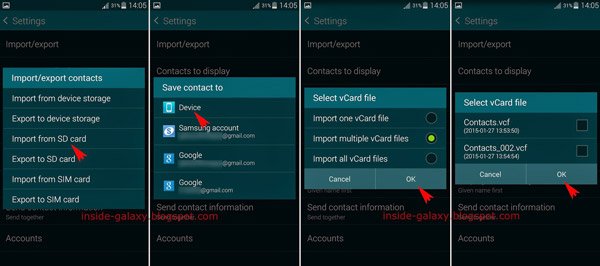
Way 2: How to transfer iCloud contacts to Android via Samsung Kies
Step 1. After exporting contacts from iCloud, plug your Samsung phone to your computer and start Kies. Wait for it to detect the device, and choose Contacts at the left side.
Step 2. Then click "Open contact file" and import the vCard file into the library. Once press the "Transfer to device" button at top ribbon, iCloud contacts will go to the Samsung phone. Now, it is complete to transfer iCloud contacts to Android.
Note: Samsung Kies is able to merge the iCloud contacts and current contacts and remove duplicate ones.
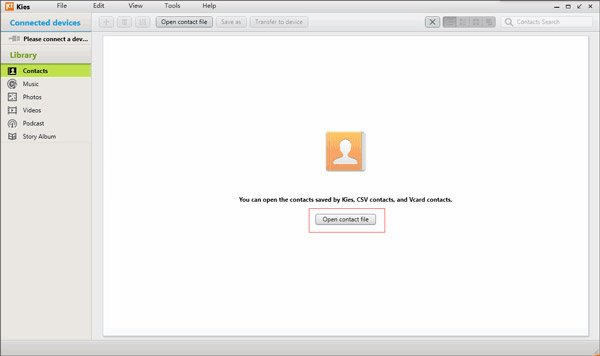
Don't miss: How to sync photos from iCloud to Android
Part 3: Transfer contacts from iPhone to Android using Google account
Google Contacts is a service associated with Google account. And it is a popular way to back up contacts on Android devices, as well as transfer contacts from iPhone to Android. Google Contacts is a web-based service, so you have to prepare a good Wi-Fi network. And you have to sign up a Google account, if you do not have one.
Step 1. Connect your iPhone to a Wi-Fi network. Go to "Settings" > "Contacts" > "Account", tap "Add Account" and select "Google" on the list. Sign in your Google username and password. After done, iPhone will require what you want to sync with your Google account. You can select certain contacts or transfer contacts from iCloud to Google Contacts.
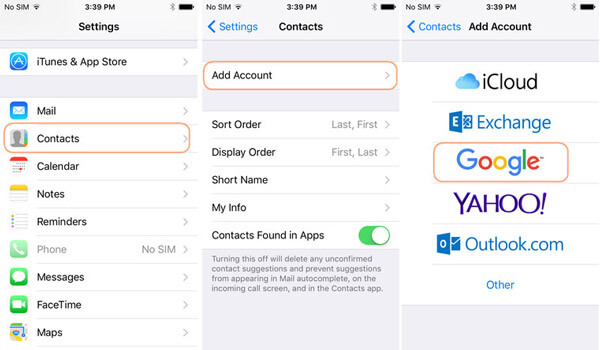
Step 2. When it is done, you can access your Gmail on a browser, and go to the Contacts page to check whether iPhone contacts sync to Google Contacts successfully. If there is no problem with your contacts, turn on your Android phone and make sure it is online.
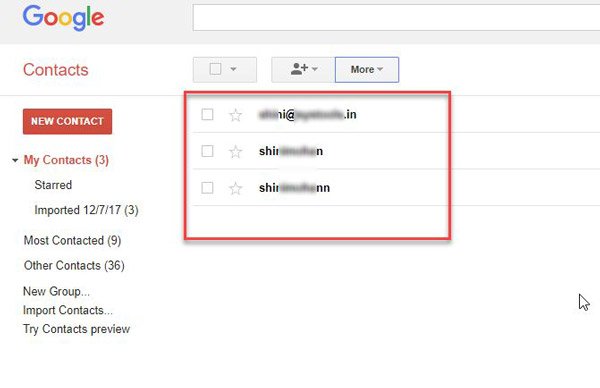
Step 3. Open the Android Settings app from app tray and head to "Account & sync" > "Google" and tap "Sync Contacts" to transfer contacts from iPhone to Android immediately. If you have not signed in your Google account on Android, tap "Add account" on the Account & sync screen and enter the same Google account credential.
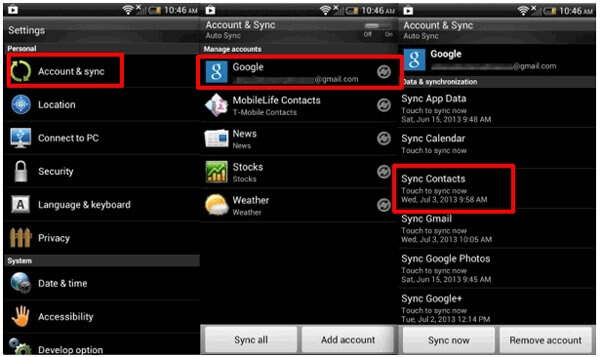
Note: The Google account sync feature is able to transfer contacts between iPhone and Android automatically. After set up, any changes to the contacts on one device will sync to another. So, you'd better turn it off after transfer. Google account also enables you to transfer apps from Android to Android.
Part 4: Transfer iPhone contacts to Android with iTunes
Another way to transfer contacts from iPhone to Android is iTunes. Though some people do not like it, iTunes is still a necessary tool for iPhone users. And Apple has released some useful features into new versions, such as Wi-Fi syncing.
Step 1. To set up this feature, connect your iPhone to your computer and launch the latest version of iTunes. Click the "iPhone" button at upper left corner and go to the "Summary" tab from left side. Locate to the Options section and tick the checkbox in front of "Sync with this iPhone over Wi-Fi". Now, disconnect your iPhone from the computer. Any time when need to transfer iPhone contacts to Android, you can follow the steps below.
Step 2. Make sure the iPhone and your computer are connecting to the same Wi-Fi network. Open iTunes, the iPhone will be detected. Choose the Info tab on left sidebar; then check the box of "Sync Contacts with" and select "Google Contacts" from the dropdown menu.
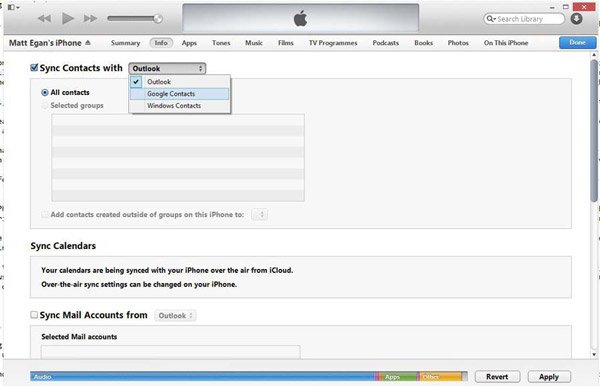
Step 3. When prompted, sign in your Google account credential. There are two options, "All contacts" and "Selected groups". If you want to transfer all iPhone contacts to Android, select "All contacts". The second option allows you to choose certain groups of iPhone contacts for transferring. Then click the "Apply" button at bottom right corner to start transferring.
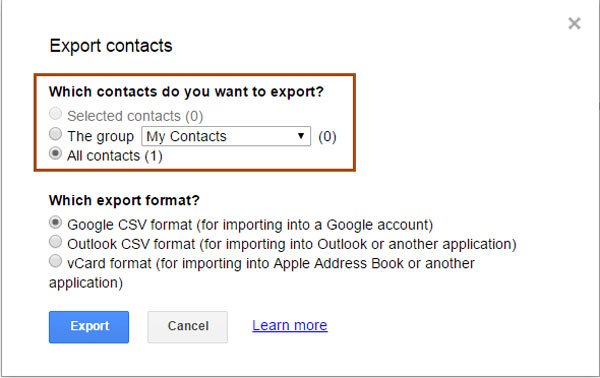
Step 4. After sync, turn to your Android phone. If you have set up Google account, the iPhone contacts will be transferred to Android Contacts app automatically. If not, add Google account to the Android phone and send contacts from iPhone to Android.
Note: Of course, you can use the traditional way to connect iPhone and iTunes via the USB cable and sync iPhone contacts to Google Contacts. And if iTunes does not recognize your iPhone using Wi-Fi syncing feature, you have to try the USB cable instead. And you'd better update iOS and install latest version of iTunes when using this way to transfer iPhone contacts.
You may also want to know how to transfer contacts from Android to iPhone.
Conclusion
Today, we can use our smartphones to do almost all tasks in daily life and workplace; however, the researches indicate that keeping in touch with friends and family is still the major activity. When we accumulate hundreds of phone numbers on old iPhone, it is difficult to transfer contacts from iPhone to Android. Fortunately, there are some methods to do it. And we have tested these popular methods and identified the best ways.
In this tutorial, we have shared 4 easiest methods in details. They all have unique benefits and advantages. iTunes, for example, allows you to transfer iPhone contacts to Android with or without the USB cable. iCloud is able to export iPhone contacts and then transfer iCloud contacts to Android phone. If you do not have a computer, Google Contacts is a better option. And for people who worry about damaging existing contacts we recommend Apeaksoft Phone Transfer. It has the capacity to combine iPhone contacts with existing ones on Android automatically, but not interrupt current data. Now, you might grasp at least four simple ways to transfer iPhone contacts to Android.
We wish our guides and suggestions are helpful. If you still have questions related contact transferring, feel free to leave a message below this article.