How to Change an Apple ID Password in Various Situations
An Apple ID account is the key to the Apple ecosystem, including activating Apple products, accessing Apple services, and syncing data across Apple devices. That means that if you forgot your Apple ID password, you are locked out of most Apple services. Fortunately, you can change your Apple ID password even if you forgot it. This article identifies six proven methods to get the job done and demonstrates the workflow respectively.
PAGE CONTENT:
- Part 1: Ultimate Solution to Reset Apple ID Password
- Part 2: How to Change Apple ID Password on Trusted Devices
- Part 3: How to Change Apple ID Password Online
- Part 4: How to Change Apple ID Password with 2-step Verification
- Part 5: How to Change Apple ID Password with Recovery Contact
- Part 6: How to Change Apple ID Password with Apple Support
Part 1: Ultimate Solution to Reset Apple ID Password
If you cannot change the password for your Apple ID, the alternative solution is to completely remove the old account from your iOS device and make a new one. Apeaksoft iOS Unlocker is able to remove your Apple ID and password from your iPhone or iPad without any limitations.
The Best Way to Remove Apple ID Password from an iPhone/iPad
- Wipe your Apple ID password with three steps.
- Don’t require your iPhone passcode or other limitations.
- Offer bonus features, like MDM removal.
- Support the latest models of iPhone, iPad, and iPod.
Secure Download
Secure Download

How to Change Apple ID Password Without Limitations
Step 1. Connect to your iPhone
Download and install the best Apple ID removal software on your PC. Launch it from your desktop. There is another version for Mac OS X 10.7 and above. Next, connect your iPhone or iPad to your PC with a Lightning cable. If you link the two devices for the first time, tap Trust on your screen to trust your PC. The software will detect your device immediately. Choose the Remove Apple ID mode to proceed.
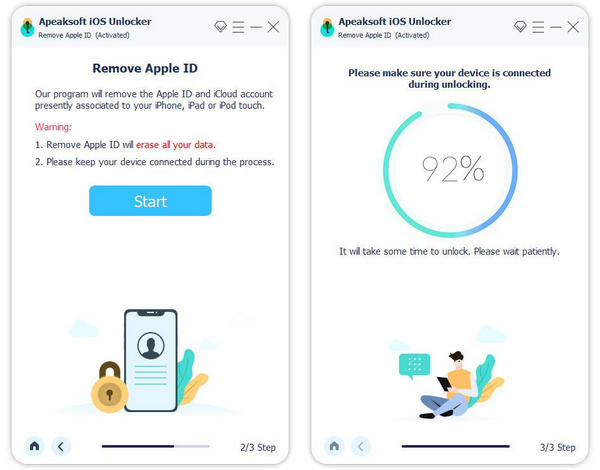
Step 2. Download the firmware
Click the Start button. If Find My is disabled, the software will begin removing your Apple ID password.
If Find My is enabled, and your iPhone runs iOS 11.3 or earlier, go to the Settings app on your device. Tap Reset and choose Reset All Settings. When your iPhone restarts, the software will do its job.If Find My is enabled on iOS 11.4 or later, make sure 2FA is turned on. Then, enter 0000 and confirm your device information. Click Start to download the firmware.

Step 3. Remove the Apple ID password
After downloading the firmware, type 0000 again and confirm unlocking. Finally, click the Unlock button to begin removing the Apple ID password. When it is done, you can sign up for a new Apple ID and password. You can also remove MDM profile with it.
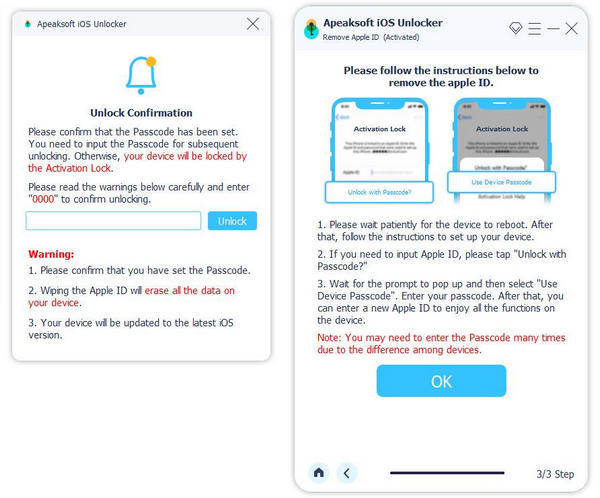
Part 2: How to Change Apple ID Password on Trusted Devices
If you have set up two-factor authentication, you can change your Apple ID password on a trusted iOS device or Mac computer. You only need to verify your ownership with your device login passcode.
How to Change Apple ID Password on Trusted iPhone
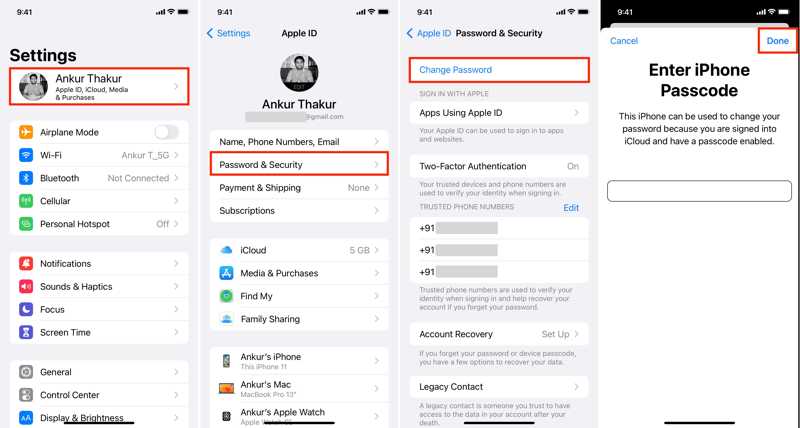
Step 1. Open the Settings app and tap on your profile.
Step 2. Choose Password & Security or Sign-in & Security.
Step 3. Tap Change Password, enter your iPhone passcode, and hit Done.
Step 4. Type a new password, re-enter it, and tap Change.
Step 5. Choose Sign Out Other Devices or Don’t Sign Out.
How to Change Apple ID Password on Trusted Mac
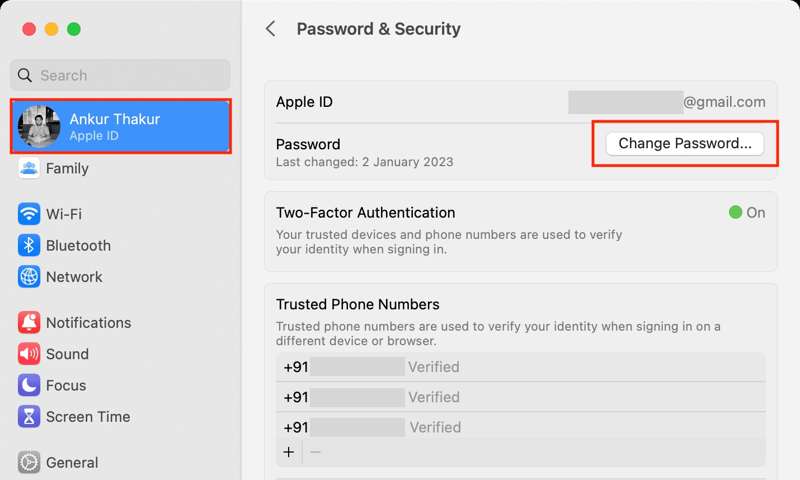
Step 1. Go to the Apple menu and choose System Settings or System Preferences.
Step 2. Click your Apple ID and go to Password & Security or Sign-in & Security.
Step 3. Click the Change Password button.
Step 4. When prompted, enter your Mac login password and click Allow.
Step 5. Next, input a new password, verify it, and click Change.
Step 6. Choose Do Not Sign Out or Sign out depending on your situation.
Note: You need to update the Apple ID password on all your Apple products after changing it.
How to Change Apple ID Password on a New iPhone
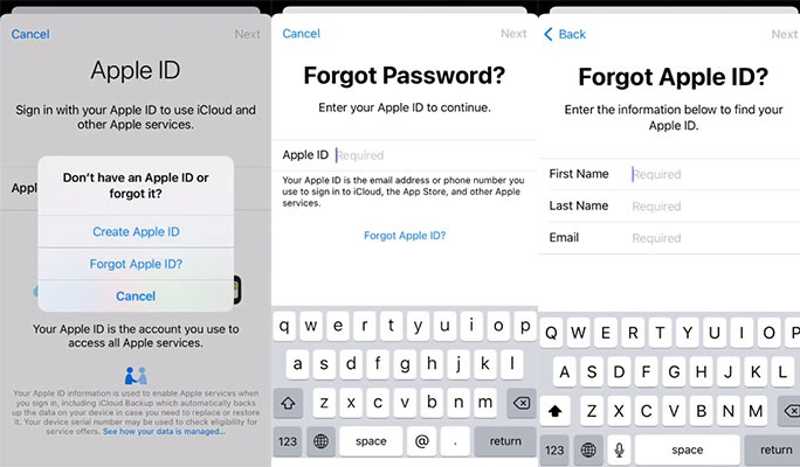
If you want to change your Apple ID password on a new iPhone or you have factory reset your device, you can complete the job on your own, too. Here are the steps to do the job during the setup process.
Step 1. Set up your device.
Step 2. When you are asked to sign in with your Apple ID, tap Forgot Apple ID or Password.
Step 3. You will be redirected to the password reset page.
Step 4. Follow the instructions to proceed.
Step 5. Finish the setup process. Then select an Apple service to sign in to your account.
How to Change Apple ID Password on Apple Watch
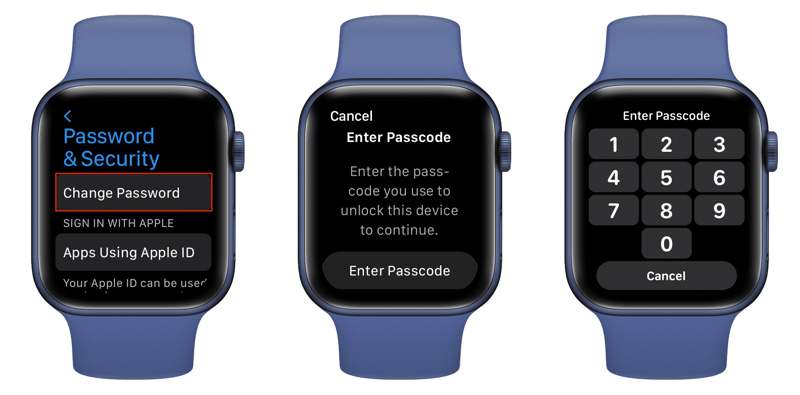
Step 1. Press Digital Crown and run the Settings app.
Step 2. Tap on your name, scroll down, and choose Password & Security.
Step 3. Tap Change Password and enter your Apple Watch passcode.
Step 4. Enter a new password, re-enter it, and tap the Change button.
Step 5. Choose Sign Out Other Devices or Don’t Sign Out depending on your needs.
Part 3: How to Change Apple ID Password Online
iForgot is the web page to change your Apple ID password after you forgot it. If you have set up two-factor authentication, you can complete the process on a trusted Apple device quickly. If not, you can verify your ownership through your email or security questions.
Step 1. Go to iforgot.apple.com in a web browser and click Reset Password.
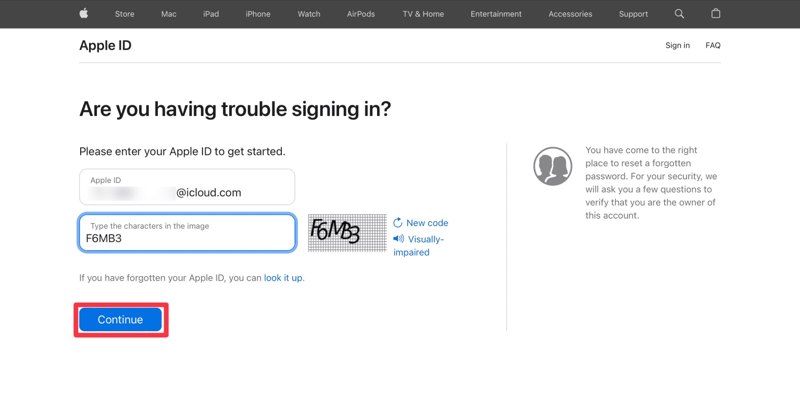
Step 2. Enter your Apple ID email or phone number, type the characters in the image, and click Continue.
Step 3. Input the associated phone number and click Continue.
Now, you will face two scenarios:
Scenario 1: 2FA is enabled
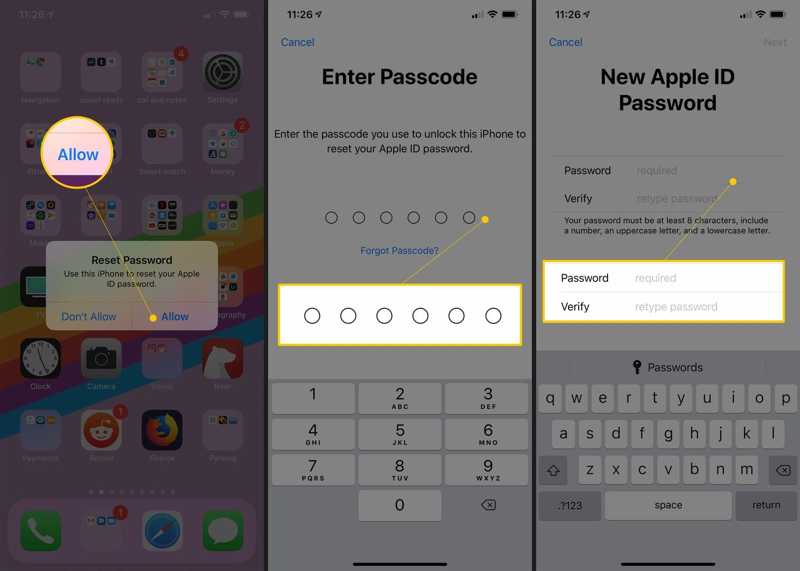
Step 4. Choose a trusted device.
Step 5. Turn on the trusted device, tap or click Allow on the notification.
Step 6. Enter your device login passcode to enter the new password screen.
Step 7. Type a new password, verify it, and confirm the change.
Scenario 2: 2FA is disabled
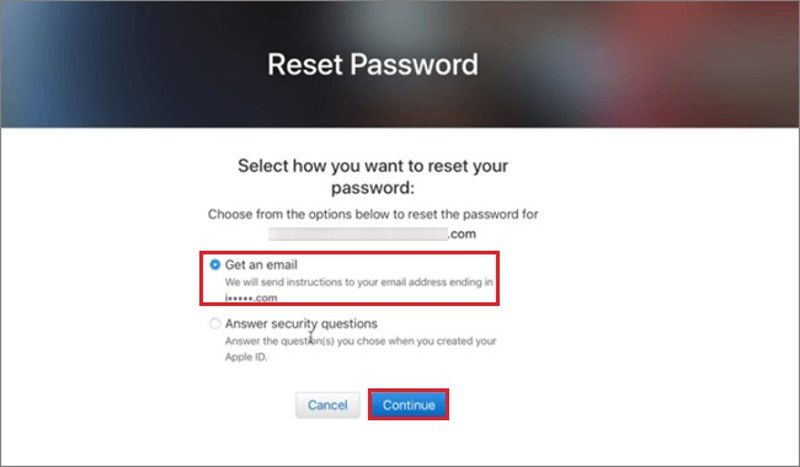
Step 4. Select Get an email or Answer security questions, depending on your condition.
Step 5. If you select the former, enter your email address to receive the verification email. For the latter, you need to input the correct answer to each security question. Click Continue to proceed.
Step 6. After verifying, you can create a new Apple ID password.
Part 4: How to Change Apple ID Password with 2-step Verification
Two-step verification is a security feature for Apple ID accounts. When setting it up, you can register one or more trusted devices. Then, you can receive a 4-digit verification code using SMS or Find My iPhone to change your Apple ID password. Of course, this method requires an Apple product to receive the verification code.
Step 1. Visit the iForgot website in a browser and click Reset Password.
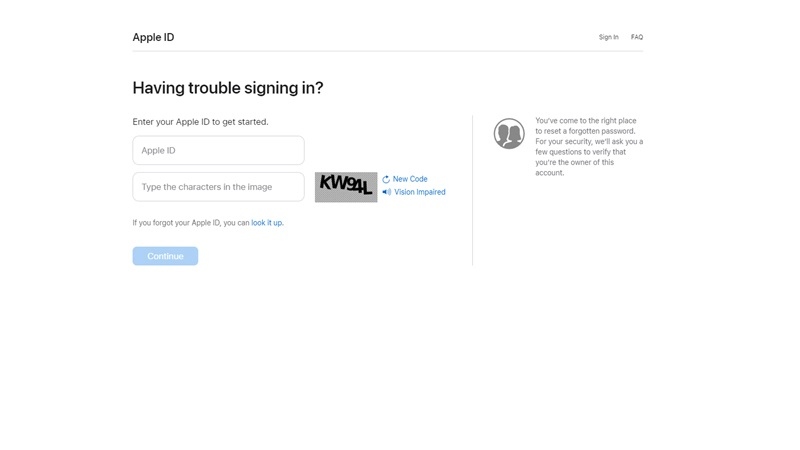
Tips: Or go to the Apple ID account webpage, click the Sign in button, and press Forgot Apple ID or Password.
Step 2. Follow the on-screen instructions to enter your Apple ID, type the characters in the image, and click Continue.
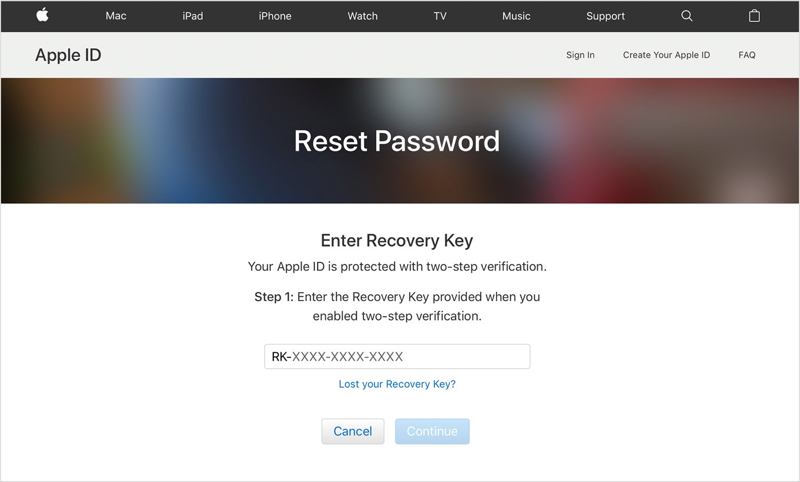
Step 3. Select Get a verification code from one of your devices and click Continue.
Step 4. sssTurn to your trusted iPhone, iPad, or Mac. Then, enter the verification code on the website and hit Continue to move on.sss
Step 5. Now, create a new password, re-enter it, and confirm the change.
Step 6. Finally, click the Reset Password button and sign in with your new password.
Note: If you cannot receive the verification code on your Apple device, you have to set up 2FA first and change your Apple ID password.
Part 5: How to Change Apple ID Password with Recovery Contact
The Recovery Contact is a new feature to change your Apple ID password when you forgot your password. Currently, Apple allows you to add up to five trusted friends and family members as Recovery Contacts on iOS 15, iPadOS 15, macOS Monterey and later. They can help you verify your ownership when changing your account password.
Set up Account Recovery Contacts on iPhone/iPad
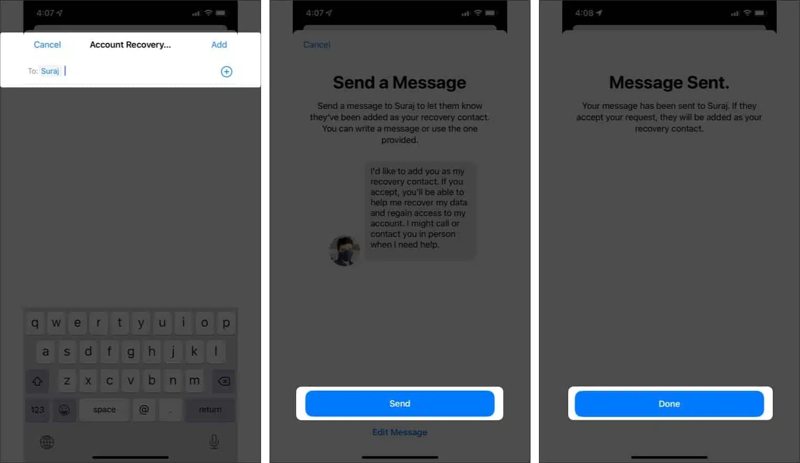
Step 1. Run the Settings app and tap on your profile.
Step 2. Choose Password & Security, and tap Account Recovery.
Step 3. Tap Add Recovery Contact and hit Add Recovery Contact again.
Step 4. When prompted, unlock your device with Face ID or Touch ID.
Step 5. Choose a contact, tap Add, hit Send, and tap Done.
Note: The contact needs to accept your request to complete the setup.
Set up Account Recovery Contacts on Mac
Step 1. Go to the Apple menu and choose System Settings or System Preferences.
Step 2. Click your Apple ID and go to Password & Security or Sign-in & Security.
Step 3. Click the Manage button, hit + under the Recovery Assistance section, and hit Add Recovery Contact.
Step 4. Enter your Mac login password.
Step 5. Click Choose someone, select a contact, hit Continue, click Send, and press Done.
How to Change Apple ID Password Using a Recovery Contact
When you need to change your Apple ID password, ask one of your Recovery Contacts to get the Recovery Code. The contact can follow the steps below to get the code first.
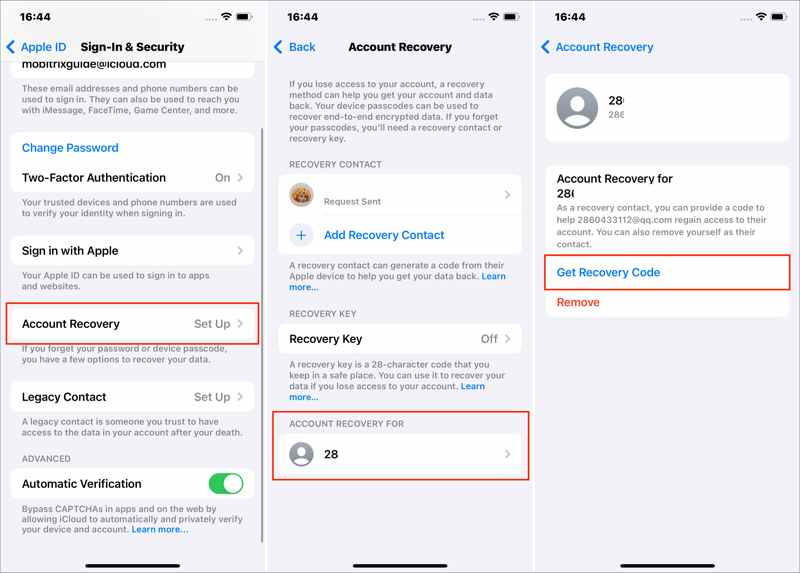
Step 1. Open the Settings app on iOS or Choose System Settings in the Apple menu on macOS.
Step 2. Tap on or click the profile and choose Password & Security.
Step 3. Tap or click Account Recovery and select your name under Account Recovery For.
Step 4. Hit the Get Recovery Code button.
Now, start changing your Apple ID password and provide the recovery code following the on-screen prompts. Then, you can create a new password.
Part 6: How to Change Apple ID Password with Apple Support
The Apple Supports app is another option to change your Apple ID password. It requires another iPhone or iPad, your phone number, and other information. This method is available on iOS 15 and above.
Step 1. Open the Apple Support app on a borrowed iPhone. You can download it from your App Store for free.
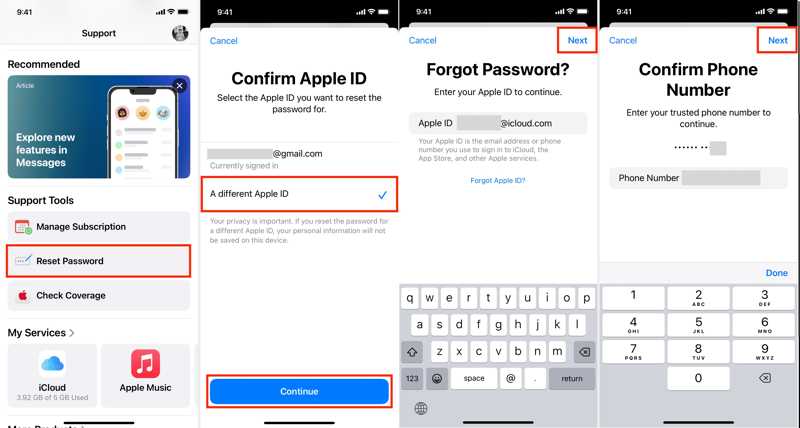
Step 2. Tap the Reset Password button under the Support Tools section.
Step 3. Choose A different Apple ID and tap Continue to move on.
Step 4. Enter your Apple ID and tap the Next button.
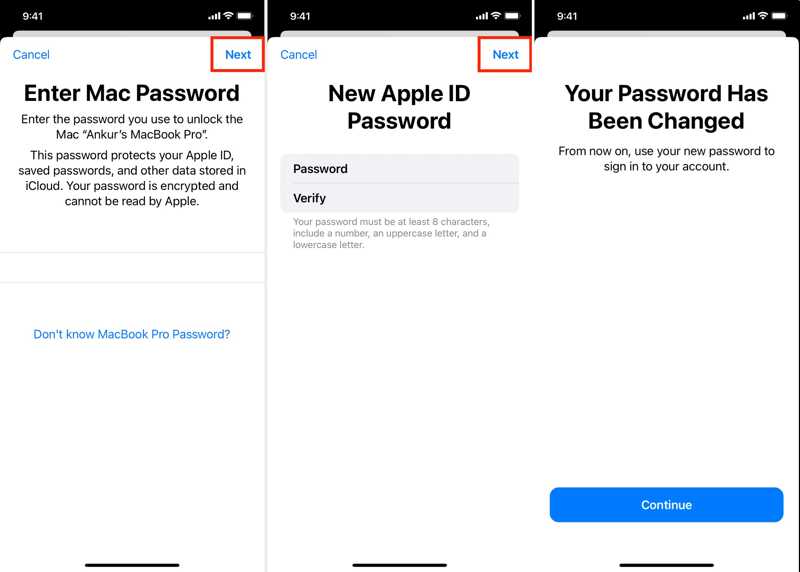
Step 5. Input your trusted phone number and hit Next.
Step 6. Follow the on-screen prompts to verify your ownership, such as entering the passcode of your device where you had initially logged in using this Apple ID.
Step 7. Finally, enter a new password, verify it, tap Next, and hit Continue.
Conclusion
This article has explained what you can do when you cannot change the password for your Apple ID account in various situations. With 2FA enabled, you can do it on a trusted iPhone, iPad, Mac, or Apple Watch. Without an Apple product, you can complete the process on the iForgot web page. Of course, you need to provide the verification information depending on the settings. Apeaksoft iOS Unlocker allows you to remove old Apple ID passwords directly. If you have other questions about this topic, please write them down below this post.
Related Articles
The screen of your iPhone is just black and says iPhone Unavailable. Here are four solutions to fix this problem efficiently.
The iPhone white screen appears when your software crashes or the iPhone falls or is damaged by water. Try fix it by restarting, system repair, and DFU mode.
How to fix iPhone notifications not working? This article will introduce 6 easy fixes, from checking settings on iPhone to using iOS System Recovery software.
Apple Music not showing album artwork can be annoying. We will analyze the possible reasons and offer 11 ways to fix the album art Apple Music not showing.

