How to Unlock an iPhone Without Passcode or Face ID
Every coin has two sides. So does the iPhone passcode. As an essential security measure, screen locks protect both iOS devices and personal data from unauthenticated access. However, you will be locked out too if you forgot your passcode. The good news is that you have multiple ways to unlock an iPhone without the passcode. This comprehensive guide identifies the 100% working methods and demonstrates the workflow for each of them.
PAGE CONTENT:
- Part 1: Ultimate Way to Unlock an iPhone Without Password
- Part 2: How to Unlock iPhone with iTunes
- Part 3: How to Unlock iPhone in Finder on Mac
- Part 4: How to Unlock iPhone on iCloud
- Part 5: How to Unlock iPhone by Find My
- Part 6: How to Unlock iPhone on iOS 15.2 and above
- Part 7: How to Unlock iPhone Using Previous Password
- Part 8: How to Prevent Forgetting Password Later
Part 1: Ultimate Way to Unlock an iPhone Without Password
Is it possible to unlock your iPhone without your passcode or Face ID if you forgot your Apple ID credentials? The answer is yes and all you need is Apeaksoft iOS Unlocker. It enables you to regain access to your locked iOS device without any restrictions.
The Easiest Way to Unlock an iPhone Without Password
- Remove screen locks on an iPhone without the passcode.
- Supports digit passcodes, Fe ID, and Touch ID.
- Deliver a high level of success rate.
- Include bonus features, like MDM removal.
- Compatible with the latest versions of iPhones.
Secure Download
Secure Download

How to Unlock an iPhone Without a Passcode
Step 1. Connect to your iPhone
Launch the best iPhone unlocking application after you install it on your PC. There is another version for Mac. Choose the Wipe Passcode mode in the home interface. Next, hook up your iPhone to your PC with a Lightning cable. Click on the Start button to continue.
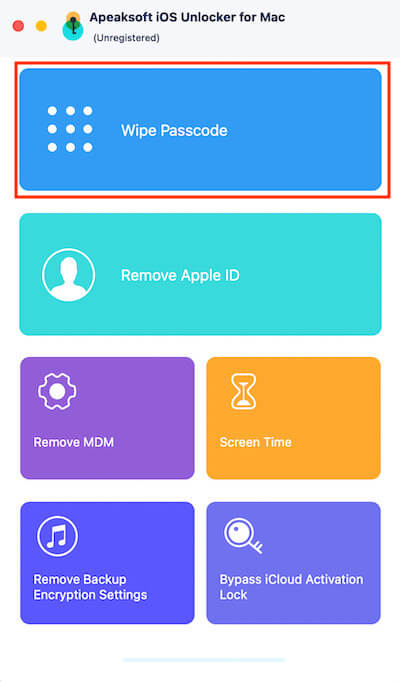
Step 2. Download firmware
Once your device is detected, the software will show you the device information. Check them and correct it if something is wrong. Then click the Start button to begin downloading the necessary firmware.

Step 3. Unlock your iPhone
When the download finishes, click the Unlock button, and input 0000 into the field to initiate unlocking the locked iPhone immediately. During the process, keep your device connected to your computer.
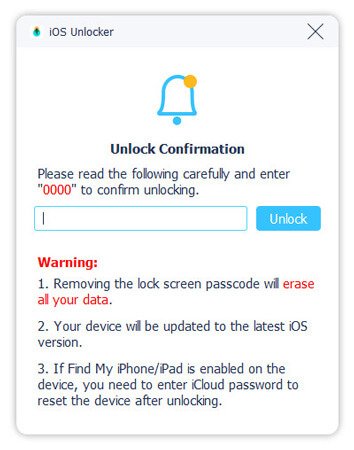
Tips: Unlocking an iPhone will erase all data on your device. You’d better make a backup before the process.
Part 2: How to Unlock iPhone with iTunes
iTunes is still the utility to manage your iPhone with a computer. It is available on Windows and macOS Mojave or older. Furthermore, the restore feature enables you to unlock an iPhone 17/16/15/14/13/12 and earlier. This way requires your Apple ID password, a computer, and the latest version of iTunes.
Step 1. Connect your iPhone to your computer with a compatible cable.
Step 2. Run your iTunes from the desktop. You can download it from Microsoft Store or Apple’s official website.
Step 3. Now, you will face two scenarios:
Scenario 1: Your iPhone is still accessible
Once your iPhone is detected, click the Phone button at the upper left side, and go to the Summary tab. Hit the Restore iPhone button, and follow the on-screen instructions to unlock your device.
Tips: If Find My is enabled, you need your Apple ID password to unlock the Activation Lock when setting up your iPhone.
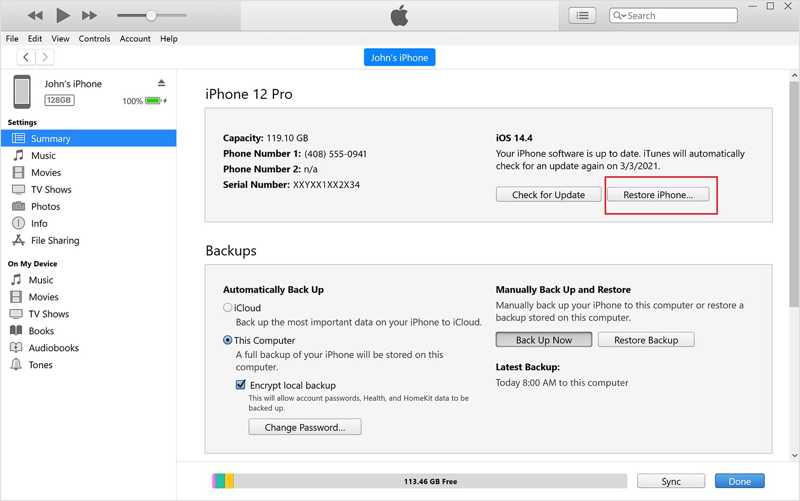
Scenario 2: Your iPhone is disabled
Keep pressing the Side button, and shut down your iPhone. Next, put it into the Recovery Mode.
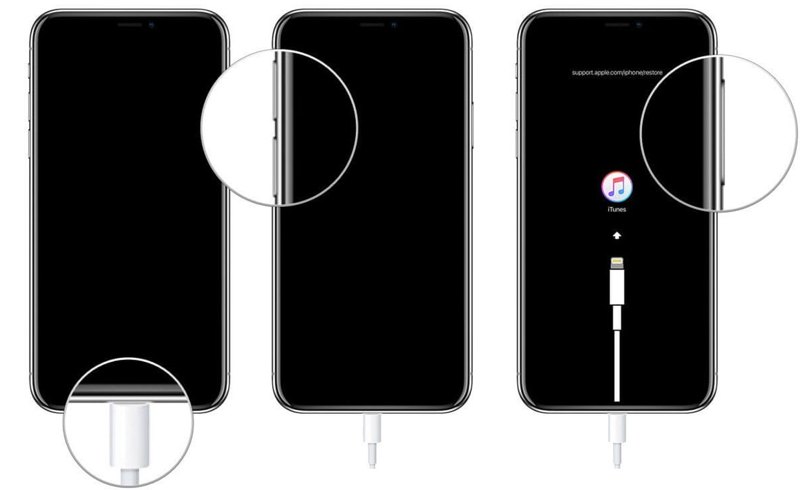
On iPhone 8 and above, quickly press and release the Volume Up button, do the same to the Volume Down button, and hold down the Side button until it enters the Recovery Mode.
On iPhone 7/7 Plus, hold down the Volume Down + Side buttons together to enter the Recovery Mode.
On iPhone 6s or older, hold down the Home + Sleep/Wake buttons at the same time until your iPhone enters the Recovery Mode.
When iTunes detects your device’s status, a pop-up dialog will appear with three buttons. Click the Restore button to start unlocking the iPhone screen without the passcode.
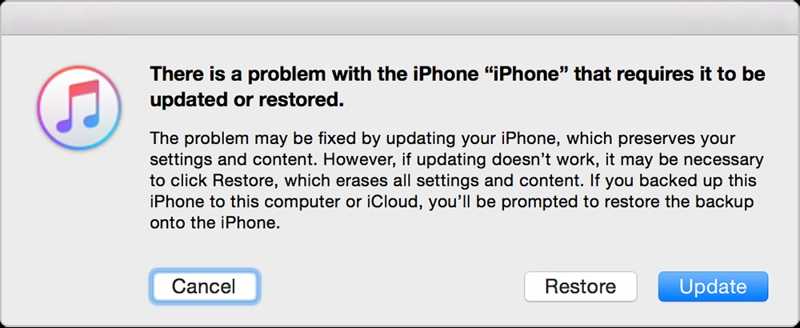
Part 3: How to Unlock iPhone in Finder on Mac
Since macOS Catalina, Apple has stopped iTunes and added iOS management features to the Finder app. In other words, you can unlock a locked iPhone by restoring it in Finder. This way requires a Mac computer, a USB cable, and the latest version of Finder.
Step 1. Open the Finder app.
Step 2. Next, plug your iPhone into your Mac with a USB cable.
Step 3. If your iPhone is not disabled, click your phone name on the left side, go to the General tab, and click the Restore button. If prompted, back up your entire iPhone. Then begin unlocking it.
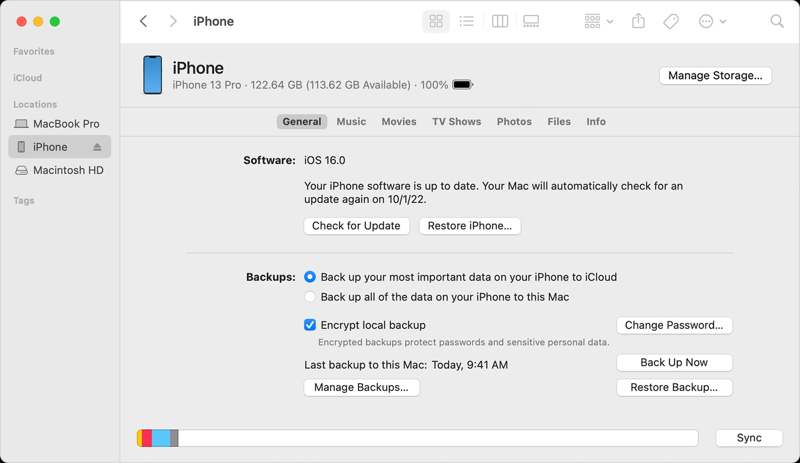
If your iPhone is disabled, put it into the Recovery Mode. You can find the right button combination from the above part. The Finder will display a pop-up dialog. Click the Restore button to begin unlocking your device. If it takes more than 15 minutes, you’d better repeat the steps above.
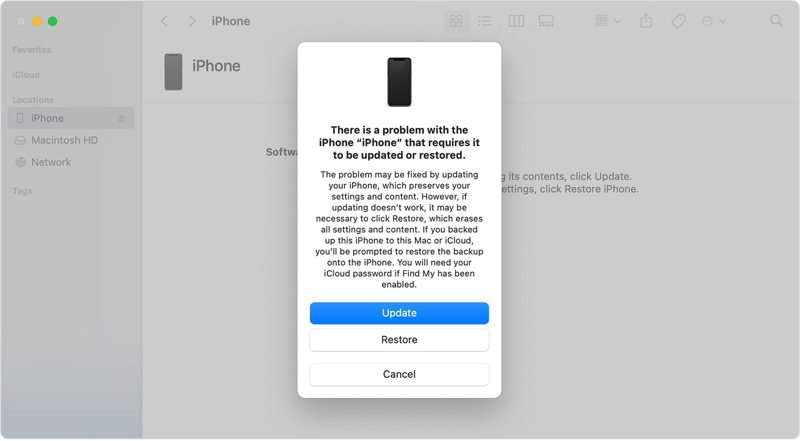
Tips: After restoring, you can set up your iPhone as a new device. If Find My is enabled, enter your Apple ID password to unlock the Activation Lock.
Part 4: How to Unlock iPhone on iCloud
iCloud is a cloud-based service for iPhone users to back up their devices. Plus, it can track your iPhone even if it is lost or stolen. To protect your data and privacy, iCloud allows you to unlock your iPhone passcode remotely by erasing it. The prerequisite is that you have set up Find My iPhone before you forgot the passcode.
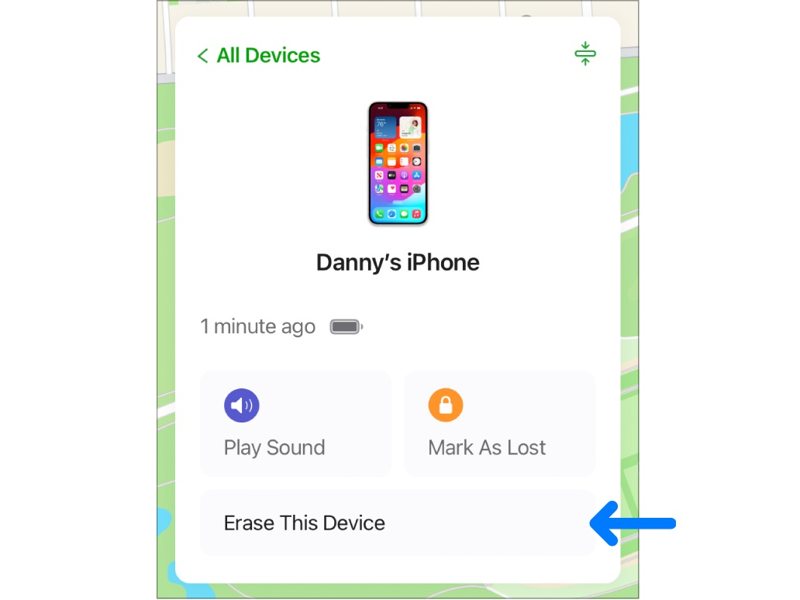
Step 1. Visit www.icloud.com in a browser, and sign in to iCloud with your Apple ID and password.
Tips: If 2FA is enabled, enter the verification code that appears on your iPhone screen.
Step 2. Choose Find My or Find My iPhone to move on. Or log in to www.icloud.com/find directly.
Step 3. Pull down the All Devices menu, and choose your locked iPhone on the list.
Step 4. If your iPhone is online, iCloud will track it on the map. Then click the Erase This Device button on the pop-up dialog.
Step 5. Input your phone number, and click the Continue button. Then confirm erasing your iPhone. When it is done, your iPhone password is unlocked.
Tips: If your iPhone is offline currently, the unlocking process will initiate once your device connects to an internet network.
Part 5: How to Unlock iPhone by Find My
Find My is a combination of Find My iPhone and Find My Friends. The Find My app has been introduced since iOS 13. It comes with the ability to track your iPhone, friends and family. Of course, it is able to unlock iPhones without the passcode. This way requires you to turn on Find My on your iPhone before forgetting your passcode. Plus, you must remember your Apple ID credentials, and have another iOS device or a Mac.
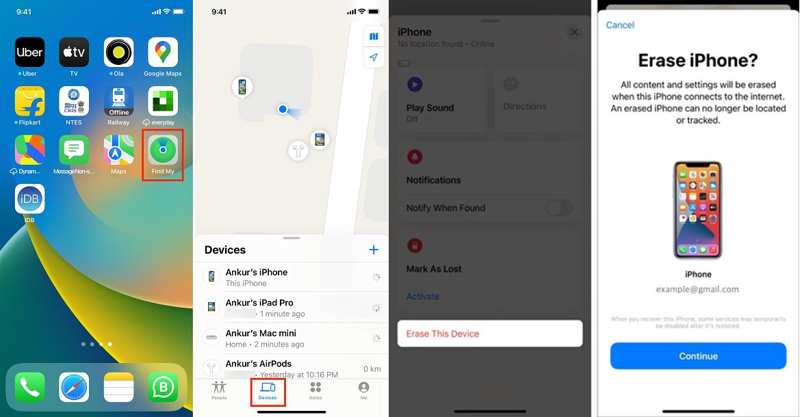
Step 1. Open the Find My app on another iPhone or a Mac and log into Find My. You can install it from your App Store.
Step 2. Go to the Devices tab from the bottom, and choose your iPhone name on the list. If you cannot find it, tap the + button next to the Devices tab. Then add your Apple ID and password to track your locked iPhone.
Step 3. Touch the toolbar and swipe upward to expand the whole toolbar. Then press the Erase This Device button.
Step 4. Read the alert message, and tap the Continue button if you are ready.
Step 5. Leave your phone number, tap the Erase button, and then enter your Apple ID password again to verify the ownership. At last, hit the Erase button to confirm the action.
Tips: This way can remotely unlock your iPhone password, but your device must be online.
Part 6: How to Unlock iPhone on iOS 15.2 and above
Security Lockout is a state in which an iPhone becomes inaccessible due to too many failed password attempts. In this state, your device is essentially locked. Then you will see Security Lockout or iPhone Unavailable on your screen. Plus, you have two options at the bottom. You can unlock your iPhone password on the Security Lockout screen. The benefit is that you don’t need extra software or hardware. The prerequisite is your Apple ID password.
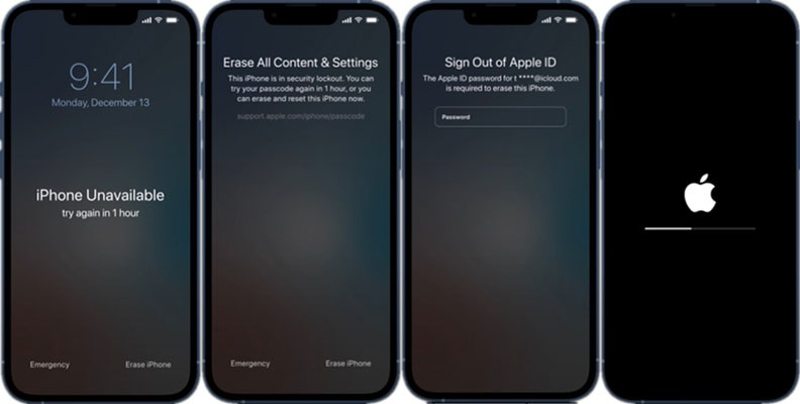
Step 1. If you are suddenly locked out of your iPhone, back up the iPhone to a computer. Then keep entering the wrong passwords until you see the Security Lockout or iPhone Unavailable screen.
Step 2. Tap the Erase iPhone or Forgot Passcode option at the bottom right corner. Next, read the alert message and press the Erase iPhone or iPhone Reset button again.
Step 3. Then enter your Apple ID password that is associated with your locked iPhone to begin removing the lock screen and erasing data on your device.
Step 4. When it is done, your iPhone should restart on the Hello screen.
Part 7: How to Unlock iPhone Using Previous Password
Since iOS 17, Apple has added more options to the Security Lockout screen. If you have forgotten your new passcode and it has been less than 72 hours since you changed it, you can unlock your iPhone with the previous passcode.
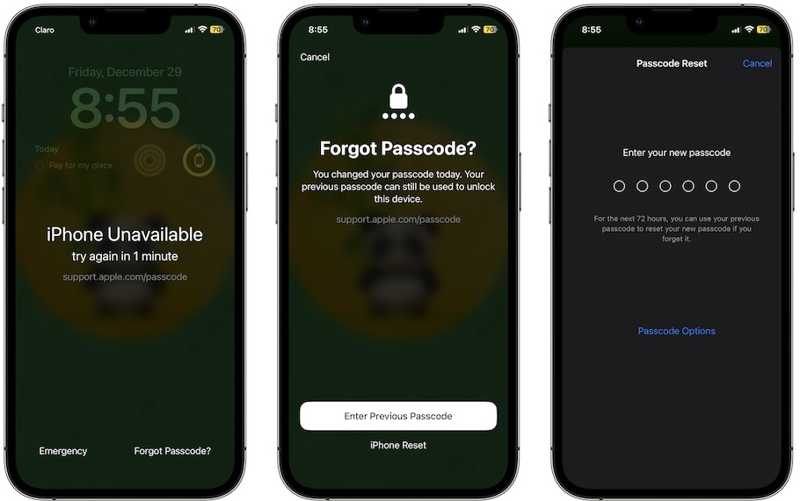
Step 1. Try the new passcode until you see the iPhone Unavailable screen. Tap the Forgot Passcode button at the bottom right side.
Step 2. Choose Enter Previous Passcode, and type in the old passcode.
Step 3. Next, you need to set a new passcode. Then unlock your iPhone with the new passcode directly.
Tips: This way won’t erase your data or restore your iPhone.
Part 8: How to Prevent Forgetting Password Later
Most ways to unlock an iPhone when you forgot your passcode will erase your data. Plus, most of them have prerequisites. Therefore, you’d better learn how to prevent forgetting your iPhone passcode in the future.
1. Set Face ID or Touch ID on your iPhone. In addition to digit passcodes, you can also set biometric screen locks. So that you can access your iPhone when forgot the passcode.
2. Turn on Find My iPhone. Once you enable Find My iPhone in your Settings app, you can unlock it remotely using another iOS device or computer. Plus, it can track your device and find it when it is lost.
3. Use a memorable passcode. You can change and reset your iPhone passcode regularly to keep your device private. With a memorable passcode, such as your phone number, birthday, social number, and more, you won’t forget it.
4. Use a password manager. There are a few reputable password manager tools on the market. You can use a proper one according to your needs and remember your iPhone passcode. Some password managers also integrate a random password creator.
Conclusion
This guide has discussed how to unlock an iPhone without the passcode, Face ID, or Touch ID. These methods all have some prerequisites. You can follow our introduction and pick the right method. Apeaksoft iOS Unlocker is not only effective but also easy to use. If you have other questions about this topic, please feel free to leave a message below this post and we will reply to it quickly.
Related Articles
Forgetting your screen time password can be a huge inconvenience, especially regarding management. Here, we provide you with a simple way to unlock!
iCloud DNS Bypass means using DNS to bypass the iCloud activation lock. Click here to grasp DNS bypass on iPhone/iPad for free to unlock your iOS devices!
How to reset a stolen iPad? Is it possible to remove activation lock? This post shares 2 effective ways to help you unlock a lost or stolen iPad with ease.
If you find your iPhone is blacklisted, don't panic. This guide tells you five ways to unlock your device and you can use it normally.

