How to Quickly Remove an Apple Device from Your Apple ID
There are a few reasons why you need to remove a device from an Apple ID. For instance, if you purchased a second-hand iPhone or iPad, you have to ask the original owner to remove your device from the old account. You can sign in to your account on your device. This guide identifies the proven methods and demonstrates the how-to for each method with or without the old password.
PAGE CONTENT:
Part 1: What to Do before Removing a Device from Apple ID
Once you delete a device from an Apple ID, some data and purchases are inaccessible. Therefore, you’d better back up your data before removing your device from the original account.
What Happens After You Remove Devices from Apple ID?
1.You cannot view the data linked to the Apple ID.
2.Notes, Mail, Contacts, Calendars, iCloud Backup, Safari Bookmarks, and other data associated with the Apple ID are inaccessible.
3.iCloud Keychain, iMessage, and FaceTime become unavailable.
4.Lose access to any subscriptions linked to the Apple ID, like Apple Music.
5.Cannot use Find My.
Part 2: How to Remove a Device from Apple ID Online
iCloud is the platform to remove devices from an Apple account remotely. This method requires a web browser and the Apple ID credentials of the original account. Moreover, you must turn on Find My on your device. Here are the steps to complete the process:
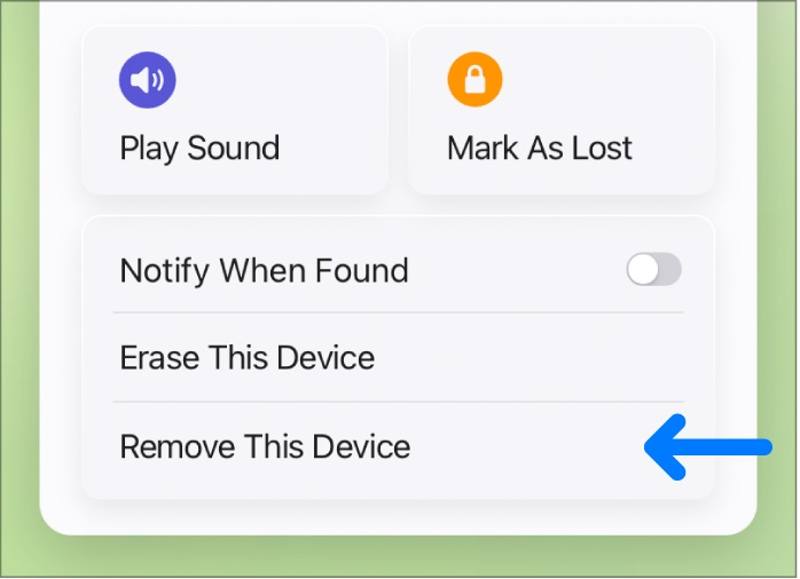
Step 1. Go to www.icloud.com/find in a browser.
Step 2. Sign in to the Apple ID and password.
Tips: If 2FA is enabled, enter the authentication code on your screen.
Step 3. Pull down the All Devices menu and choose your device from the list.
Step 4. Click the Remove This Device button on the dialog.
Note: If your device is online, your device will be removed from the account.
Part 3: How to Remove a Device from Apple ID in Settings
One simple way to remove a device from the Apple ID is through the Settings app. You can remove either your device or another device from your Apple ID. Of course, the workflows are a bit different.
How to Remove Apple ID from Your Device
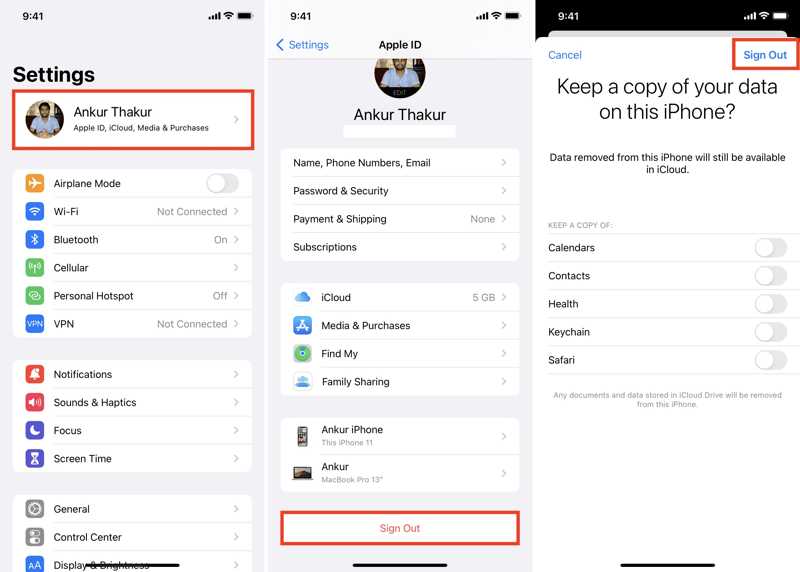
Step 1. Open the Settings app on your iPhone or iPad.
Or click the Apple menu and choose System Settings or System Preferences.
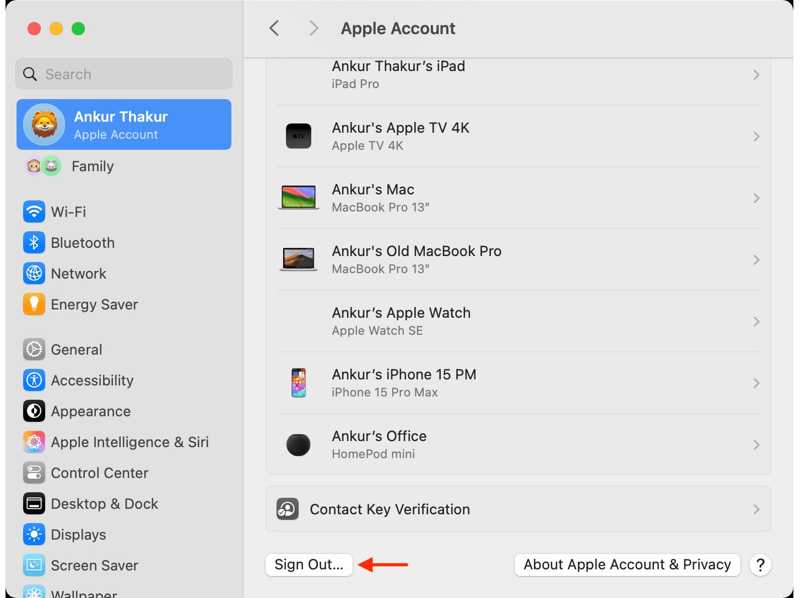
Step 2. Tap on your profile on iOS or select your Apple Account on a Mac.
Step 3. Scroll down and hit the Sign Out button.
Step 4. Select the data types that you want to keep and hit Sign Out again.
Step 5. Finally, choose Do Not Sign Out or Sign Out on the pop-up dialog.
How to Remove a Device from Your Apple ID
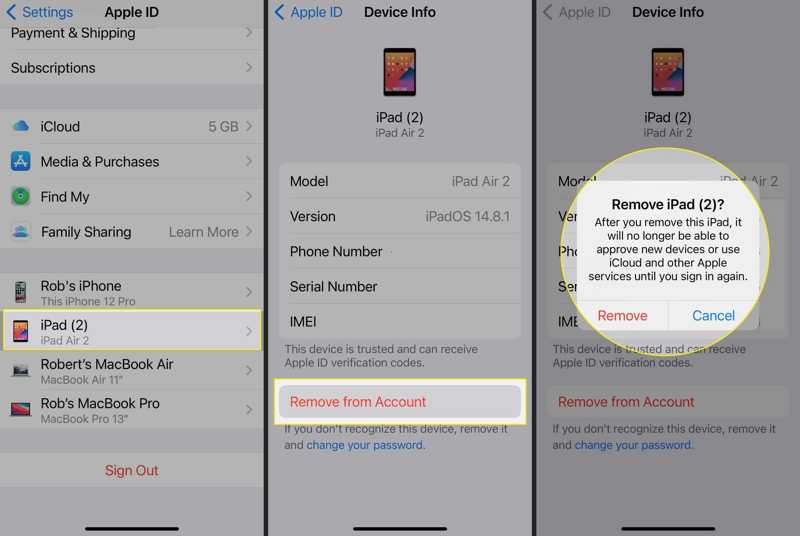
Step 1. If you want to remove a device from your Apple ID, go to the Settings app.
Step 2. Tap on your profile.
Step 3. Scroll down and tap the device that you want to remove.
Step 4. Tap the Remove from Account button.
Step 5. When prompted, tap Remove on the alert box to confirm the action.
Part 4: How to Remove a Device from Apple ID in Find My
The Find My app is another method to remove devices from an Apple account. It requires iOS 14, iPadOS 14, macOS Catalina, or later. Moreover, the target device must turn on Find My before the process.
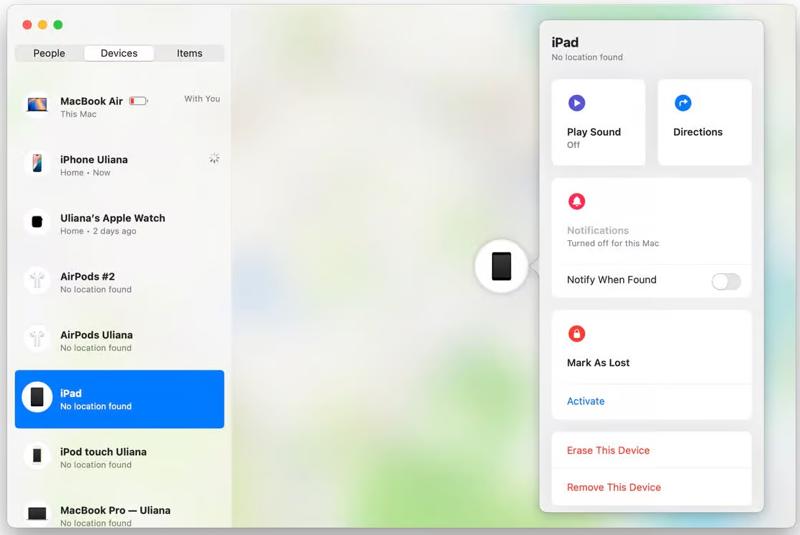
Step 1. Install the Find My app on your iOS or Mac device.
Step 2. Go to the Devices tab and choose the desired device from the list.
Tips: If you want to remove the device from another Apple ID, tap the + button and add the account.
Step 3. Choose the desired device from the list. If it is online, Find My will track it on the map.
Step 4. Tap or click the Remove This Device button.
Step 5. Finally, follow the instructions to complete the process.
Part 5: How to Remove Apple ID from iPhone Without Password
As you can see, you need the Apple ID password to remove an Apple ID from your iPhone. If you forgot your password, you will need a powerful account removal tool, such as Apeaksoft iOS Unlocker. It is able to erase the current Apple ID from your iPhone or iPad without the password or other restrictions.
The Best Way to Remove Apple ID from Your iPhone Without a Password
- Remove the current Apple ID from an iPhone/iPad easily.
- Don’t require your Apple ID password or other limitations.
- Allow you to bypass Screen Time and MDM profile.
- Offer bonus features, like Screen Time bypass.
- Compatible with the latest versions of iOS and iPadOS.
Secure Download
Secure Download

How to Remove Apple ID from Your iPhone Without a Password
Step 1. Link your iPhone to the computer
Download and install the best Apple ID removal software on your PC. There is another version for Mac users. Connect your iPhone or iPad to your PC with a Lightning cable. Launch the software, choose the Remove Apple ID mode, and click the Start button.
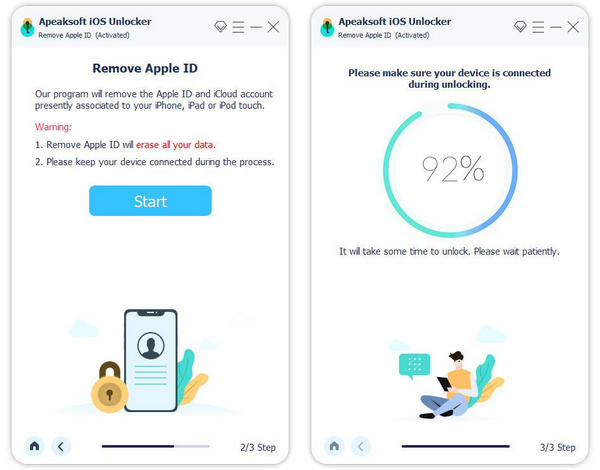
Step 2. Remove Apple ID from your iPhone
Now, you will face three scenarios:
Scenario 1: Find My Is Disabled
The software will remove the Apple ID from your device automatically.
Scenario 2: Find My Is Enabled and Run iOS 11.3 or Earlier
Open the Settings app, choose General, tap Reset, and pick Reset All Settings. As long as your device restarts, the software will begin removing Apple ID from your device immediately.
Scenario 3: Find My Is Enabled and Run iOS 11.4 or Later
Turn on 2FA on your device. Turn to the software, enter 0000, and click Confirm. When your device information is loaded, check each item and click the Start button to download the firmware. When it finishes, enter 0000 again and click the Unlock button to initiate Apple ID removal.

Conclusion
This article explained how to delete devices from Apple ID in various situations. The iCloud platform allows you to complete the job remotely. The Settings app enables you to remove any device from your Apple ID. The Find My app lets you remove your device from an account on a borrowed device. Apeaksoft iOS Unlocker is the solution to remove an account without a password. Other questions? Please write them down below.
Related Articles
Want to unlock a locked or disabled iPhone with iTunes? Here is a tutorial to complete the job in standard or Recovery Mode.
If you are locked out of your iPhone by passcode requirement error, don't panic, this article explains how to bypass the problem.
If you wish to remove the password from your iPhone or iPad, pick the correct method and follow the steps to complete the job quickly.
The iPhone Passcode Expired error may occur on any iOS device, but you can fix this problem by following our step-by-step guide.

