How to Unlock a Disabled iPhone With or Without Computer
Apple introduced excellent security measures on iPhones to protect users’ data and privacy. Screen locks, such as digit passcodes, Face IDs, and Touch IDs, can prevent unauthorized access. However, you will be locked out of your device when you forgot your iPhone passcode. If you enter the wrong passcode attempts too many times, your iPhone will become disabled. This guide demonstrates proven methods to unlock a disabled iPhone in various situations.
PAGE CONTENT:
Part 1: How to Unlock Disabled iPhone Without iTunes
Since iOS 15.2, Apple added the Security Lockout feature on iPhones. It comes with the option to unlock an iPhone when it is disabled. It doesn’t require iTunes or extra software or hardware. Moreover, you can unlock your device with the previous passcode after updating to iOS 17 or later if you change your iPhone passcode within 72 hours.
How to Unlock Disabled iPhone on iOS 17 and Above
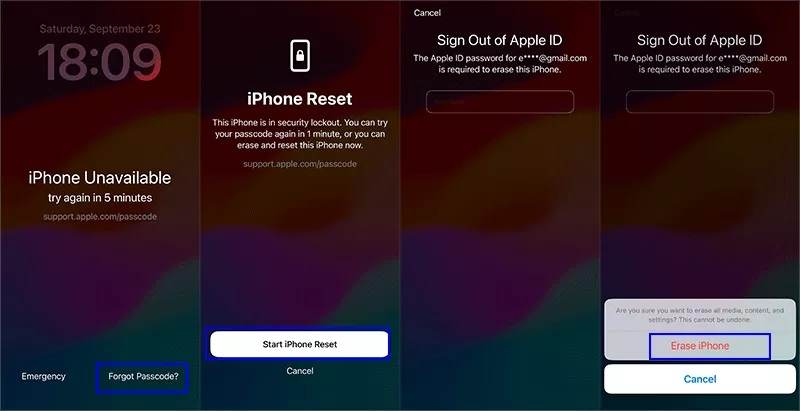
Step 1. Tap the Forgot Passcode at the bottom of your disabled iPhone.
Step 2. Read the alert and choose Start iPhone Reset.
Step 3. Enter your Apple ID password and hit Erase iPhone.
Note: The process will erase all data and screen locks on your iPhone.
How to Unlock Disabled iPhone with the Previous Passcode
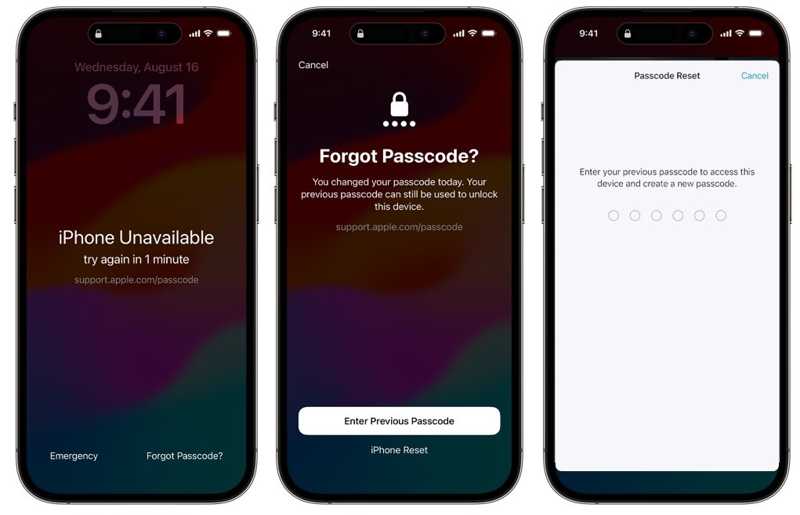
Step 1. Tap the Forgot Passcode button at the bottom.
Step 2. If you change your passcode within 72 hours, choose Enter Previous Passcode.
Step 3. Enter your previous passcode.
Step 4. Then, you can set a new iPhone passcode.
Note: This method won’t interrupt current data on your device.
How to Unlock Disabled iPhone on iOS 15.2 to 16
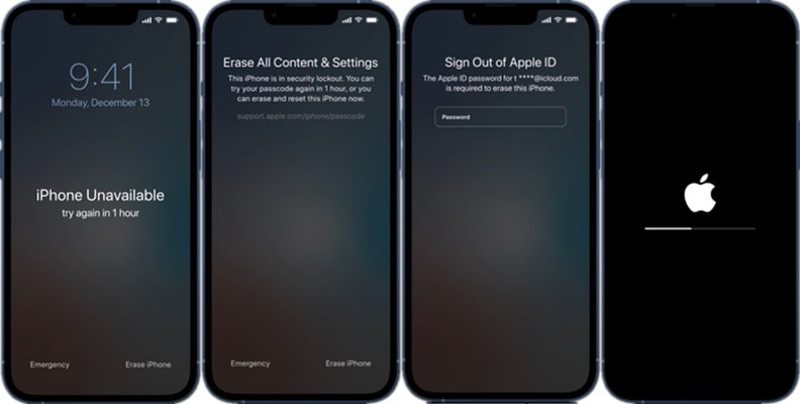
Step 1. Tap Erase iPhone at the bottom.
Step 2. Read the alert and hit Erase iPhone again.
Step 3. Input your Apple ID password to sign it out.
Step 4. Then, your device will begin erasing all data and screen locks.
Part 2: How to Unlock Disabled iPhone with iTunes/Finder
If you forgot your Apple ID password, you can unlock a disabled iPhone with iTunes. This method requires a computer and a USB cable. Moreover, if you turn on Find My iPhone, you still need to provide your Apple ID password to set up your device after unlocking it.
Step 1. Connect your disabled iPhone to your computer with a USB cable.
Step 2. Open Finder on macOS Catalina or later or Apple Devices on your PC. If you don’t have the Apple Devices app or you are using macOS Mojave or earlier, open iTunes instead.
Step 3. Put your device in Recovery Mode:
On an iPhone 8 or Later
Quickly press and release the Volume Up button.
Do the same thing with the Volume Down button.
Press the Side button until the connect-to-computer screen appears.
On an iPhone 7/7 Plus
Hold the Volume Down + Side buttons together.
Release the buttons when you see the connect-to-computer screen.
On an iPhone 6s or Earlier
Hold the Home + Sleep/Wake buttons at the same time.
Let the buttons go if the connect-to-computer screen pops up.
Step 4. Once iTunes or Finder detects your disabled iPhone, you will see a pop-up dialog.
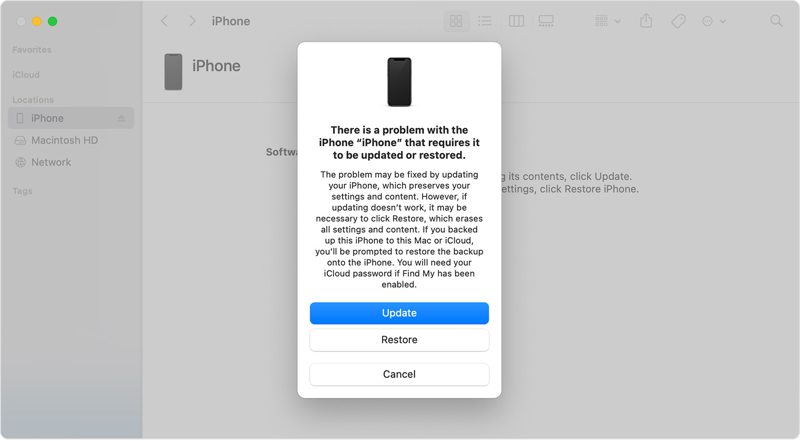
Step 5. Click the Restore button and follow the onscreen instructions to complete it.
Part 3: How to Unlock Disabled iPhone Using Find My
If you have turned on Find My iPhone on your device, you can unlock a disabled iPhone without a computer or with a web browser. The process requires your Apple ID password to sign out of your account.
How to Unlock Disabled iPhone on Another Apple Device
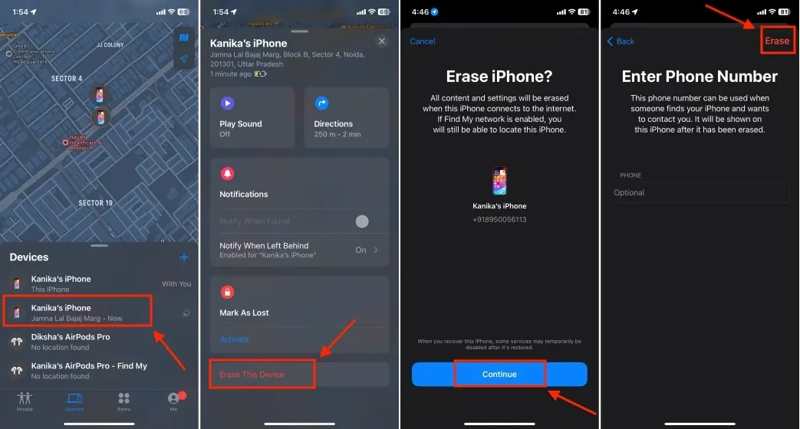
Step 1. Open the Find My app on a borrowed iPhone or iPad.
Step 2. Go to the Devices tab and choose your iPhone.
Tip: If you cannot find it, tap + next to Devices and add your iPhone by entering your Apple ID password.
Step 3. Tap the Erase This Device button and hit Continue.
Step 4. Input your phone number or ignore it. Tap Erase to proceed.
Step 5. Enter your Apple ID password and tap Erase.
How to Unlock Disabled iPhone Online

Step 1. Go to www.icloud.com/find in a browser and sign in with your Apple ID and password.
Step 2. Pull down the All Devices option and choose your iPhone.
Step 3. Click the Erase This Device button.
Step 4. Follow the onscreen instructions to confirm unlocking your disabled iPhone without iTunes.
Part 4: How to Unlock Disabled iPhone with iOS Unlocker
Another way to unlock a disabled iPhone without a password is Apeaksoft iOS Unlocker. It simplifies the workflow and is easy to use for ordinary people. Moreover, it doesn’t require any password during the process.
The Best Way to Unlock Disabled iPhone Without a Password
- Bypass the iPhone passcode with three steps.
- Unlock iPhone without password or Face ID.
- Available for various situations, including disabled iPhones.
- Support the latest versions of iOS and iPadOS.
Secure Download
Secure Download

How to Unlock a Disabled iPhone Without a Password
Step 1. Connect to your iPhone
Run the best iPhone unlocking software once you install it on your computer. Link your iPhone and computer with a Lightning cable. Choose the Wipe Passcode mode and click the Start button.

Step 2. Check your device information
Once your device information is loaded, check each entry. Then, click the Start button to download the firmware.

Step 3. Unlock your disabled iPhone
After the firmware download finishes, click the Unlock button to begin unlocking your disabled iPhone. Then, you need to enter 0000 to confirm your action.

Note: The process erases all your data, so you’d better back up your iPhone before that.
Conclusion
This guide explained the proven methods for unlocking an iPhone when it is disabled. The options on the Security Lockout screen are a simple way to regain access to your device if you have updated software to the latest versions. iTunes enables you to delete screen locks on your iPhone in Recovery Mode. Find My is another option if you have turned on Find My iPhone on your device. Apeaksoft iOS Unlocker can unlock your device without any limitations. More questions? Please write them down below.
Related Articles
Apple ID and iCloud are two different services but can be accessed with the same email and password, but they are actually two accounts.
Apple ID not active error occurs when your Apple ID runs into a security issue. You can reactivate it effortlessly using an iPhone Unlocker.
Why is my Apple ID greyed out? It is usually caused by Apple ID or Screen Time. You can use Apeaksoft iOS Unlocker or other methods to solve it.
An Apple ID includes an email address and a password. You can learn what is Apple ID and more knowledge about the concept.

