How to Unlock a Locked or Disabled iPhone Using iTunes
While Apple has stopped iTunes on the new MacBook, it is still a utility to manage iOS devices on computers. If you forgot your iPhone passcode, for example, iTunes is able to remove the screen lock by restoring to the factory settings. Moreover, it can unlock disabled iOS devices too. This guide demonstrates how to unlock an iPhone with iTunes in various situations to regain access to your device quickly.
PAGE CONTENT:
Part 1: How to Unlock iPhone with iTunes
Currently, iTunes is still available to Windows and macOS Mojave or earlier. It means that iTunes can unlock iPhone on a trusted computer. Bear in mind that you will be asked to enter your screen passcode if connecting your iPhone to the computer for the first time. Unlocking an iPhone with iTunes will erase your data. So, you’d better back up your device to iCloud or a computer. Another prerequisite is that your iPhone is still accessible and working.
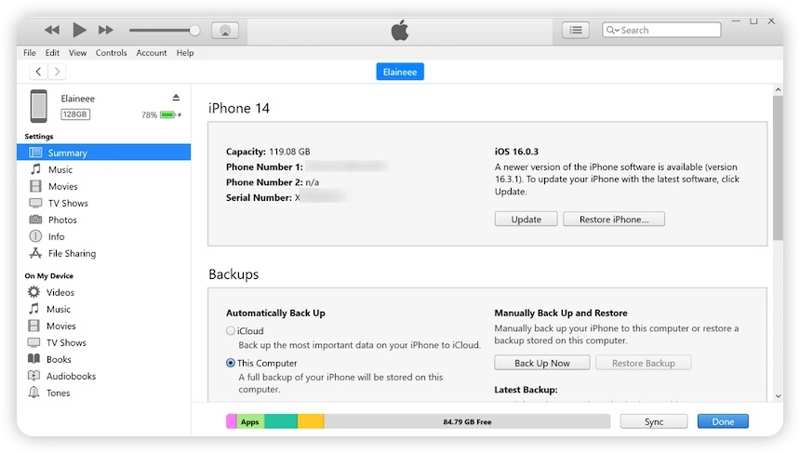
Step 1. Connect your iPhone to your computer with a compatible cable.
Step 2. Open iTunes from your desktop. Make sure to update it to the latest version.
Step 3. Click the Phone button at the top left corner once iTunes detects your iPhone.
Step 4. Go to the Summary tab from the left sidebar and click the Restore iPhone button. Follow the on-screen instructions to begin restoring your device. When it finishes, unlock your iPhone without any restrictions.
Tips: On MacOS Catalina or a newer version, you can use Finder to unlock your iPhone.
Part 2: How to Unlock a Disabled iPhone with iTunes
iTunes cannot detect a disabled iPhone in the standard mode. In other words, you must unlock a disabled iPhone with iTunes after putting your device into Recovery Mode. Plus, if iTunes cannot detect your iPhone in the standard mode, you have to put your iPhone in Recovery Mode to unlock your device.
Step 1. Open the latest version of iTunes. You can check the update in the Help menu and pick Check for Updates.
Step 2. Turn on your iPhone. Keep pressing the Side or Sleep/Wake button until the power-off screen pops up. Move the slider to the right side to shut it down.
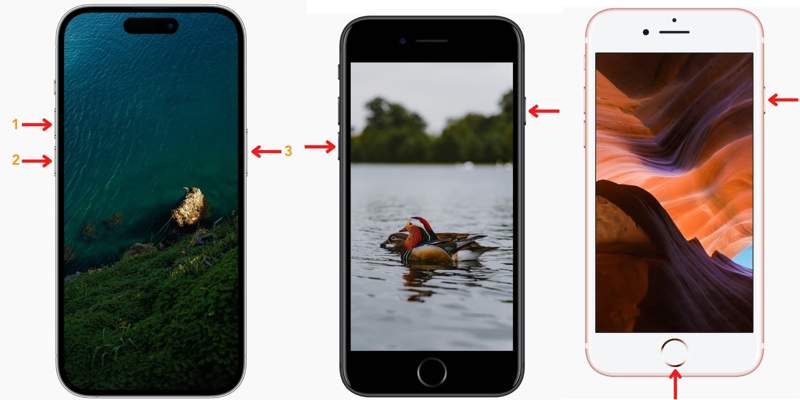
Step 3. Now put your iPhone into Recovery Mode:
If you are using an iPhone 8 or later, press the Volume Up button and quickly release it, press the Volume Down button and quickly release it, and long press the Side button until you see the Recovery Mode screen.
If you are using an iPhone 7/7 Plus, hold down the Volume Down and Side buttons at the same time until the Recovery Mode screen appears.
If you are using iPhone 6s or earlier, hold the Home + Sleep/Wake buttons together until you see the Recovery Mode screen.
Step 4. Connect your iPhone to your computer with a compatible cable.
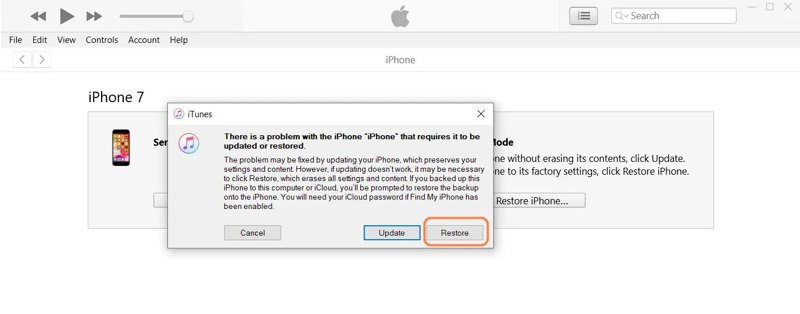
Step 5. A pop-up dialog will appear once iTunes detects your iPhone in Recovery Mode. Then click the Restore button to begin unlocking the iPhone with iTunes.
Step 6. When it is done, your iPhone will restart, and you can set up your iPhone as a new device or restore a backup from iCloud or your computer.
Part 3: Best Alternative to iTunes to Unlock iPhone
Apple stopped iTunes because glitches often occur in the client. In fact, you have other options to unlock an iPhone with a computer, such as Apeaksoft iOS Unlocker. It helps you unlock a locked or disabled iPhone in various situations.
Best Alternative to iTunes to Unlock an iPhone With a Computer
- Unlock an iPhone from the lock screen within three steps.
- Remove all types of locks, including digit and biometric passcode.
- Offer bonus features, like MDM removal and Activation bypass.
- Support the latest versions of iOS and iOS devices.
Secure Download
Secure Download

How to Unlock a Disabled iPhone Without iTunes
Step 1. Scan your iPhone
Launch the best iPhone unlock software after installing it on your computer. It is available on Windows 11/10/8/7/XP/Vista and Mac OS X 10.7 or above. Choose the Wipe Passcode mode, and plug your iPhone into the computer with a Lightning cable. Once your device is detected, click the Start button to scan your iPhone.
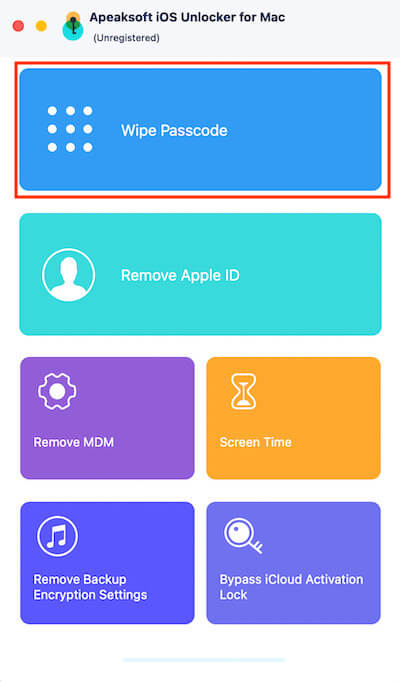
Step 2. Download firmware
After scanning, the software will read and load your device information. You need to check your device category, type, and model. If any option is wrong, correct it. Then click the Start button to download the necessary firmware package.

Step 3. Unlock your iPhone
When the download is complete, click the Unlock button. If prompted, enter 0000 into the box and confirm unlocking your iPhone without iTunes.
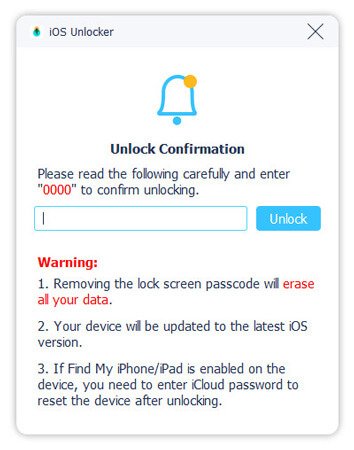
Part 4: How to Unlock iPhone Without iTunes and Computer
With iTunes, you need a computer to unlock your iPhone. Can you unlock an iPhone without iTunes and a computer? The answer is yes. Since iOS 15.2, Apple has added Security Lockout into iOS, which enables you to unlock an iPhone without iTunes and a computer.
How to Unlock iPhone Without iTunes by Erasing iPhone
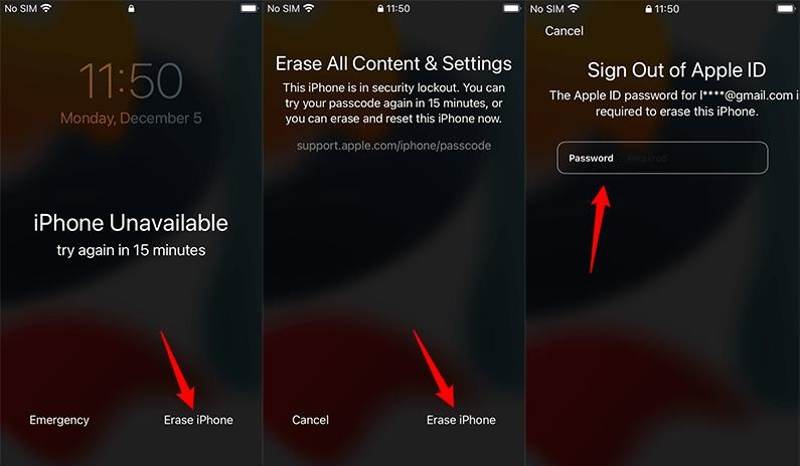
Step 1. Repeatedly enter the wrong passcode until the Security Lockout or iPhone Unavailable screen pops up.
Step 2. Tap the Erase iPhone or Forgot Passcode button at the bottom right corner. Read the warning, and tap Erase iPhone or iPhone Reset.
Step 3. Then enter your Apple ID password and confirm erasing your iPhone.
How to Unlock iPhone Without iTunes Using Previous Passcode
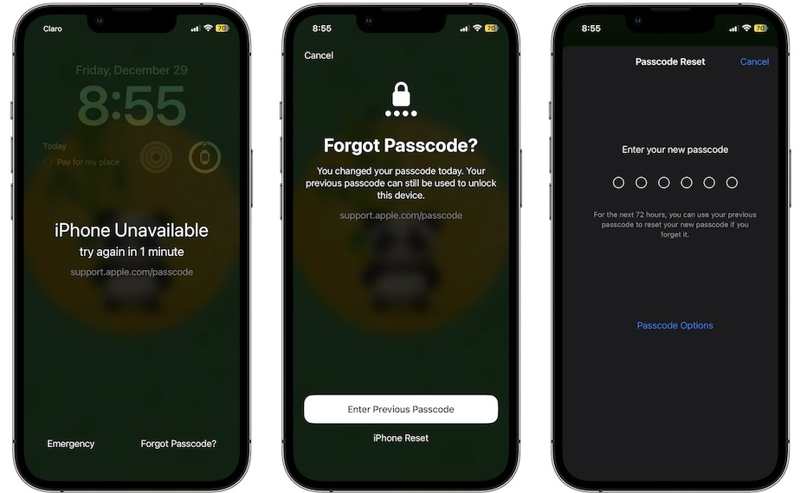
Step 1. On iOS 17 or later, tap Forgot Passcode on the iPhone Unavailable screen.
Step 2. Press Enter Previous Passcode.
Step 3. Input the old passcode and set a new one.
Tips: This only works if you forget the passcode you set within 72 hours.
Conclusion
This guide tells you how to use iTunes to unlock your iPhones in various situations. The standard mode allows you to unlock an iPhone that is still accessible. The Recovery Mode enables you to unlock a disabled iPhone easily. Apeaksoft iOS Unlocker is the best alternative to iTunes. If you have other questions about this topic, please feel free to leave a message below this post.
Related Articles
Do the lock screen problems on older iPhone bother you? Whether your device is active or not, this article provides easy solutions to unlock it.
iCloud Activation Lock requires the iCloud account and password to remove. However, maybe you can learn how to bypass Activation Lock.
If you find your iPhone is blacklisted, don't panic. This guide tells you five ways to unlock your device and you can use it normally.
You can unlock your iPhone remotely, especially when your iPhone gets controlled by others. Please check 2 proven ways to do that.

