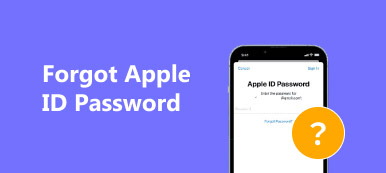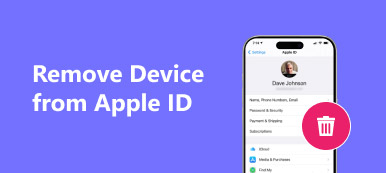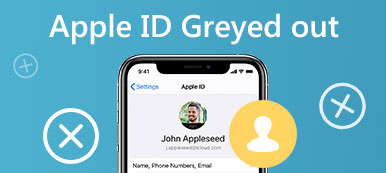Get the message that Update Unavailable with this Apple ID – This update is not available for this Apple ID either because it was bought by a different user or the item was refunded or canceled?
Many Apple users complain that they got the error saying Update Unavailable with this Apple ID when updating certain apps in the App Store. Are you facing the same situation, even you haven't canceled or refunded any item?
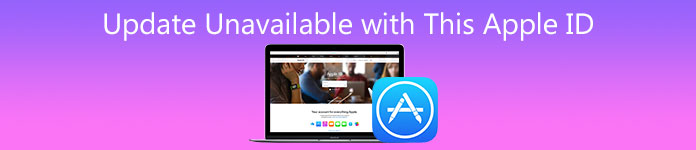
The Update Unavailable with this Apple ID problem may be caused by different reasons. Here in this post, we like to share 4 simple but effective solutions to help you get rid of this issue and update apps normally.
- Part 1. Restart to Fix Update Unavailable with This Apple ID
- Part 2. Reinstall App to Fix Update Unavailable with This Apple ID
- Part 3. Update iOS or macOS to Fix Update Unavailable with This Apple ID
- Part 4. Professional Way to Fix Update Unavailable with This Apple ID
- Part 5. FAQs of Update Unavailable with This Apple ID
Part 1. Restart to Fix Update Unavailable with This Apple ID
Restarting device is always a good trying to fix various issues including the Update Unavailable with this Apple ID. When you see the pop-up error, you can first force close App Store and then restart your Mac or iOS device to solve the problem.
You can take the regular way to restart your Mac or iPhone. After that, you can back to the App Store again and check if the error is fixed. You can retry updating or downloading apps. If the problem is still there, you can continue to troubleshoot with solutions below.
Part 2. Re-install App to Fix Update Unavailable with This Apple ID Error
In some cases, it is likely an isolated problem with the specific app that lead to Update Unavailable with This Apple ID error. You can delete the app and then re-install it to fix the issue.
If you are facing the problem on an iOS device, you can tap and press the app icon and then choose to delete app. You can also open Settings app, choose General, iPhone Storage and then scroll down to locate the app and tap the Delete App option to confirm your operation.
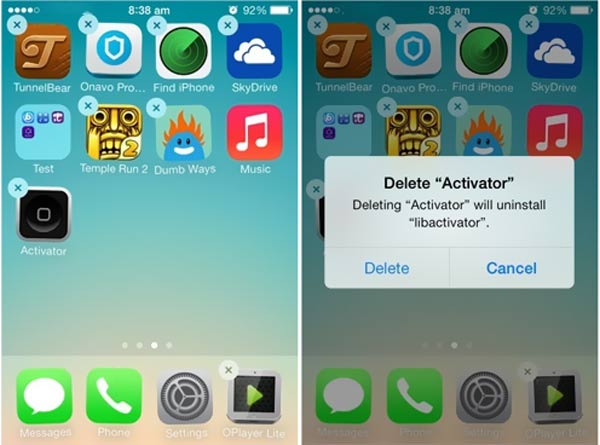
To delete app on Mac, you can locate it in Finder, and then press Command + Delete to move the app to Trash. After that, you can open Trash and click Empty button in the upper right corner.
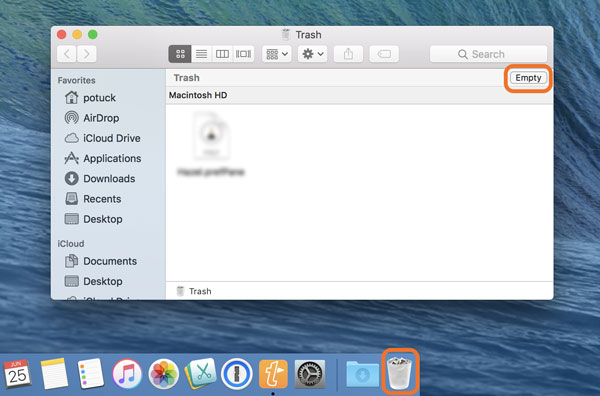
Open App Store and then re-install this app on your device. By doing so, you can check if the Update Unavailable with This Apple ID is solved.
Part 3. Update iOS or macOS to Fix Update Unavailable with This Apple ID
When you get the Update Unavailable with This Apple ID error, you can also try updating iOS or your macOS to its latest version to fix it.
You can open Settings app, choose General, Software Update and then follow the onscreen instructions to Download and Install the update.
To update macOS, you can click Apple menu and then select System Preferences from the drop-down list. Then you can click Software Update to check if there is an available update.
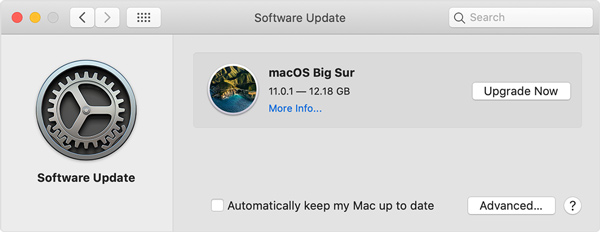
Part 4. Professional Way to Fix Update Unavailable with This Apple ID
To solve the Update unavailable with this Apple ID problem, you can also sign out and back into the App Store with your Apple account. You can go to Settings app, choose your Apple account and then sign out your account. Wait for a few seconds, and then sign in it. If the problem is still there, you can turn to the professional solution.

4,000,000+ Downloads
Remove Apple ID and iCloud account on iPhone and iPad.
Unlock screen lock, Face ID, Touch ID, digital password on iPhone.
Recover and remove Screen Time restriction password without data loss.
Support Windows, Mac, all iOS versions including iOS 26, and all iOS devices.
Double click on the download button above to free install and run this iOS Unlocker on your computer.
Connect your iPhone to computer and then choose the Remove Apple ID feature to remove your Apple account.
Click Start button to start removing the Apple ID and iCloud account from iOS device.

After that, you can sign in with a new Apple account. Then you can back to the App Store and update apps as normal.
Part 5. FAQs of Update Unavailable with This Apple ID
Question 1. How to delete Apple ID on iPhone?
You can reset all settings to remove Apple ID from iPhone. You can go to Settings app, tap General, Reset and then Reset All Settings to delete Apple ID with ease.
Question 2. How to reactivate old Apple ID?
You can rely on security questions or trusted device or phone number to reactivate old Apple ID. Just go to the iforgot.apple site to unlock your old Apple account. This solution also works when Apple ID server is down and you reactivate it.
Question 3. How to re-create an Apple ID?
To create a new Apple ID, you can go to Apple ID site to sign, change or create Apple ID. Here you can click on the How to create a new Apple ID link and then follow the instructions to re-create an Apple ID.
Conclusion
You can find 4 useful methods to fix the Update unavailable with this Apple ID issue. If you have any better way to get rid of this error, please share it in the comment with other readers.