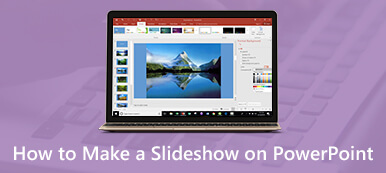Entering the realm of PowerPoint can be an exciting experience, especially when collaborating with many powerpoint designers. We have recognized the advantages and disadvantages of making a powerpoint presentation with a video. And it is a not-so-fun task to experience having your finished powerpoint video not playing.
But do not worry because we have made a tutorial to fix your video for your presentation. By reading and following the steps and advice, we ensure a successful fix and new knowledge.
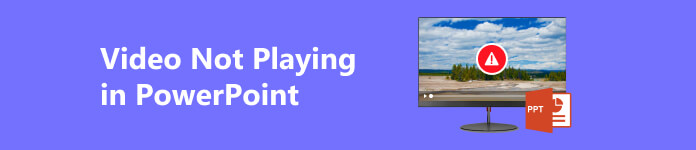
- Part 1. Fixed: PowerPoint Video Not Playing
- Part 2. Tips for PowerPoint-Supported Video Format
- Part 3. FAQs about Video Not Playing in a Powerpoint
Part 1. Fixed: PowerPoint Video Not Playing
Apeaksoft Video Fixer is a downloadable application to fix your video inside your PowerPoint. It is an application dedicated to the sole purpose of fixing your broken video. It uses a video reference to apply and enhance your broken video. With this method, fixing a video is an easy task. Apeaksoft Video Fixer has an easy and adaptable user interface for a stress-free workflow. With all that kept in mind, it is a precious application in case you only have one take for a video. Follow the steps given below to learn how to use the application.
Step 1Acquire and Launch the ApplicationThe first step is to download and launch the application. To download, click on the button below. Make sure to download the right file according to your system. Install it by clicking on the download file. After installing, you will see a shortcut to the application. Double-click on the shortcut to open the application.
Step 2Import VideoAfter opening the application, you will see two + buttons. Click on the left + button. Another window will open by clicking this, and you can navigate and see your file directories. Find and select the file you want to import.
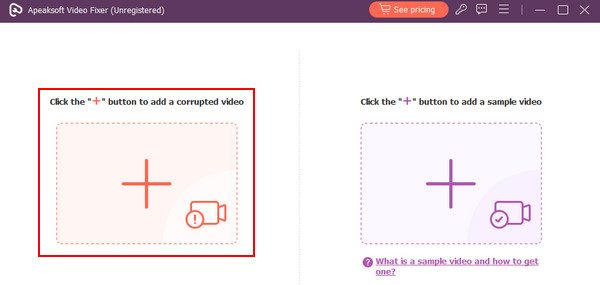 Step 3 Import Sample Video
Step 3 Import Sample VideoAfter importing your broken video, you need to import your sample video. By doing this, the app will use the sample video to enhance your broken video. Ensure you import a proper video with no issues. If not, you might run into some problems. To import your sample video, click on the right + button. This will open another window where you can access your files.
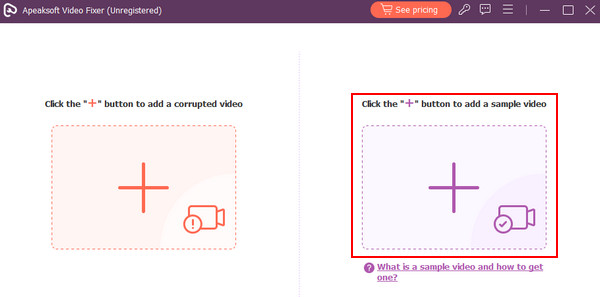 Step 4Repair Video
Step 4Repair Video Now, to finish the process, click on the Repair button. By doing this, the repair of your broken video will start. You can find the output from the app directory.
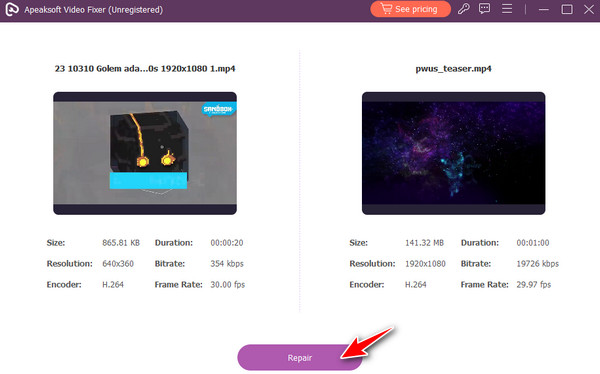
Part 2. Tips for PowerPoint-Supported Video Format
PowerPoint supports an extensive array of video formats for presentations. The widely supported formats are MP4, AVI, WMV, and MOV, offering versatility to cater to preferences. MP4 stands out for its compatibility and efficient suppression, making it possible for videos to have a smoother playback. While AVI offers versatility, WMV, a Microsoft-developed format, seamlessly integrates with PowerPoint, ensuring good quality and compression. Lastly, MOV, associated with Apple QuickTime, offers cross-platform compatibility.
It is also essential to consider your PowerPoint version, as older versions may have limitations with specific formats. A smooth, refined, and engaging multimedia presentation for your audience will be achieved by ensuring you apply the supported format.
Further Reading:
How to Recover Unsaved PowerPoint
Compress Video in PowerPoint – How to Reduce Size of PPT Files
Part 3. FAQs about Video Not Playing in a Powerpoint
How do I get PowerPoint videos to play automatically?
First, open your PowerPoint and find the slide you want to import your video into. Then click on the Insert tab and select Video. Then select Video on my PC. This will open your documents window, where you can choose and navigate to find your video. After finding your video, click on it, then press Enter on your keyboard. This will import your video into the PowerPoint presentation.
Are there other visual presentations I can add in PowerPoint except for videos?
Definitely, there are many types of media you can import into PowerPoint. Some examples are GIFs, charts, graphs, MP3s, and WAV formats. Being able to insert many types of media will surely help you be more creative and fun with your PowerPoint presentations.
What should I be cautious of when adding a video to a PowerPoint?
When adding a video in PowerPoint, be cautious of file size, as large videos can make presentations laggy. Always ensure that the video formats are supported by your current version of PowerPoint to prevent playback issues. Consider embedding videos or linking to avoid file path errors. Make sure that the presentation computer has the necessary codecs for video playback. Be wary of copyright when using external videos, and if sharing, ensure the recipient has access to the video source. Finally, test your presentation on the actual presenting computer to anticipate and address any potential playback or compatibility issues.
Conclusion
PowerPoint presentations are a fantastic tool for audience visual stimulation, and it is crucial when discussing in front of many people. It allows the audience to understand by giving them a visual presentation. This article is to help and enlighten you about the issues you might encounter when making presentations and avoiding embedded video in PowerPoint not to play.