无论您捕捉正在发生的事情的短视频、保存 Skype 通话、创建在线培训课程还是更多,您都可以在 Mac 上进行屏幕录制来解决问题。 录制 Mac 电脑的屏幕非常容易。 您可以使用 QuickTime 在 Mac 上进行屏幕录制。 或者,您可以运行专业的屏幕录制软件,在 Mac 上同时录制屏幕和音频而不会出现延迟。 只需阅读以下 Mac 屏幕录制教程即可找到答案。
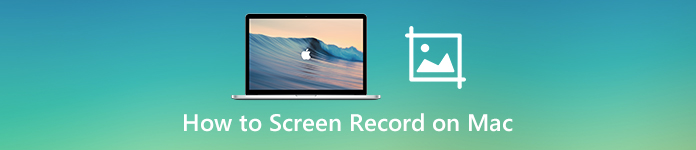
- 第 1 部分:如何在没有 QuickTime 的情况下在 Mac 上无损屏幕录制视频和音频
- 第2部分:如何在Mac上使用QuickTime屏幕记录
- 第3部分:如何在Mac上使用快捷方式来筛选记录
- 第4部分:录制带有音频的Mac屏幕视频的常见问题解答
第 1 部分:如何在没有 QuickTime 的情况下在 Mac 上无损屏幕录制视频和音频
通过使用 Apeaksoft屏幕录像机,您可以在Mac上以60 fps的速度录制屏幕视频和音频。 因此,您可以在Mac上录制任何游戏玩法而不会降低速度。 如果要在Mac上快速进行屏幕录制,则可以使用自定义的热键启动和停止录制Mac屏幕。
在这里,您可以在Mac上灵活地录制带有内部和外部音频的屏幕视频。 此外,您可以在录制Mac计算机屏幕时添加自己的网络摄像头覆盖。 对于录制课程,演示文稿和操作方法视频,您可以启用鼠标效果并添加注释。 它支持绘制并实时注释您的录制视频。
此外,您可以在 Mac 屏幕录制之前自定义输出设置和录制首选项。 如果你想在没有 QuickTime 的 Mac 上录屏,获取一个有用的 网络摄像头 具有多种功能并获得更多高级工具,Apeaksoft Screen Recorder 是一个不错的选择。 以下是适用于初学者的 Mac 屏幕录像机的主要功能。
- 在Mac上以全屏或自定义屏幕尺寸进行屏幕记录。
- 使用来自计算机或麦克风的音频录制Mac屏幕视频。
- 在Mac上录制自己的视频并与桌面录制一起录制。
- 轻松在屏幕上截取屏幕截图。
- 将鼠标效果,文本,线条,箭头,椭圆,矩形和其他形状添加到您的视频录制或屏幕截图中。
- 通过多种选择保存或共享Mac视频/音频录制文件。
- 在Mac上安排屏幕录制,没有最大时间限制。
- 对于所有新用户而言,安全,干净且易于使用。
免费下载Apeaksoft屏幕录像机。 按照屏幕上的说明进行安装。 然后在Mac上启动视频录制软件。
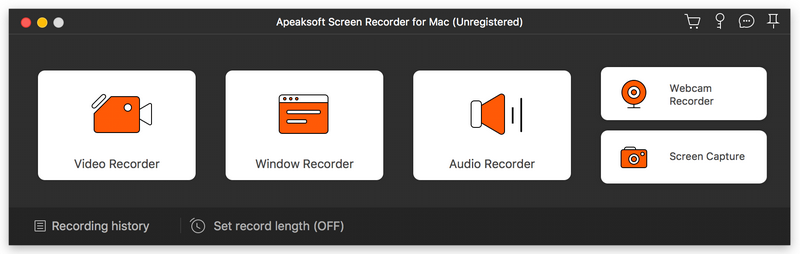
点击 屏幕录影大师 在Mac上录制屏幕视频。 将屏幕捕获区域设置为 是 or 定制版。 或者,您可以使用鼠标手动调整红线的大小。 打开 系统声音 在Mac上录制带有音频的记录。 此外,您可以开启 摄像头 和 全向麦 在Mac视频录制中添加Facecam和评论。
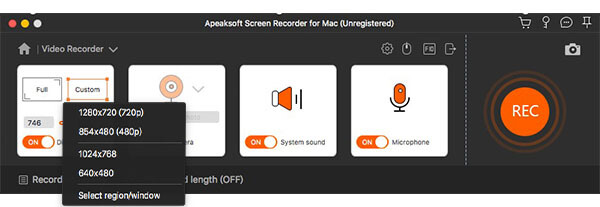
要更改屏幕录制设置,请单击 个人设置 按钮位于右上角。在里面 优先 窗口中,您可以调整鼠标效果,热键,视频格式/编解码器/质量/帧速率,输出文件夹等。 请点击 OK 保存更改。

点击 REC 在Mac上开始录制屏幕视频。 点击 编辑 按钮以自定义尺寸和颜色录制时进行编辑。您可以灵活地暂停、恢复和停止录制 Mac 屏幕。
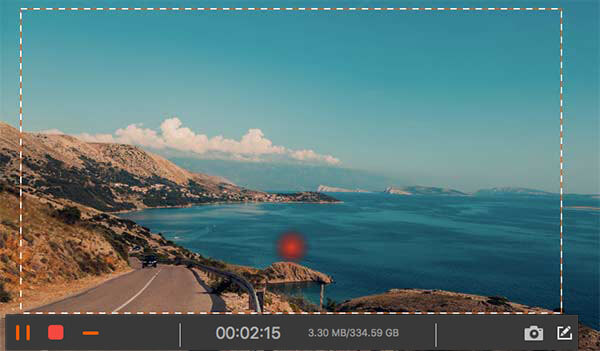
点击 Stop 停止 在Mac上停止录制。 在里面 预览 窗口,你可以点击 播放 进行检查。 顺便说一下,您可以在其视频微调器中提取视频片段。 稍后,单击 保存 在Mac上下载录制视频。
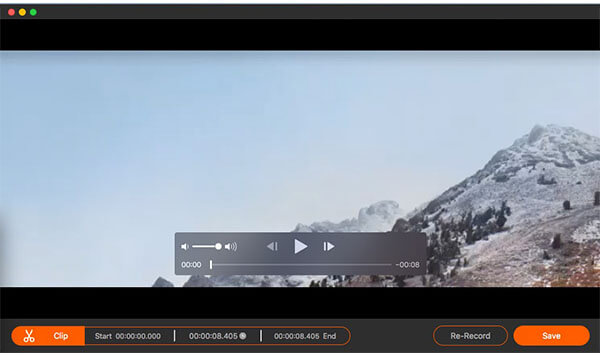
不要错过: 如何从视频中删除水印
第2部分:如何在Mac上使用QuickTime屏幕记录
QuickTime Player不仅是媒体播放器,还是Mac的屏幕录像机。 它已预先安装在Mac计算机上。 因此,无需安装任何第三方屏幕录像机。 您可以免费在Mac上使用QuickTime Player录制。 支持所有版本的macOS。
打开QuickTime Player。 您可以在 应用领域 文件夹中。
新的屏幕录制 来自 文件 下拉列表。
弹出一个新窗口,名为 屏幕录制。 然后展开向下箭头列表。 选择 内置麦克风 或更多以设置输入音频源。
点击 Record 按钮显示为红色,并通过拖动设置捕获区域。 现在,您可以使用QuickTime在Mac上进行屏幕录像。
点击 Stop 停止 黑色按钮停止 QuickTime屏幕录像 在Mac上。
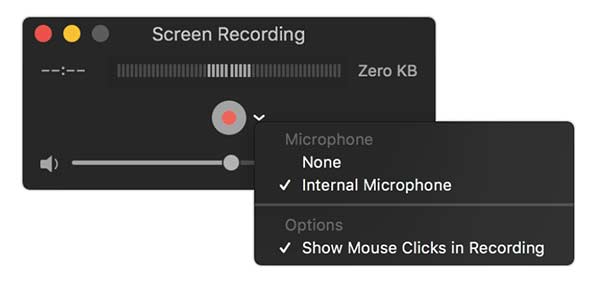
第3部分:如何在Mac上使用快捷方式来筛选记录
对于Mac Mojave和Catalina用户,您可以再使用一个工具在Mac上录制视频。 通过按默认的键盘组合,您可以轻松记录Mac计算机的任何部分。 同时,您也可以在Mac屏幕截图应用程序中获取屏幕截图。
媒体 转移, 命令 和键盘上的5个键。
要在Mac上进行全屏屏幕录制,您需要单击工具栏上从左到右的第四个按钮。
要在 Mac 屏幕上录制所选部分,您可以单击从左到右的第五个按钮。
设置屏幕捕获区域。 稍后,单击 Record 在Mac Mojave或Catalina上筛选记录。
点击 Stop 停止 在菜单栏中停止在Mac上录制视频。
根据需要修剪,保存或共享Mac屏幕上录制的视频。
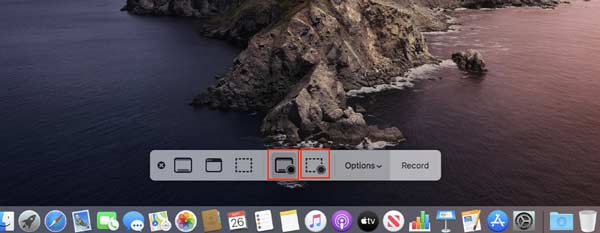
延伸阅读
第4部分:录制带有音频的Mac屏幕视频的常见问题解答
您可以在Mac上进行屏幕录制而没有背景噪音吗?
是。 只需将内部音频设置为唯一的音频记录源。 结果,将仅记录计算机中的声音。 这就是在Mac上使用内部音频筛选录制内容的方法。
QuickTime Player突然停止录制时该怎么办?
首先,再试一次用QuickTime录制Mac屏幕。 如果仍然存在QuickTime未录制错误,则可以转到 系统偏好设定。 点击 节能,然后禁用 电池供电时启用电源小睡。 好了,您可以通过暂时禁用App Nap来继续QuickTime录制。
Mac是否还有其他屏幕录像机?
OBS 和VLC是Mac计算机的免费开放源代码屏幕录像机。 您可以在Mac上免费录制流式视频和音频。 虽然界面很复杂。
总而言之,您可以使用Apeaksoft Screen Recorder,QuickTime和Screenshot在Mac上进行屏幕录像。 第三方屏幕记录器和默认屏幕记录器之间的主要区别是实时绘图工具。 在Mac上录制时,添加注释和评论很方便。 微小的界面和硬件加速也很有帮助。 如果您需要经常在Mac上录制屏幕,则Apeaksoft Screen Recorder会很有帮助。 或者,您也可以尝试使用其在线版本来录制带有水印的Mac屏幕。








