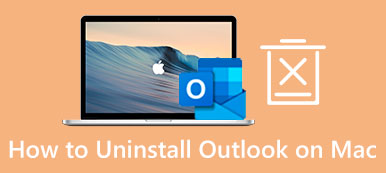Mac 上的 Android Studio 幫助許多程序員和軟件設計師為 Android 手機提供創意應用程序。 雖然它是很棒的軟件,但您可能想要 在 Mac 上卸載 Android Studio 出於很多原因。 您可能不再是程序員或切換到新的 Mac 設備,並且傾向於在舊設備中節省一些空間。 無論您的原因是什麼,您都可以閱讀本文以了解如何在 Mac 上卸載 Android Studio 的兩種最佳方法。
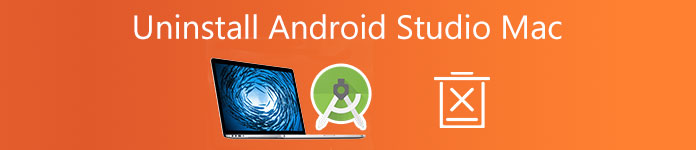
- 第 1 部分:在 Mac 上手動卸載 Android Studio
- 第 2 部分:使用 Easy Tool 在 Mac 上卸載 Android Studio
- 第 3 部分:有關在 Mac 上卸載 Android Studio 的常見問題解答
第 1 部分:在 Mac 上手動卸載 Android Studio
在 Mac 上卸載 Android Studio 時,您可以直接將應用程序拖到 Trash 並清空 Trash。 但是,這並不能完全卸載 Mac 上的 Android Studio,因為相關文件仍然分散在許多文件夾中並偷偷地佔用您的磁盤空間。 因此,在這裡您將了解在 Mac 上完全卸載 Android Studio 的進一步步驟,無需其他第三方工具。
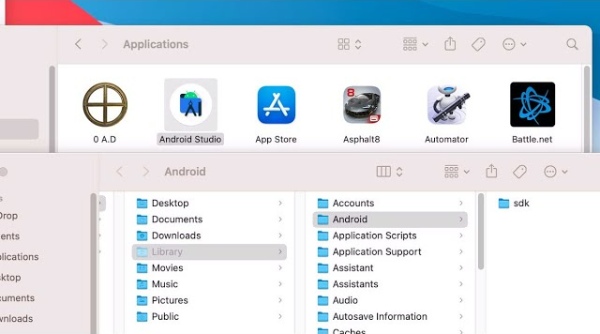
步驟1要讓您的 macOS 卸載 Android Studio,首先,您需要點擊 發現者 在桌面上,然後單擊 應用. 找到 Android Studio 並右鍵單擊它。
步驟2之後,點擊 移到廢紙簍. 然後,要找到 Android Studio 的所有相關文件,您需要按 命令, 選項和 空格鍵 鍵盤上。
步驟3在中鍵入 Android Studio 搜索欄 在提示視窗上。然後點擊搜尋列下方的加號按鈕,您將看到兩個下拉式選單。
步驟4單擊第一個,然後單擊 其他 . 然後,搜索 系統文件 在彈出窗口中並單擊其後面的複選框。 之後,從第二個下拉菜單中,您需要選擇 是否包括.
步驟5所有名稱中帶有 Android Studio 的文件都會顯示出來,然後只需簡單地選擇它們並將它們拖到廢紙簍。 右鍵單擊垃圾箱,然後單擊 清空回收站.
步驟6 如果你想要更好的效果,可以點擊 蘋果 菜單欄上的圖標,然後單擊 重新啟動 來完成操作。
備註: Mac 上 Android Studio 的一些關聯文件名稱中可能沒有 Android Studio。 因此,您只需鍵入 Android 在第 3 步中。此方法比逐個查找文件夾中的所有文件要快。 同時,上述步驟也適用於在其他 Mac 機型上卸載 Android Studio。
第 2 部分:使用 Easy Tool 在 Mac 上卸載 Android Studio
儘管上述步驟已簡化,但您可能仍會發現在 Mac 上手動卸載 Android Studio 非常耗時。 在 Mac 文件夾中定位這些文件需要耗費大量精力。 因此,為什麼不使用一個簡單的工具來幫助您節省更多時間呢? 您可以使用 Apeaksoft Mac Cleaner 在 Mac 上完全卸載 Android Studio,沒有任何剩余文件。 憑藉友好的用戶界面和簡單的操作,您可以在等待咖啡時從 Mac 上卸載任何軟件。

4,000,000 +下載
步驟1 免費下載最新版本的 Mac Cleaner。 在您的 Mac 計算機上安裝並運行此 Cleaner。 在主界面上,您需要點擊 工具包 並點擊 卸載 它可以幫助您在 Mac 上完全卸載 Android Studio。

步驟2 接下來,單擊 瀏覽 允許程序檢查 Mac 上的所有應用程序。 您可以在窗口左側看到進度百分比。 掃描完成後,您需要單擊 瀏覽 從應用列表中找到 Android Studio。

步驟3 現在,找到您要刪除的應用程序後,單擊它前面的複選框,相關文件將顯示在右側。 至此,您已經正確選擇了Android Studio及相關文件。 只需點擊 清潔 最後卸載。

備註:你也可以重啟Mac來達到清潔效果, 加快你的Mac速度.
第 3 部分:有關在 Mac 上卸載 Android Studio 的常見問題解答
如何使用終端在 Mac 上卸載 Android Studio?
首先,在 Mac 上打開終端並執行以下命令: rm -Rf /Applications/Android\ Studio.apprm -Rf ~/圖書館/首選項/AndroidStudio*rm -Rf ~/Library/Preferences/com.google.android.*rm -Rf ~/Library/Preferences/com.android.*rm -Rf ~/Library/Application\ Support/AndroidStudio*rm -Rf ~/圖書館/日誌/AndroidStudio*rm -Rf ~/圖書館/緩存/AndroidStudio*rm -Rf ~/.AndroidStudio*rm -Rf ~/AndroidStudioProjectsrm -Rf ~/.gradlerm -Rf ~/.androidrm -Rf ~/庫/Android*
在 Mac 上卸載 Android Studio 後是否有剩餘?
如果您在 Mac 上使用手動方式卸載 Android Studio,可能會留下一些痕跡。 您可以嘗試執行命令再次進行卸載,以確保 Android Studio 中沒有丟失的關聯文件。
如何在 Mac 上從 Android Studio 中查找文件?
無論您是使用手動方式還是使用第三方應用程序幫助,您都可以隨時從 Android Studio 手動檢查文件。 剛開 發現者 並點擊 Go 在菜單欄上。 然後點擊 前往文件夾。 類型 〜/資源庫 並點擊 Go 搜索子文件夾。 之後,檢查以下文件夾: Android, 偏好, 應用支持, 日誌和 高速緩存. 並查看是否有任何關聯文件。
結論
簡而言之,本文為您提供了兩種有用的方法來幫助您在 Mac 上手動卸載 Android Studio。 從理論上講,您可以依靠這兩種解決方案來徹底擺脫 Mac 上的 Android Studio,並且無需擔心任何可能的恢復。 現在,你自己試試吧。



 iPhone數據恢復
iPhone數據恢復 iOS系統恢復
iOS系統恢復 iOS數據備份和還原
iOS數據備份和還原 iOS屏幕錄像機
iOS屏幕錄像機 MobieTrans
MobieTrans iPhone轉移
iPhone轉移 iPhone橡皮擦
iPhone橡皮擦 WhatsApp轉移
WhatsApp轉移 iOS解鎖
iOS解鎖 免費HEIC轉換器
免費HEIC轉換器 iPhone 位置轉換器
iPhone 位置轉換器 Android數據恢復
Android數據恢復 故障Android數據提取
故障Android數據提取 Android數據備份和還原
Android數據備份和還原 手機轉移
手機轉移 數據恢復
數據恢復 藍光播放器
藍光播放器 Mac Cleaner
Mac Cleaner DVD刻錄
DVD刻錄 PDF 轉換
PDF 轉換 Windows密碼重置
Windows密碼重置 手機投影
手機投影 視頻轉換器最終版
視頻轉換器最終版 視頻編輯
視頻編輯 屏幕錄像大師
屏幕錄像大師 PPT到視頻轉換器
PPT到視頻轉換器 幻燈片製作
幻燈片製作 免費視頻轉換器
免費視頻轉換器 免費屏幕錄像機
免費屏幕錄像機 免費HEIC轉換器
免費HEIC轉換器 免費視頻壓縮器
免費視頻壓縮器 免費的PDF壓縮器
免費的PDF壓縮器 免費音頻轉換器
免費音頻轉換器 免費錄音機
免費錄音機 免費視頻喬伊納
免費視頻喬伊納 免費圖像壓縮器
免費圖像壓縮器 免費背景橡皮擦
免費背景橡皮擦 免費圖像升頻器
免費圖像升頻器 免費水印去除劑
免費水印去除劑 iPhone屏幕鎖
iPhone屏幕鎖 拼圖立方體
拼圖立方體