無論您捕捉正在發生的事情的短視頻、保存 Skype 通話、創建在線培訓課程還是更多,您都可以在 Mac 上進行屏幕錄製來解決問題。 錄製 Mac 電腦的屏幕非常容易。 您可以使用 QuickTime 在 Mac 上進行屏幕錄製。 或者,您可以運行專業的屏幕錄製軟件,在 Mac 上同時錄製屏幕和音頻而不會出現延遲。 只需閱讀以下 Mac 屏幕錄製教程即可找到答案。
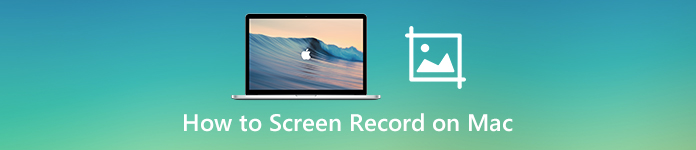
- 第 1 部分:如何在沒有 QuickTime 的情況下在 Mac 上無損屏幕錄製視頻和音頻
- 第2部分:如何在Mac上使用QuickTime屏幕記錄
- 第3部分:如何在Mac上使用快捷方式屏幕記錄
- 第4部分:錄製帶有音頻的Mac屏幕視頻的常見問題解答
第 1 部分:如何在沒有 QuickTime 的情況下在 Mac 上無損屏幕錄製視頻和音頻
通過使用 Apeaksoft屏幕錄像機,您可以在Mac上以60 fps的速度錄製屏幕視頻和音頻。 因此,您可以在Mac上錄製任何遊戲玩法而不會降低速度。 如果要在Mac上快速進行屏幕錄製,則可以使用自定義的熱鍵啟動和停止錄製Mac屏幕。
在這裡,您可以在Mac上靈活地錄製帶有內部和外部音頻的屏幕視頻。 此外,您可以在錄製Mac計算機屏幕時添加自己的網絡攝像頭覆蓋。 至於錄製課程,演示文稿和操作方法視頻,您可以啟用鼠標效果並添加註釋。 它支持繪製並實時註釋您的錄製視頻。
此外,您可以在 Mac 屏幕錄製之前自定義輸出設置和錄製首選項。 如果你想在沒有 QuickTime 的 Mac 上錄屏,獲取一個有用的 網絡攝像頭 具有多種功能並獲得更多高級工具,Apeaksoft Screen Recorder 是一個不錯的選擇。 以下是適用於初學者的 Mac 屏幕錄像機的主要功能。
- 在Mac上以全屏或自定義屏幕尺寸進行屏幕記錄。
- 使用來自計算機或麥克風的音頻錄製Mac屏幕視頻。
- 在Mac上錄製自己的視頻並與桌面錄製一起錄製。
- 輕鬆在屏幕上截取屏幕截圖。
- 將鼠標效果,文本,線條,箭頭,橢圓,矩形和其他形狀添加到您的視頻錄製或屏幕截圖中。
- 通過多種選擇保存或共享Mac視頻/音頻錄製文件。
- 在Mac上安排屏幕錄製,沒有最大時間限制。
- 對於所有新用戶而言,安全,乾淨且易於使用。
步驟1 免費下載Apeaksoft屏幕錄像機。 按照屏幕上的說明進行安裝。 然後在Mac上啟動視頻錄製軟件。
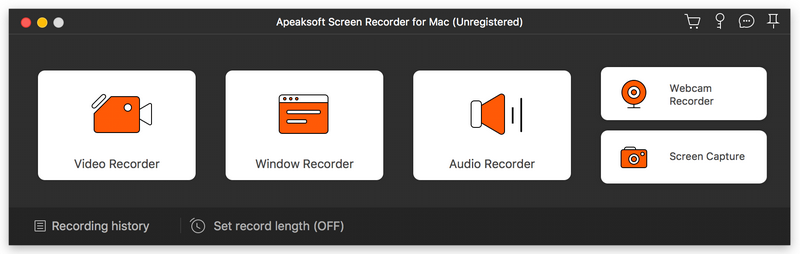
步驟2 點擊 屏幕錄像大師 在Mac上錄製屏幕視頻。 將屏幕捕獲區域設置為 飾品 or 習俗。 或者,您可以使用鼠標手動調整紅線的大小。 打開 系統聲音 在Mac上錄製帶有音頻的記錄。 此外,您可以開啟 攝像頭 和 麥克風 在Mac視頻錄製中添加Facecam和評論。
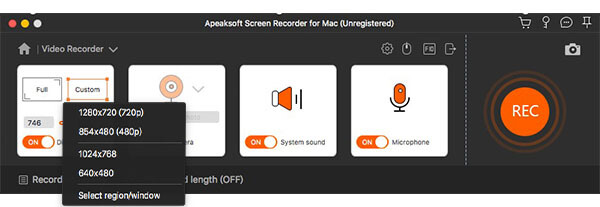
步驟3 若要變更螢幕錄製設置,請按一下 設定 右上角的按鈕。在裡面 偏好 在窗口中,您可以調整鼠標效果,熱鍵,視頻格式/編解碼器/質量/幀速率,輸出文件夾等。 請點擊 OK 保存更改。

步驟4 點擊 REC 在Mac上開始錄製屏幕視頻。 點擊 編輯 按鈕以自訂尺寸和顏色錄製時進行編輯。您可以靈活地暫停、恢復並停止錄製 Mac 螢幕。
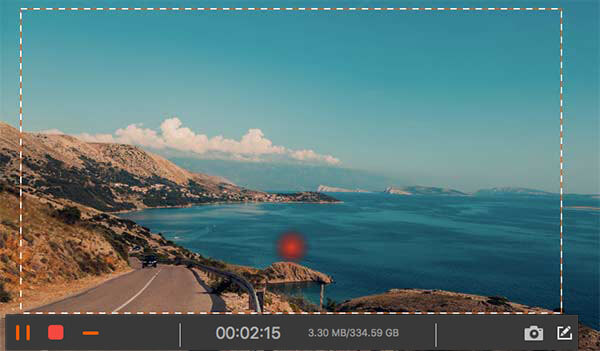
步驟5 點擊 停止 在Mac上停止錄製。 在裡面 預覽 窗口,你可以點擊 播放 進行檢查。 順便說一句,您可以在其視頻微調器中提取視頻片段。 稍後,單擊 節省 在Mac上下載錄製視頻。
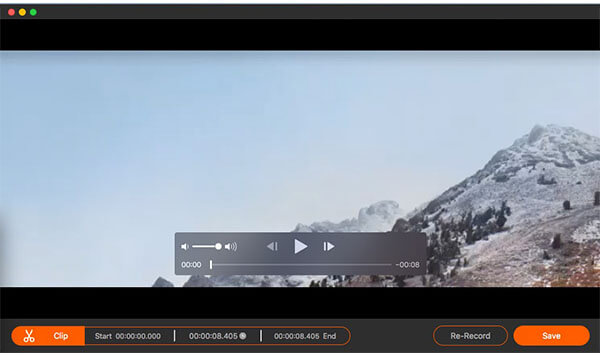
不要錯過: 如何從視頻中刪除水印
第2部分:如何在Mac上使用QuickTime屏幕記錄
QuickTime Player不僅是媒體播放器,還是Mac的屏幕錄像機。 它已預先安裝在Mac計算機上。 因此,無需安裝任何第三方屏幕錄像機。 您可以使用QuickTime Player在Mac上免費錄製。 支持所有版本的macOS。
步驟1 打開QuickTime Player。 您可以在 應用 文件夾中。
步驟2 選擇 新的屏幕錄製 來自 文件 下拉列表。
步驟3 彈出一個新窗口,名為 屏幕錄製。 然後展開向下箭頭列表。 選擇 內部麥克風 或更多設置輸入音頻源。
步驟4 點擊 Record 按鈕顯示為紅色,並通過拖動設置捕獲區域。 現在,您可以使用QuickTime在Mac上進行屏幕錄像。
步驟5 點擊 停止 黑色按鈕停止 QuickTime屏幕錄像 在Mac上。
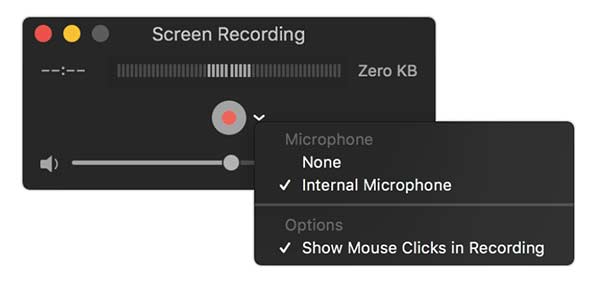
第3部分:如何在Mac上使用快捷方式屏幕記錄
對於Mac Mojave和Catalina用戶,您可以再獲得一個在Mac上錄製視頻的工具。 通過按默認的鍵盤組合,您可以輕鬆記錄Mac計算機的任何部分。 同時,您也可以在Mac屏幕截圖應用程序中獲取屏幕截圖。
步驟1 媒體推薦 轉移, 命令 和鍵盤上的5個鍵。
步驟2 要在Mac上進行全螢幕螢幕錄製,您需要點擊工具列上從左到右的第四個按鈕。
步驟3 若要在 Mac 螢幕上錄製所選部分,您可以按一下從左到右的第五個按鈕。
步驟4 設置屏幕捕獲區域。 稍後,單擊 Record 在Mac Mojave或Catalina上篩選記錄。
步驟5 點擊 停止 在菜單欄中停止在Mac上錄製視頻。
步驟6 根據需要修剪,保存或共享Mac屏幕上錄製的視頻。
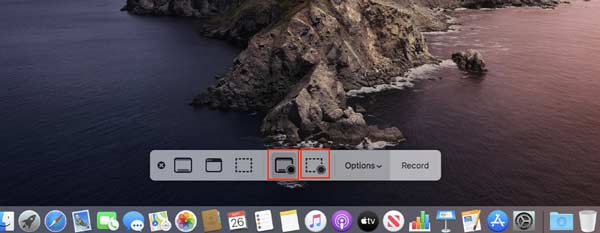
延伸閱讀
第4部分:錄製帶有音頻的Mac屏幕視頻的常見問題解答
您可以在Mac上進行屏幕錄製而沒有背景噪音嗎?
是。 只需將內部音頻設置為唯一的音頻記錄源。 結果,將僅記錄計算機中的聲音。 這就是在Mac上使用內部音頻篩選錄製內容的方法。
QuickTime Player突然停止錄製時該怎麼辦?
首先,再試一次用QuickTime錄製Mac屏幕。 如果仍然存在QuickTime未錄製錯誤,則可以轉到 系統偏好設定。 點擊 節能,然後禁用 電池供電時啟用電源小睡。 好了,您可以通過暫時禁用App Nap來繼續QuickTime錄製。
Mac是否還有其他屏幕錄像機?
OBS 和VLC是Mac計算機的免費開放源代碼屏幕錄像機。 您可以在Mac上免費錄製流式視頻和音頻。 雖然界面很複雜。
總而言之,您可以使用Apeaksoft Screen Recorder,QuickTime和Screenshot在Mac上進行屏幕錄像。 第三方屏幕記錄器和默認屏幕記錄器之間的主要區別是實時繪圖工具。 在Mac上錄製時,添加註釋和評論很方便。 微小的界面和硬件加速也很有幫助。 如果您需要經常在Mac上錄製屏幕,Apeaksoft Screen Recorder會很有幫助。 或者,您也可以嘗試使用其在線版本來錄製帶有水印的Mac屏幕。








