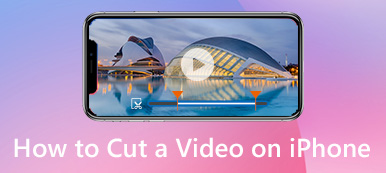有時,您只需要提取特定剪輯而不是整個視頻即可。 iMovie是適用於iOS和Mac用戶的流行視頻編輯程序。 您可以從台式機,基於文件的相機,iPhone,iPad和其他連接的數字設備中在iMovie中編輯視頻。 但是,仍然有許多用戶正在尋找詳細的教程來 在iMovie中剪切視頻。
如果您對在iMovie中分割視頻有相同的疑問,請在此處獲取完整的操作指南。

如上所述,加密是保護您希望自己訪問的敏感數據的好方法。 實際上,加密文件的過程非常容易。 在本文的此處,我們將重點介紹Apple已經為您提供的在macOS上加密文件的功能。 此外,將推荐一個出色的Mac文件加密工具來幫助您輕鬆保護Mac文件和文件夾。
第1部分:如何在Mac上的iMovie中剪切視頻
如果您有包含多個不同場景的長片段,則可以在iMovie中拆分片段以獲取較小的片段。 當然,您可以縮短視頻以從iMovie時間軸刪除任何視頻剪輯。
步驟1在Mac上打開iMovie軟件。 單擊“項目”>“新建”>“電影”以添加新的iMovie項目。
步驟2從“文件”下拉菜單中選擇“導入媒體”。 您可以單擊“圖片庫”,然後單擊“相冊”以從您的圖片庫導入視頻剪輯。
步驟3選擇此視頻剪輯的縮略圖。 將其拖放到時間線。
步驟4使用鼠標將播放頭移動到目標位置。
步驟5選擇您的視頻剪輯。 單擊“修改”,然後單擊“拆分剪輯”以在Mac上的iMovie上拆分視頻。 或者,您可以通過同時按下“ Command”和“ B”來使用快捷方式在iMovie中分割片段。
步驟6點擊“刪除” 從iMovie中刪除視頻 如果必要的。

第2部分:2在Windows和Mac上剪切剪輯的簡便方法
如果您仍然難以在iMovie中編輯視頻,則可以找到一種簡單的iMovie替代方法來獲得類似的功能。 無論您是想製作帶有各種剪輯的電影,還是只想分割長視頻,都可以在這裡獲得滿意的效果。
Apeaksoft幻燈片製作器–最佳iMovie替代品
與iMovie相比, Apeaksoft 幻燈片製作 提供許多預製主題,文本,過渡,元素和過濾器。 您可以輕鬆製作用於旅行,婚禮,聚會,聖誕節等的幻燈片視頻。 此外,您可以自定義提供的主題並在此處自己添加一些新內容。
內置的視頻編輯器也很有幫助。 您可以使用自定義時長來剪切視頻的一部分。 以後,您可以輕鬆地將任何視頻剪輯合併到新視頻中。 好了,您可以使用iMovie替代品以更少的時間在PC上創建精美的視頻。
- 通過設置開始時間和結束時間,剪切視頻片段以獲取確切的部分。
- 在視頻控制器內旋轉,鏡像,裁剪,調整視頻效果並進行快/慢運動。
- 使用10現成的幻燈片主題和數百個可自定義的濾鏡製作自己的電影。
- 廣泛支持任何視頻,音頻和圖像格式。
步驟1運行適用於 Windows 的 iMovie 替代方案。 單擊“在此處添加照片和視頻”以導入您的視頻剪輯或圖片。
步驟2選擇您的影片。點擊“編輯”即可取得其影片編輯器。稍後,點擊“剪輯”即可存取視訊修剪器。

步驟3您可以照常播放此視頻。 然後通過調整點或參數設置開始時間和結束時間。 單擊“確定”以修剪視頻剪輯。

步驟4為您的視頻選擇一個主題。 您還可以添加文本/過渡/濾鏡/元素效果以製作幻燈片視頻。 最後,單擊“導出”以導出您的作品。

Apeaksoft Video Converter Ultimate –快速切出一部分視頻
的確,您可以在MacBook和iOS設備上的iMovie中剪切視頻。 但是,如果您只想分割或合併視頻,則無需運行iMovie。 因為iMovie不適用於某些MP4視頻。 在iMovie中修剪視頻之前,您需要更改為H.264編解碼器。
順便說一句,iMovie需要大量的HDD空間。 如果您想獲得輕量級的視頻編輯器和轉換器, Apeaksoft Video Converter Ultimate 也可以是您明智的選擇。
Apeaksoft Video Converter Ultimate
- 以任何開始和結束時間剪切視頻的一部分。
- 通過設置自定義起點來創建新的剪輯。
- 依次將所選剪輯合併到一個長視頻文件中。
- 將視頻剪輯保存為任何格式,而不會降低質量。
步驟1打開Video Converter Ultimate。 將視頻拖放到主界面中。
步驟2單擊“修剪”以獲取內置視頻剪輯器。 用藍色條設置起點。 您可以拖動圓圈欄將其放置在想要分割視頻的位置。 然後,單擊“拆分”將視頻拆分為兩個部分。

步驟3如果要剪切視頻的一部分,可以使用藍色條設置起點和終點。 然後,單擊“確定”以剪切視頻片段。

步驟4從“配置文件”列表中設置輸出格式。 最後,單擊“轉換”以保存分割的剪輯。
在此之前,您可以使用“編輯”按鈕 作物,水印, 輪流,調整視頻的效果。

第3部分:如何在iPhone和iPad上的iMovie中剪切視頻
內置的照片應用程序允許用戶剪切視頻剪輯。 好了,您也可以使用iMovie切斷iPhone和iPad上的視頻頂部。 iMovie也可用於iOS設備。
步驟1運行iMovie應用。 點擊“項目”>“創建項目”以導入要修剪的視頻。
步驟2滑動播放頭以設置要分割此視頻的位置。
步驟3點擊 iMovie 時間軸以存取隱藏的濾鏡,然後點擊剪刀按鈕。
步驟4點擊“拆分”以在iPhone上的iMovie中拆分視頻。

修剪剪輯後,您可以刪除剪輯的所有多餘部分。 稍後,您可以將多個剪輯組合在一起以創建新的視頻。 這就是在Mac,iPhone和iPad上的iMovie中剪切視頻的全部方法。 如果您對iMove還有其他疑問,請隨時與我們聯繫。



 iPhone數據恢復
iPhone數據恢復 iOS系統恢復
iOS系統恢復 iOS數據備份和還原
iOS數據備份和還原 iOS屏幕錄像機
iOS屏幕錄像機 MobieTrans
MobieTrans iPhone轉移
iPhone轉移 iPhone橡皮擦
iPhone橡皮擦 WhatsApp轉移
WhatsApp轉移 iOS解鎖
iOS解鎖 免費HEIC轉換器
免費HEIC轉換器 iPhone 位置轉換器
iPhone 位置轉換器 Android數據恢復
Android數據恢復 故障Android數據提取
故障Android數據提取 Android數據備份和還原
Android數據備份和還原 手機轉移
手機轉移 數據恢復
數據恢復 藍光播放器
藍光播放器 Mac Cleaner
Mac Cleaner DVD刻錄
DVD刻錄 PDF 轉換
PDF 轉換 Windows密碼重置
Windows密碼重置 手機投影
手機投影 視頻轉換器最終版
視頻轉換器最終版 視頻編輯
視頻編輯 屏幕錄像大師
屏幕錄像大師 PPT到視頻轉換器
PPT到視頻轉換器 幻燈片製作
幻燈片製作 免費視頻轉換器
免費視頻轉換器 免費屏幕錄像機
免費屏幕錄像機 免費HEIC轉換器
免費HEIC轉換器 免費視頻壓縮器
免費視頻壓縮器 免費的PDF壓縮器
免費的PDF壓縮器 免費音頻轉換器
免費音頻轉換器 免費錄音機
免費錄音機 免費視頻喬伊納
免費視頻喬伊納 免費圖像壓縮器
免費圖像壓縮器 免費背景橡皮擦
免費背景橡皮擦 免費圖像升頻器
免費圖像升頻器 免費水印去除劑
免費水印去除劑 iPhone屏幕鎖
iPhone屏幕鎖 拼圖立方體
拼圖立方體