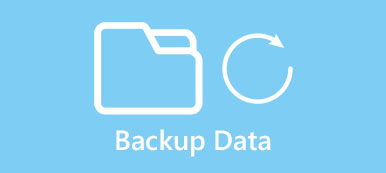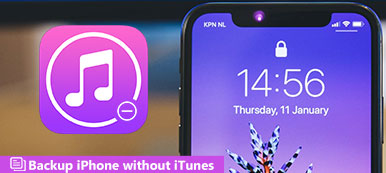Today, paper has gone. Instead, digital devices become the new media. Every coin has two sides, so does digitalization. It makes auto backup a necessary skill to everyone. Now, such technology has been equipped on smartphone and Google has introduced Android Auto Backup feature for mobile devices.
In this post, we are going to show you several best auto backup applications for PC and Android. You can find the best programs to backup PC or Android data with ease from the article.

- Part 1: Top 5 PC Auto Backup Programs
- Part 2: Top 3 Auto backup Apps for Android
- Part 3: How to Delete Auto Backup Album from Gallery
- Part 4: How to Create Android Auto Backup for Computer
Part 1: Top 5 PC Auto Backup Programs
In this part, you can learn about top 5 auto backup tools for PCs.
1. Cobian Backup
Main features include:
- Create multiple backup schedules with different settings.
- Support for FTP and network backups.
- Free for both home and business users.
- Back up more than on location at one time.
- Allow people to run backup task as a different user.
Pros
1. It provides a wider range of custom options.
2. This backup tool offers strong encryption technology.
Cons
1. The development has halted and stopped updating.
2. It does not have built-in restore feature.
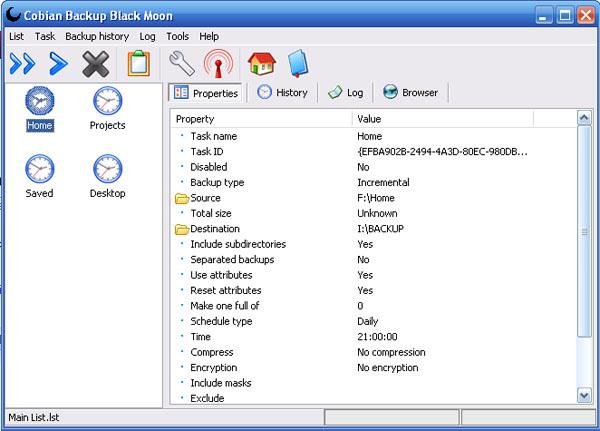
2. EaseUS Todo Backup Free
Key features include:
- Create an image of your entire drive, including the operating system.
- Allow you to schedule for full or incremental backups regularly.
- Restore PC from an image or backup simply.
- Offer paid version for commercial use.
- Save the backup for PC on local drive or extra devices.
Pros
1. The interface is intuitive.
2. It provides several custom options for backup.
Cons
This PC Auto Backup application cannot save backups to cloud.
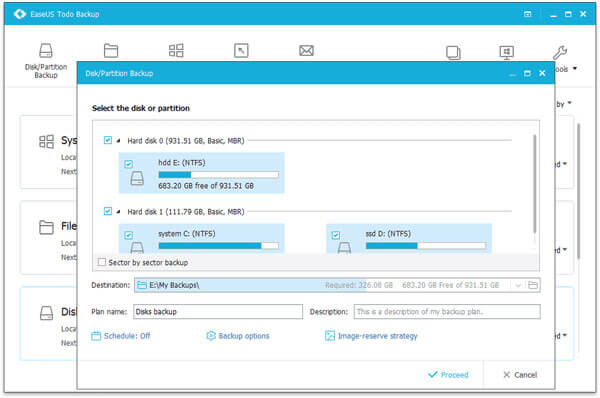
3. Paragon Backup & Recovery
Principal features include:
- Make a backup for whole disk, including system service structures.
- Allow you to create differential or incremental backups.
- Perform auto backup on PC with pre-defined strategies.
- Restore PC data from backup on hard drive or extra device.
- Create a full-fledged Windows recovery environment.
Pros
1. The interface is straightforward.
2. It offers free account.
Cons
Only a part of features are free to use.
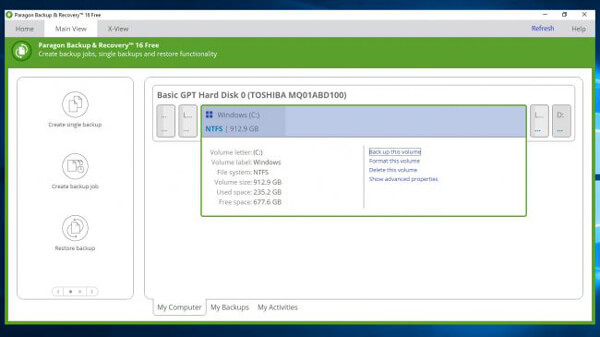
4. FBackup
Basic features include:
- Run the auto backup task at the scheduled date.
- Use ZIP64 compression technology to create compressed backups.
- Allow you to extract copies of the backup files easily.
- Save the backups to local drive or Google Drive.
- Schedule actions before or after backup.
Pros
1. The interface is well designed.
2. It is compatible with Windows 10.
Cons
This application does not support encryption backup.
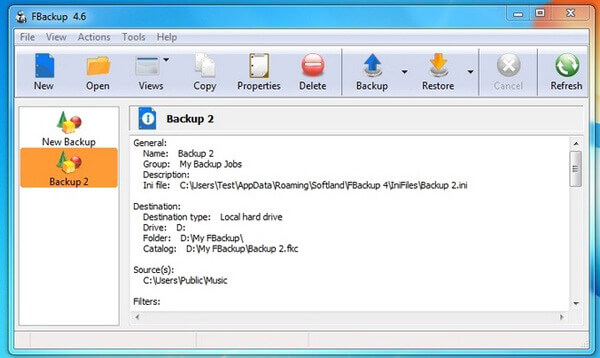
5. Google Backup and Sync
Features include:
- Auto back up key files to your Google Drive account.
- Provide 15GB free storage for each account.
- Sync files between two or more computers.
- Offer several custom options.
Pros
It is a cloud-based service and saves important files to Google Drive directly.
Cons
This application needs an Internet connection.
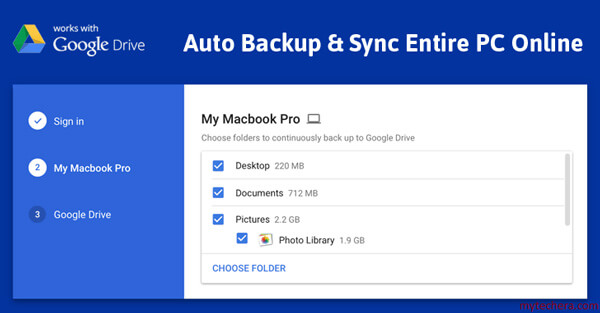
Part 2: Auto backup Android
Google has integrated the Android Auto Backup feature for app data from Android 6.0 Marshmallow. And in this part, you can learn about this feature and more ways to auto backup Android devices.
1. Setup Android Auto Backup
If you have tablets with Android 6.0 or above, you'd better set up the auto backup feature with the following process.
Step 1. Open the "Settings" app on your Android phone and go to "Account" > "Add Account" > "Google". Now "Sign in" your Google account or Gmail address and password.
Step 2. Back to the "Settings" screen and select "Back & Reset" on the menu list. Put the switch of "Back up my data" to "ON" position to turn it on.
Tip: On some Android devices, the "Backup & Reset" option is in "Settings" > "Advanced".
Step 3. Head to the "Manage backup" submenu. Here you can decide to auto back up which apps on your phone.
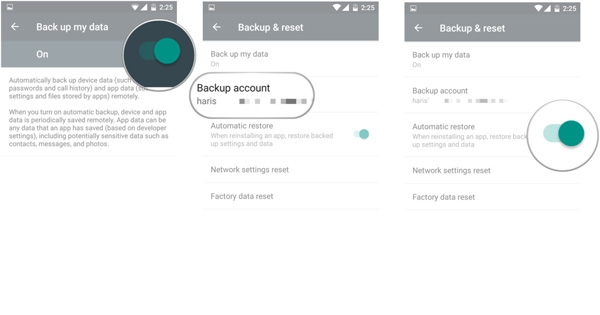
2. Google Photos
Google Photos is a good option to free up space on Android phone. Its key features include:
- Auto back up photos and videos to cloud server.
- Unlimited free storage for photos up to 16MB and videos up to 1080p.
- Integrate Google's visual search technology to find out what you want quickly.
- Use artificial intelligence to organize photos and videos.
- Offer basic photo editing features, like adjust, filters, and enhance, etc.
- Share or stream photos to social media.
Pros
The auto backup feature is convenient.
Cons
If you want to back up high quality content in the original resolution, it will take up free storage plan.
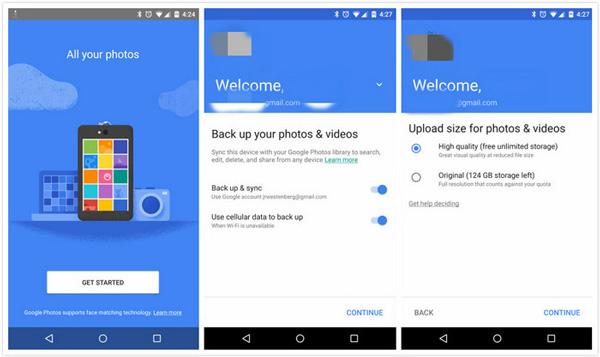
3. Apeaksoft Android Data Backup & Restore
Apeaksoft Android backup & restore is the best alternative of Android Auto Backup.

Its key features include:
- Create a backup for Android in one click.
- Selectively back up Android files.
- Support all Android device models.
- Work for all data types on Android.
- Faster and safer.
In short, Android Backup & Restore is the easiest alternative solution of Android auto backup.
Part 3: How to Delete Auto Backup Album from Gallery
When you want to delete auto backup albums from Gallery, you can follow the steps below.
Step 1. Go to "Settings" > "Account" > "Google"> "Sync Settings", and uncheck "Sync Google+ Photos" option.
Step 2. Head to "Settings" > "Application Manager" > "Gallery", tap on "Clear data" to delete cache data for gallery.
Step 3. Now, press the "power" button and select "Reboot" to restart your Android device. After startup, log in your device, and open the "Gallery" app, the auto backup albums should disappear.
Part 4: How to Create Android Auto Backup for Computer
Step 1. Connect your phone to Android backup & restore
Download and install Android backup & restore to your computer. Hook up your Android phone to the computer with USB cord. Run the backup software to recognize your phone.
Tip: Make sure to turn on USB debugging mode on your phone.
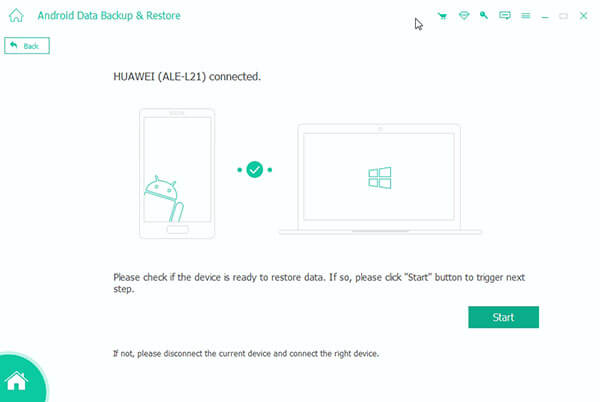
Step 2. Back up Android data in one click
Click "Device Data Backup" to go to the next window, and then select the data types to backup. Once press "Start" button, the backup process will be triggered.
Tip: if you want to back up entire phone, hit "One-click Backup" button on home interface.
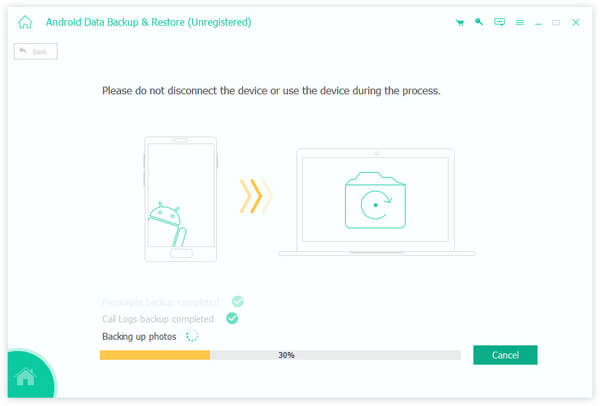
Conclusion
According to recent survey, the biggest challenge we are facing now is date loss due to virus attacks, mistaken operations, crashed software and other issues. With a powerful backup tool, we can create a copy of your data regularly. Once discover important file lost, we can get it back from backup quickly and easily with the auto backup applications shared in this post.