Even though iPod seems to be one of the most popular music players, it is also important to backup iPod music and other files. Therefore, you can restore deleted or lost files using iPod backup without data loss. Moreover, it is also a good way to clean up your iPod by transferring iOS data from iPod to your computer or other external hard drives. In another word, backing up an iPod can prevent data loss for accidental deletions and free up more space. And when you have difficulties in system problems, you can reset and restore your iPod easily. Furthermore, you can move music from the old iPod to a new one entirely. So this article will show you easy ways to backup iPod data.

- Part 1: How to Backup iPod with iTunes
- Part 2: How to Backup iPod with Apeaksoft iOS Data Backup & Restore
- Tips and Tricks about Backing up an iPod
Part 1. How to Backup iPod with iTunes
The most direct way is using iTunes to back up an iPod. It is true that there are many limitations about iTunes backup files. But if you just need to make a copy of your iPod files, then iTunes is your free iPod backup app. Well, iTunes supports all iPod models including iPod Nano, iPod Classic and iPod Touch generations.
Step 1. Connect iPod to iTunes
Update your iTunes to the latest version. Open iTunes and connect iPod to your computer using a USB cable. You need to follow the on-screen instruction to trust this computer first. (iPod password forgot? Unlock iPod here.)
After that, iTunes can detect your iPod device automatically.
Step 2. Click the icon of your iPod
Select your iPod's icon on the top left side when it appears in iTunes. Later, you can see its detail information on the main interface of iTunes.
Step 3. Backup an iPod with iTunes
Choose "Summary" in the left panel. Locate "Backups" section. If you want to backup iPod to the computer automatically, click "This Computer" under "Automatically Back Up". Tick "Encrypt iPod Backup" to make an encrypted backup if necessary. Press "Back Up Now" button besides to sync iPod to iTunes. Wait few minutes to complete iPod backup process with iTunes.
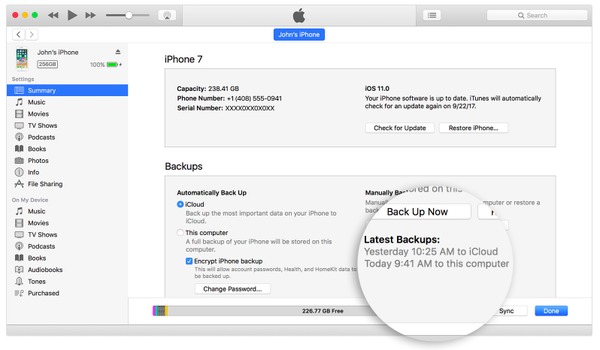
When the process of backing up an iPod finishes, you can see its accurate data and time under "Latest Backups". Thus, you are able to restore your iPod with iTunes, or download music to another iPod whenever you want.
There is the advantages that using iTunes to backup iPod is that you are not able to preview the iPod backup file and select certain iOS data to output to your iPod.
Part 2. How to Backup iPod with Apeaksoft iOS Data Backup & Restore
Apeaksoft iOS Data Backup & Restore is a great alternative to iTunes. You can get more features than iTunes to backup and restore iPod data safely and easily. To be more specific, you can encrypt important files selectively with iOS Data Backup & Restore. And the new iPod backup file will not overwrite the old one. Furthermore, you can selective data for backup and preview data after backup or before restoring data without hassle.
Key Features of the iPod Backup APP on Mac and Windows PC
- One click to backup iPod data to Windows or Mac computer
- Restore backup data to iOS devices, Windows and Mac computers
- Preview your iPod backup in detail
- No data loss on iOS device during the backup and restore process
- Highly compatible with iPod Touch 6, iPod Touch 5, iPod Touch 4, iPad and iPhone X/8 Plus/8, etc.
How to Back Up an iPod Touch 4/5/6 Generations
Step 1. Launch iOS Data Backup & Restore
Free download and install the iPod backup program. Open it and click "iOS Data Backup & Restore" to back up any data from iPod to your computer.

Step 2. Connect iPod Touch to iOS Data Backup
Use a USB cable to connect iPod to your computer. Later, choose "iOS Data Backup" mode to backup iPod Touch to Windows or Mac computer.

Step 3. Choose standard or encrypted mode
Wait until your Apple iPod is detected by iOS Data Backup entirely. If you want to backup iPod data in common ways, you can click the default "Standard backup" mode. For people who want to make an encrypted backup, trigger "Encrypted backup" instead.

Step 4. Choose file type
Tap "Start" button to select file type to back up from iPod to the computer. Mark all types of data you want to back up.

Set a password to protect your private information. Press "OK" to save the encryption password. You had better write it down on your notebook.

Step 5. Backup an iPod Touch
Tap "Next" button and set a destination folder in the pop-up window. Choose "Backup" to confirm the iPod Touch backup process. It takes you several minutes to backup iPod music and other files.

Don't miss: iBackupBot Introduction, Download, Review, How-to and Best Alternative
Tips and Tricks about Backing up an iPod
You can use iTunes or iOS Data Backup & Restore to backup an iPod easily with above operations. The main difference between iTunes and iOS Data Backup is whether you can preview the iPod backup or not. The latter allows users to restore iPod data selectively and safely after you reset the iPod.
In addition, you can also backup iPod with iCloud. iCloud allows users to back up an iPod automatically and wirelessly. Just open "Settings" app on your iPod. Choose "iCloud" and then click "Storage & Backup". Turn on "iCloud Backup" and tap "Back Up Now" button to start backing up your iPod without a computer. As a result, iCloud can back up your iPod automatically when the iPod is connected to Wi-Fi.
That's all for how to backup iPod music and other iOS data. Contact us if you have any other good ideas or something hard to understand about iPod backup processes.




