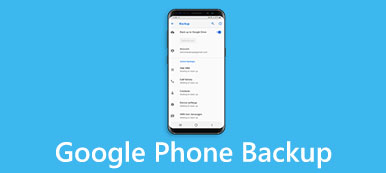According to recent survey, Google has become the most influenced technology brand around the world. It makes sense when considering Google has launched a lot of utilities for customers, such as Google Cloud Backup. It is an easy way to auto backup and avoid data loss on Android devices.
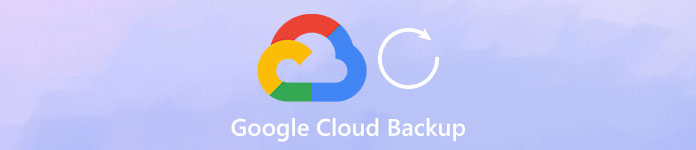
If you manage storage regularly on your mobile phone, you will discover that apps are larger and larger as times goes by, partly because manufacturers improve camera technology and people increasingly prefer to take photos and videos using their handsets. Therefore, we will show you how to use Google Cloud backup on Android phone.
- Part 1: Why Do You Use Google Cloud Backup
- Part 2: How to Use Google Backup and Restore for Android Phone
- Part 3: Best Alternative to Google Cloud Backup
Part 1: Why Do You Use Google Cloud Backup
Why use Google Cloud Backup? The answer is obvious: it is a powerful backup feature for free.
- 1. Google offers 15GB free storage for each account to back up data and files. Of course, you can apply multiple free accounts to save more data or purchase upgrade plan.
- 2. From Android 6.0, Google has integrated the Auto Backup feature into Android. Now, you can use Google Cloud Backup automatically after set up.
- 3. The Google Photos feature allows you to backup photos and videos, which does not take up your cloud storage. The downside is to compress your content, photo up to 16MB and video up to 1080p.
- 4. The Google Cloud Backup feature is compatible with most Android devices produced by major manufacturers, such as Samsung, LG, and HTC, etc.
- 5. You can back up Android files to cloud server and save them in the original conditions, including format and quality.
- 6. This feature supports a wider range of Android data types, like contacts, call history (call history backup), messages, photos, videos, PDF and more.
- 7. You can selectively restore certain files to your Android device from cloud backup at any time.
As you can see, Google Cloud Backup has many benefits and we cannot discover any reason that you should not use it.
Part 2: How to Use Google Backup and Restore for Android Phone
According to official announcement, Google Cloud Backup feature is able to save all your app data to the cloud. And when you erase important data or upgrade to a new phone, you can restore your smartphone simply.
1. How to use Google Cloud Backup on Android phone
Step 1. Start the "Settings" app on your Android device and locate to "Account" > "Add Account" > "Google". Now tap "Sign in" to pair your Google account or Gmail address and password.
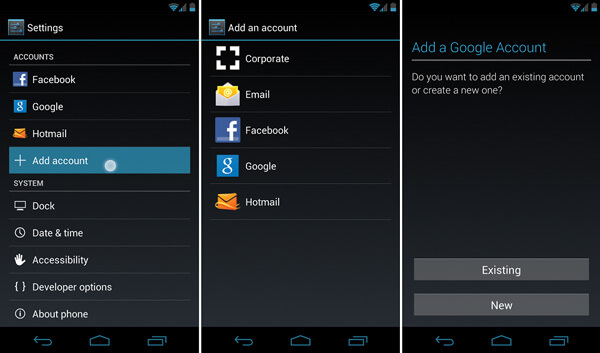
Step 2. Next, navigate to "Settings" > "Back & Reset" and toggle on the "Back up my data" option. When the switch turns from gray to green, it means the feature is turned on.
Tip: For some Android devices, the "Backup & Reset" option is in "Settings" > "Advanced".
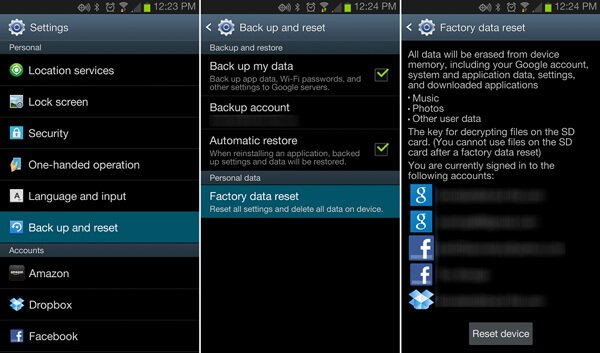
Step 3. Head to the "Sync" submenu in "Settings" > "Account" > "Google" screen. Here you can schedule to back up what data on your phone to Google Cloud.
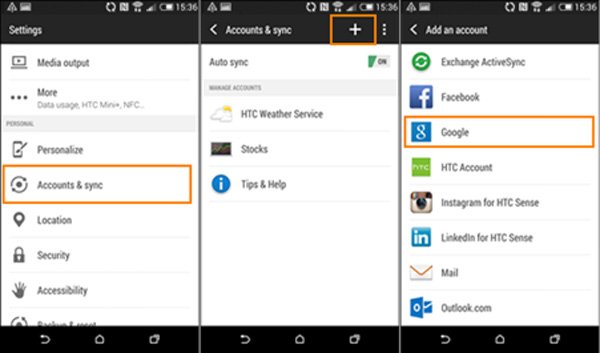
Step 4. Next time when your Android device connects to a Wi-Fi network, it will save your app data to Google's cloud server automatically.
You may also want to know: How to backup Samsung Galaxy S4
2. How to restore Android phone with Google Cloud Backup
There are at least two situations that you need to restore Android phone with Google Cloud Backup, when you purchase a new phone or delete important files by accident.
1. Restore a new phone
Step 1. After set up your new phone, like system language and Wi-Fi network, sign in the Gmail account that you used as Google Cloud Backup when prompted add your account.
Tip: Or you can go to "Settings" > "Account", tap "Add Account" and sign in the account.
Step 2. Follow the onscreen instructions, and then select a proper device for restoring when you are presented the previous device list.
Step 3. Tap on "Restore" and then hit "Restore all" if you want to restore everything from the Google Cloud Backup; otherwise, press the "arrow" button next to Restore all and perform selectively restore.
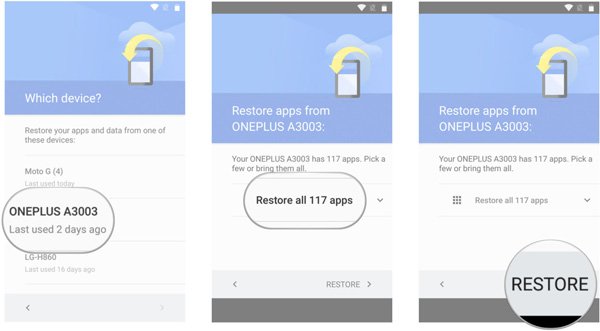
2. Restore lost files from Google Cloud backup
Step 1. Make sure you have backed up your Android device before, and connect your device to a Wi-Fi network.
Step 2. Head to "Settings"> "Backup & Reset" and put the switch of "Automatic restore" to "ON" position.
Step 3. Wait for a few minutes, your lost file will be restored to original app if you have backed it up.
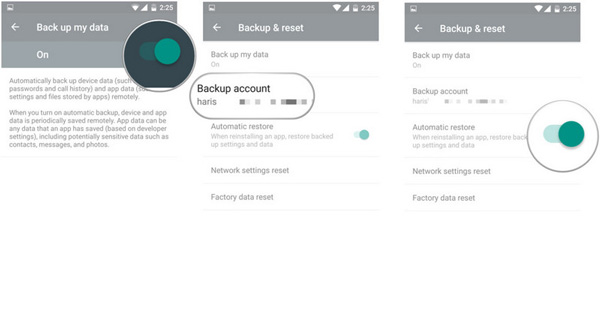
Here you may also want to know: How to recover Google photos for Android.
Part 3: Best Alternative to Google Cloud Backup
Of course, Google Cloud Backup has several downsides, such as you need a good internet connection, and the free storage is limited. From this point, we recommend an excellent alternative to Google Cloud Backup, Apeaksoft Android Data Backup & Restore. Its key features include:
- Easy to use. It has the capacity to create a backup for Android in one click.
- Selective backup. You can preview Android data and select specific files to back up.
- Faster and safer. This backup tool uses physical connection to back up Android.
- Lossless backup. It saves Android data to computer without interrupting current data.
- All data types. This application supports a wider range of data types.
- Better compatibility. It is compatible with almost all Android devices.
How to use the best alternative to Google Cloud Backup
Step 1. Install Android backup & restore on computer
Get Android Backup & Restore installed on your computer. Connect your Android device to the computer via USB cord. Make sure to turn on USB debugging mode on your phone.

Step 2. Back up Android data in one click
If you want to back up entire phone, click "One-click Backup" button on home interface; otherwise press "Device Data Backup" to go to the next window. Select the data types and then hit "Start" button to perform selective backup.

Step 3. Restore Android phone
Any time when you want to restore Android phone, click "One-click Restore", select the backup file and click Start to restore entire backup. Or hit "Device Data Restore", select a backup and click "Start", choose certain files on detail window and click "Restore" to do selectively restore.

Conclusion
In this post, we have told you what Google Cloud Backup is and how to use it on your Android device. Plus, we also shared the best alternative for Google Cloud Backup, Apeaksoft Android Data Backup & Restore. You can make a decision based on your situations. If you have more questions, leave a message below.