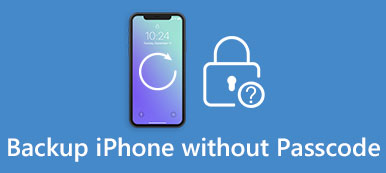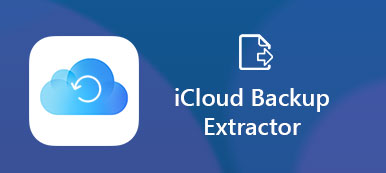Question 1: What's the difference between encrypted and unencrypted iPhone backups?
Answer 1: The biggest difference is that iPhone encrypted backup feature can encode more information than unencrypted iTunes backup does. You can protect your saved passwords, website history, Wi-Fi settings and health data using the password-protected encrypt backup option.
Question 2: Does iTunes encrypt my backups by default?
Answer 2: No. The first time you encrypt iPhone backup, you need to turn on the password-protection in iTunes manually. Later, iTunes can follow your instruction to encrypt an iPhone automatically from then on.
Question 3: I cannot remember my encrypted iPhone backup password, please help!
Answer 3: You can read following paragraphs to solve iPhone encrypted backup problems when forgot/lost password.

- Part 1: How to Encrypt Your iTunes Backups
- Part 2: Check to See If iTunes Is Already Set Up to Encrypt Your Backups
- Part 3: Recover a Lost Encrypted Backup Password with Keychain Access
- Part 4: Turn off iTunes Backup Encryption
Part 1. How to Encrypt Your iTunes Backups
Step 1. Connect iPhone to your computer
Connect your iPhone to the computer using a USB cable. When you see your connected iPhone icon appears in the top left corner, it means iTunes has detected your iOS device entirely.
Note: Update your iTunes to the latest version first.
Step 2. Create an iPhone encrypted backup passcode
Choose "Summary" in the list of "Settings". Locate "Backups" section to tick "Encrypt iPhone Backup" option. Enter a password to encrypt your iPhone backup. Press "Set Password" to confirm and activate the iPhone encrypted backup password.
Note: You had better make a copy of the iTunes account password. Otherwise, you will fail to access your iTunes backup when forgot the encrypted backup password. Wait until iTunes start backing up your iPhone and encrypting your previous backups. Press "Change Password" button on the bottom if you want to change a new password to encrypt your iTunes backup files. Click "Done" to save the change.
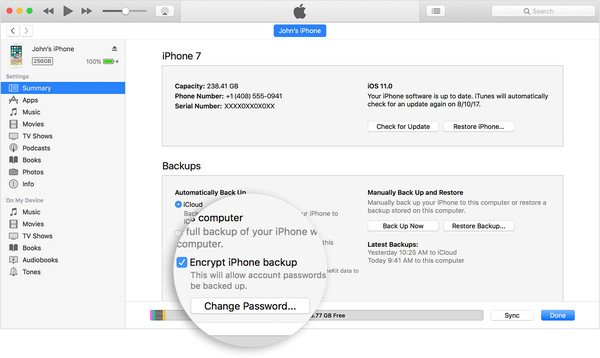
Part 2. Check to See If iTunes Is Already Set Up to Encrypt Your Backups
Method 1: Check "Encrypt iPhone Backup" button in iTunes
Step 1. Connect iPhone to the computer with a USB cable
Step 2. Click "Summary" to locate the "Backups" menu.
Step 3. Check if there is a check mark of "Encrypt iPhone Backup".
Method 2: See a Specific iPhone Backup Is Encrypted or Not
Step 1. Open the device preference window on Mac or Windows PC
Choose "Preferences" from the menu bar of iTunes on Mac computer. Otherwise, click "Preferences" under "Edit" menu on Windows computer.
Step 2. Find the certain iTunes backup that is encrypted
Tap "Devices" button. You can see a lock on the right side of your iPhone's name, with the accurate date and time that iTunes created the iPhone encrypted backup file. Tap "OK" to finish.
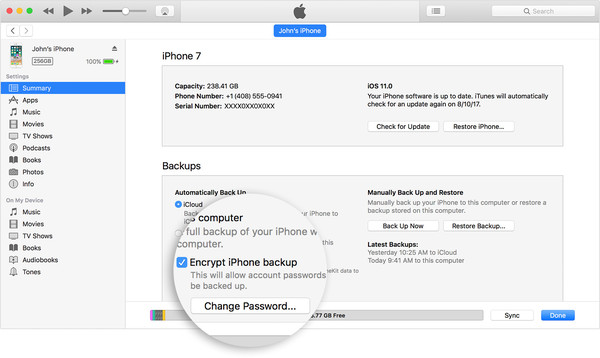
Part 3. Recover a Lost Encrypted Backup Password with Keychain Access
Even though you forgot what the encryption password is, you can still recover the lost encrypted iPhone backup password using Keychain Access. As a result, you are able to get back those password-protected iTunes backup files safely.
Step 1. Open the keychain access window
Launch the "Keychain Access" application on the dock directly. Otherwise, you can run "Finder" and open "Applications" folder. Double click "Utilities" folder to access the main interface of "Keychain Access". Type "iPhone backup" in the search box. Press the "Enter" on the keyboard and then you can access the iPhone backup with application password.
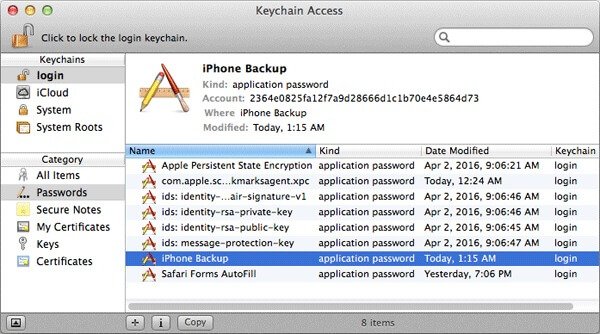
Step 2. Recover a forgotten iTunes backup password
Double-click the iPhone encrypted backup file. Choose "Attributes" and then tick "Show password" option to see what your lost iPhone encrypted backup password is. Then you will be required to enter the administrator password of your Mac computer. Press "Allow" button to confirm and access your confidential information. In addition, you can write it down on your notebook to make a copy.
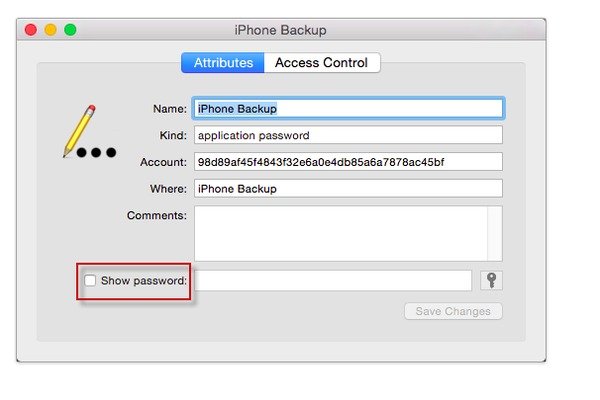
As a result, you can unlock the encrypted iTunes backup file directly. However, if you fail to get the iPhone backup password, then it should be an extremely secure password. The only way to encrypt your iPhone's backup is to guess the correct passcode.
Part 4. Turn off iTunes Backup Encryption
Well, it is easy to turn off iPhone encryption. Uncheck the "Encrypt iPhone Backup" option under "Summary" page in iTunes. But if you need to turn off backup encryption in iTunes without the password, then there are two solutions for you.
Solution 1: Reset The Password to When Forgot iTunes Backup Encryption
Step 1. Reset all settings on your iPhone
Open "Settings" app on your iPhone. Click "General" and then choose "Reset". Tap "Reset All Settings".
Step 2. Erase your encrypted iPhone backup password
Enter your password to confirm. Do not worry about that, it will remove all previous settings instead of your iOS data. Thus, you can turn off iPhone backup encryption without a password successfully.
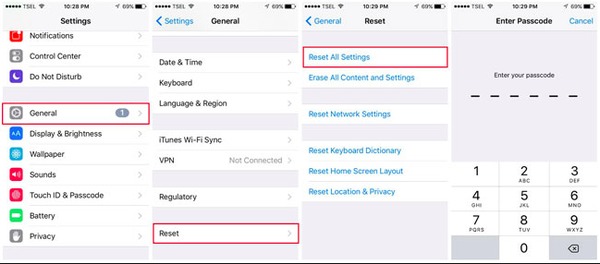
Note: It does not work on devices with iOS 10 or earlier versions. So move on to the next method to turn off backup encryption in iTunes with a forgotten password.
Solution 2: Use iCloud to Back up and Restore Your iPhone to Turn off Backup Encryption in iTunes
Step 1. Erase all content and settings on your iPhone
Open "Settings" app, click "General" and scroll down to hit "Reset". Click "Erase All Content and Settings". It takes several minutes to remove previous settings and data.
Step 2. Restore your iPhone with iCloud backup
Click "Restore from iCloud Backup" in the "Apps & Data" screen. Sign in to iCloud account with your Apple ID and password. Choose the most related iCloud backup to restore your iPhone.
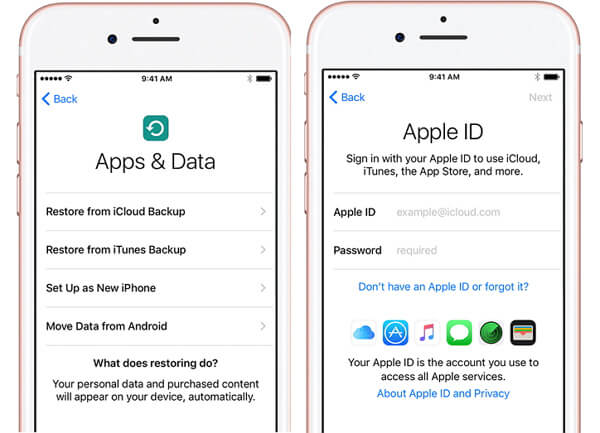
Now you can backup personal data using iTunes password protection and encryption easily. Be aware to write down the encrypted backup password. Otherwise, there will be much limitations about your iPhone encrypted backup when forgot password. Fortunately, you can follow above operations to turn off iPhone encrypted backup without password.