Today, customer service is everything. According to recent survey, many people prefer to major brands, such as Samsung, partly because they offers excellent services. When purchased a Samsung Galaxy phone, you could use a variety of Samsung services for free. Kies Backup is one of the utilities Samsung developed for Galaxy devices.
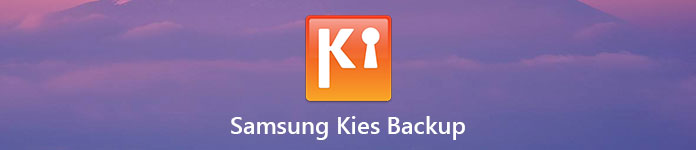
This utility allows you to back up files and data from Samsung mobile devices to Windows or Mac computers through USB cable or wireless connection. To help you understand Samsung Kies Backup, we are going to tell you how to make a backup and restore smartphone using this utility.
- Part 1: How to Make a Kies Backup on Samsung Galaxy
- Part 2: How to Restore from Kies Backup to Android
- Part 3: Best Kies Backup Alternative
Part 1: How to Make a Kies Backup on Samsung Galaxy
If you have a Galaxy S4/S5/S6/S7/S8/Note 3/Note 4/Note 5/Note 6/Note 7/Note 8 or new Galaxy tablet, you can follow the steps below to make a Kies Backup for your handset simply.
Step 1. Connect your device to computer
Launch Kies Backup desktop software after installed on your computer. And Plug your Samsung device to the computer via USB cable. Wait for the software to detect your device.
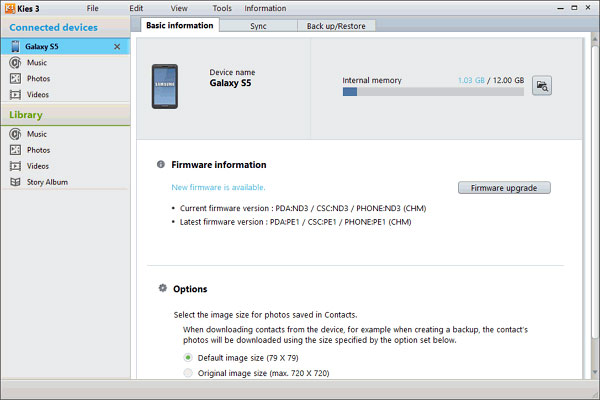
Step 2. Select apps and data for backup
Click your device when it appears at upper left corner, and then go to the "Back up/Restore" tab on right side. Here you can see all data types that Kies Backup supports. Make sure to tick the checkbox in front of each data type you want to back up, such as "Application, Preferences". If you just want to back up specific apps, click the "Select individually" button. And you can unfold "Preferences" and select certain settings.
Note: Samsung Kies is able to backup images, movies, music, contacts, as well as settings, like Home Screen background, Lock Screen, volume, ringtone, screen brightness and more.
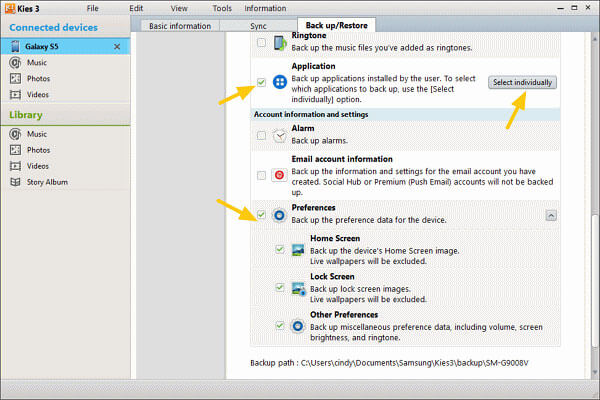
Step 3. Create a backup for Samsung Galaxy
After selected, scroll up to the beginning of the backup window and click the Backup button. Then you can monitor the backup process on the popup windows or cancel it by clicking the "Cancel" button. When it is done, the popup window will tell you "Complete" as well.
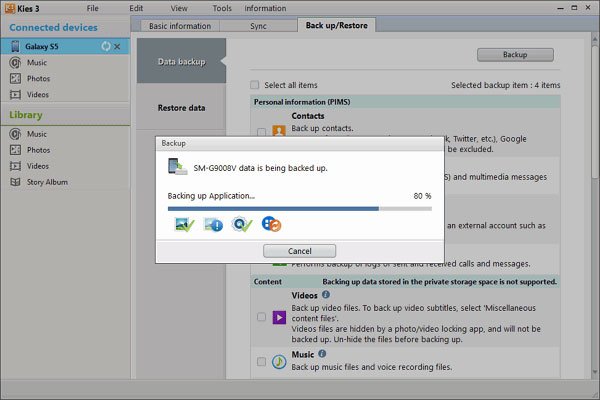
You may also want to know: How to backup Samsung Galaxy S4
Part 2: How to Restore from Kies Backup to Android
If you have made backups for your Samsung device using Kies Backup, you can feel free to restore apps and settings when you upgrade to a new Galaxy phone or delete important files by accident.
Step 1. Select backup file for restoring Samsung Galaxy
Plug your Samsung device to your computer and start Kies Backup application. Press your device name on left sidebar and go to "Back up/Restore" > "Restore data". Click the Select folder button and select a proper Kies backup file in Explorer.
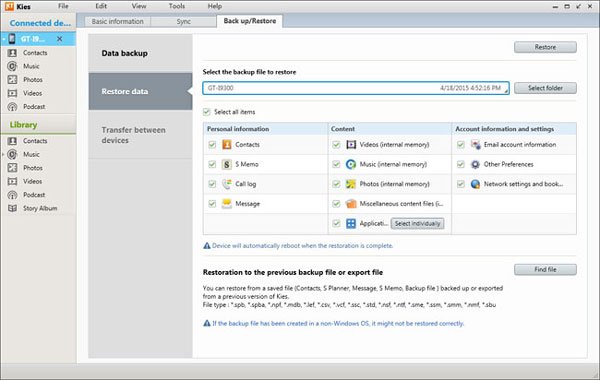
Step 2. Restore selected data to Samsung Galaxy
Next, on the interface, you can select what data types to get back to your Samsung device, such as "Contacts, Call log, Music" and more. Or you can restore entire backup by checking the "Select all items" option. Finally, click the "Restore" button on top of the window to start restoring immediately.
Note: Samsung Kies Backup cannot backup APKs and files on SD card to your computer. Plus, it does not support to select certain files for backup or preview files before restore.
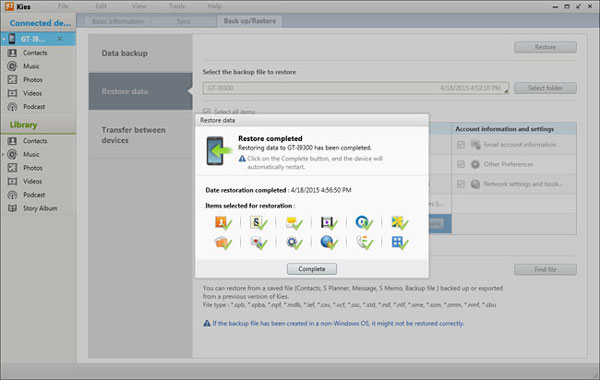
Part 3: Best Kies Backup Alternative
If you do not have a Samsung device, you will need a Kies Backup alternative for your Android device. We recommend Apeaksoft Android Data Backup & Restore, because it has more benefits, such as:
- Create a backup for entire Android phone in one click.
- Or selectively back up certain data on Android to computer.
- Use physical connection to back up Android devices, so it is safer and quicker.
- Allow you to encrypt the Android backups with passwords.
- Open Android backup on computer at any time.
- Preview file details before restore to Android device.
- Support all Android devices from major manufacturers, like Samsung, LG, Moto, Huawei, HTC, etc.
In short, Android Backup & Restore is the easiest way to back up your Android device on Windows 10/8/7/XP and Mac OS.
How to back up Android with the best Kies Backup alternative
Step 1. Install the best Kies Backup alternative to your computer
Download and install Android Backup & Restore to your PC. There is version for Mac computer as well. Connect your Android device to the computer using a USB cable. And launch the best Kies Backup alternative to recognize your phone.

Step 2. Choose data types for backup
If you want to back up the whole Smartphone, click the "One-click Backup" button on the home interface to start backing up immediately. Otherwise, you can click "Device Data Backup" to open the next window. Here you can select data types for backup. To create an encrypted backup, check the "Encrypted Backup" box and enter your password.

Step 3. Back up Android simply
If you are ready, click the "Start" button to start backing up your Android device based on your settings. It will backup all the data on Android within no time.
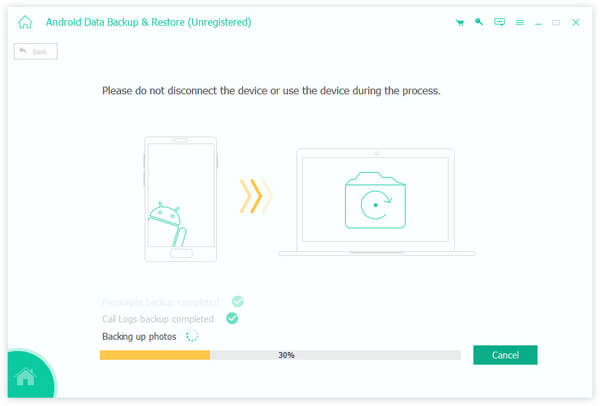
How to restore from the best Kies backup alternative
Step 1. Connect your Android device to the backup utility
Hook up your Android phone to your computer and launch the best Kies backup alternative. If restore a new device or get back entire backup file, click the "One-Click Restore" button on home interface; otherwise, choose "Device Data Restore".

Step 2. Preview Android backup for restoring
On the list, select the latest Android backup file based on the Latest backup date, or any backup contains the data you want to get back. When taken to the detailed window, you can select data types on left sidebar, preview the corresponding data on right panel, and then choose the data to restore.
Note: If the backup file is encrypted, you have to open it with your password.

Step 3. Restore from best Kies backup alternative
After selected, click the "Restore" button at the bottom right corner to start restoring. Remember to keep your Android device connecting to the computer until the process is complete.
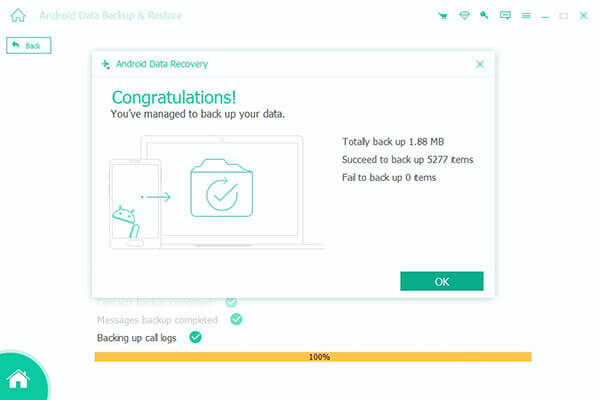
Conclusion
In this tutorial, we have showed you one of the most useful Samsung utilities, Kies Backup. Plus, we also shared how to back up and restore the latest Samsung Galaxy device using Kies Backup. On the other hand, for old Samsung phone models and other Android devices, you should try the best Kies alternative, Apeaksoft Android Backup & Restore. The one-click backup and restore features are easy to use. And you can perform selective backup and restore with custom options.




