There are many reasons behind backing up an Android phone or tablet. If you do not want to lose treasure memories and important files, you had better create a backup file regularly.
LG Backup is the backup tool, which gives you the option to backup LG phone settings, apps, contacts and Home screen to your phone internal storage, SD card, computer or cloud.
Today, we will talk about how to use LG Cloud backup, which backs up data with LG Cloud backup account and LG backup software.
Note: LG Cloud backup service has been disconnected, and you can refer to LG Cloud backup alternative to get data backup safely.

- Part 1: What Is LG Cloud Backup
- Part 2: How to Backup & Restore LG Data
- Bonus Tips: Backup LG with Apeaksoft Android Backup & Restore
- FAQs of LG Cloud Backup
Part 1: What Is LG Cloud Backup
LG Cloud is a service that you can upload all your videos, music, photos, documents and other contents over the air, and it supports various devices including Android phones, LG Smart TVs, etc. Thus, you can back up and transfer all your LG data whenever and wherever with ease.
Moreover, LG Cloud is highly compatible with applications from most devices like LG Smart TVs, Android phones and tablets, PC, Internet websites and more. It means you are able to extract files from LG Cloud backup and then play on all supported digital devices.
Once you register the LG Cloud backup and restore platform, you can get 5GB free storage to save all your personal data.
For people who like taking photos and videos to record their life, LG Cloud offers "Mobile Auto Upload", which can backup and restore those taken photos and videos to LG Cloud automatically.
Furthermore, there is another feature with the name of "Auto PC Folder Sync". Once you set this feature with LG Cloud, it can sync all your new added or deleted files automatically to LG Cloud storage or your pointed PC sync folder.
In a word, you can use the LG backup software to backup and restore all your files with LG Cloud PC app without hassle.
Part 2: How to Backup & Restore LG Data
You can backup and restore most LG data using LG Cloud, like downloaded and pre-installed applications, settings, contacts, bookmarks and calendars. The detail supported backup data differs according to your software version and wireless service provider.
How to Backup LG G4 Photos, Apps, Media and Other Data
Step 1. Activate LG backup login
Unlock LG phone, choose "Apps" from the Home screen of your LG phone. Open "Settings" and click "General tab". Now choose "Backup & Reset" and select "LG Backup" to backup data to LG Cloud backup platform.
Step 2. Access LG backup settings
Click "Backup & Restore" and pick up "Back up data". Now you can choose a destination folder like "Internal storage", "SD Card" or "LG Cloud". Set a default password to protect your LG backup file if necessary.
Step 3. Backup LG data to LG Cloud
Tick the checkmarks besides items you want to back up. Press "Backup" and hit "OK" to start backing up data of your LG G4 phone. Choose "Done" when the LG backup process ends.
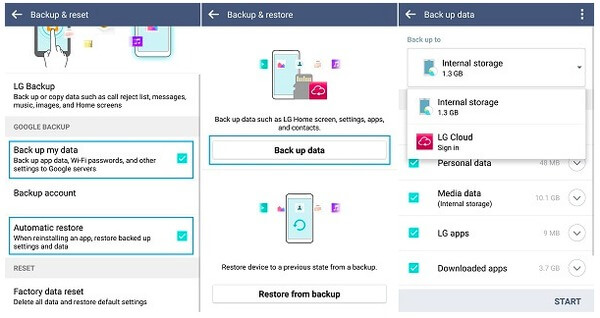
Note: It is not supported to access LG G4 backup contacts. Thus, you need to backup LG G4 contacts to your Google account additionally.
People also read:
How to Restore LG from Backup Files
Step 1. Locate LG restore section
Open "Apps" and click "Settings". Then you need to tap "General tab" and choose "Backup & Reset" to access "LG Backup". Move to the lower "Restore from backup" section and click it.
Step 2. Restore LG smartphone with LG Cloud backup
Mark available items you want to restore. In addition, you can tap the down-side arrow to expand and select individual items to restore. Choose "Next" to move on. Tap "OK" to confirm to restore from LG backup file.
Click "Done" after the restoration and then your LG phone will restart automatically.
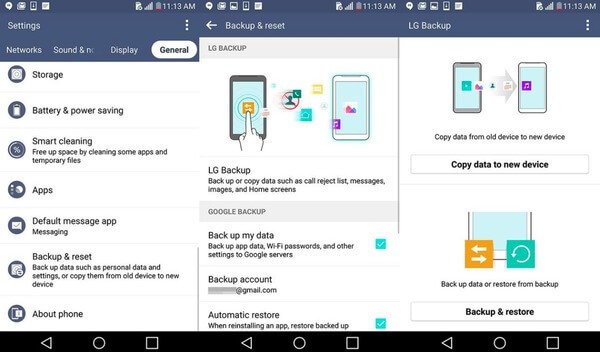
Note: All associated data on your LG device will be deleted or replaced once you restore data from LG backup files. You can also transfer LG phone to Samsung, HTC, Motorola, etc. with LG Mobile Switch.
Bonus Tips: Backup LG with Android Data Backup & Restore
To solve the problem with less time, you can use Apeaksoft Android Data Backup & Restore to manage LG data without hassle. The LG backup and restore software supports users to backup and restore data from all LG phones in one click.
Thus, transferring data from an old LG phone to a new LG device is quite easy. All you need is to plug in your LG phone to a computer, and then Android Data Backup & Restore can help you complete LG data backup process quickly. Thus, it can do a better job than LG Bridge software and LG PC Suite.

4,000,000+ Downloads
One click to backup and restore Android data to your PC or Mac.
Backup LG photos, contacts, messages, documents, videos, call logs, etc.
Highly compatible with various LG G7/G6/G5/G4/G3, Samsung, HTC, etc.
Selectively backup and restore data from LG smartphones without data loss.
Step 1. Run the LG backup and restore software
Register the LG backup software to unlock all features. Launch it and choose "Android Data Backup & Restore" to enter its main interface.

Step 2. Set LG backup mode
Press "One-click Backup" if you want to back up the entire LG phone without LG Cloud backup. Otherwise, you can tap "Device Data Backup" to backup LG data optionally.

Step 3. Back up LG data in one click
Follow the on-screen instruction to connect your LG smartphone to the computer with a USB cable. Press "Start" to trigger the LG backup process automatically.

Now you can copy/transfer all your data with the new LG backup, or restore LG backup directly and easily. As a result, you can also restore LG with backup data in one click without data loss.
FAQs of LG Cloud Backup
Do LG phones have a cloud?
Yes. LG phone has its own cloud service. Photos and videos taken on your phone can be synced to your LG Cloud account automatically.
How do I copy LG backup to PC?
Connect your LG phone to a PC using a MicroUSB cable. Once connected, you may be prompted on your phone to select a USB connection type. Here you should select Media sync (MTP). On your PC, open My computer > [Your device name] > Internal storage > LGBackup. Then, right-click on the backup file ending with .lbf, and select copy. After that, you need to paste it to your desired location to save the backup file to your PC.
How to transfer data from LG to LG?
LG Mobile Switch can help you migrate data from LG to another LG device. Just download and install the mobile app on both phones, and you can transfer contacts, pictures, texts, videos, installed apps, call history and more from LG to LG.
Conclusion
This page mainly tells the comprehensive guide of LG Cloud backup to get LG phone files copy. Though it is the free tool, its service stops since June. 30th, 2016. As a result, you need to find an alternative to LG Cloud backup. Apeaksoft Android Data Backup & Restore is the exact wizard. Start to backup and restore your LG and other Android phone now.




