Backing up your iPhone or iPad is incredibly important, especially for those important business files and personal documents. Some people may set to backup iPhone automatically using iCloud, Google Drive or other cloud storage tools. But if you do not need to backup iPhone frequently, or there are only few things you need to make a copy, then you can learn how to do a manual backup on iPhone XS/XR/X/8/7/SE/6/5/4 from this post. Moreover, backing up iPhone manually is also a good way to manage those recently backup files.

- Part 1: Manual Backup iPhone with iTunes
- Part 2: Manual Backup iPhone with iCloud
- Part 3: Backup iPhone with Apeaksoft iOS Data Backup & Restore
Part 1: Manual Backup iPhone with iTunes
Most Apple users should be familiar with iTunes, since it is a platform that you can purchase apps, music and books. Well, the moment you connect iPhone to the computer and run iTunes, you are able to manual backup iPhone via iTunes thoroughly. Just make sure there is enough hard drive space that you can save iPhone backup files.
Update your iTunes to the latest version first.
Step 1. Connect iPhone to the computer
Use a lightning USB cable to connect iPhone to the trusted computer. Otherwise, you will be required to confirm "Trust this computer" notification by hitting "Trust" option.
Step 2. Backup iPhone to the computer manually
Launch iTunes to find your iPhone icon. Locate "Summary" menu. Choose "Back Up Now" button under the "Manually Back Up and Restore" section. Wait for a while, and then iTunes can complete the manual backup iPhone process directly.
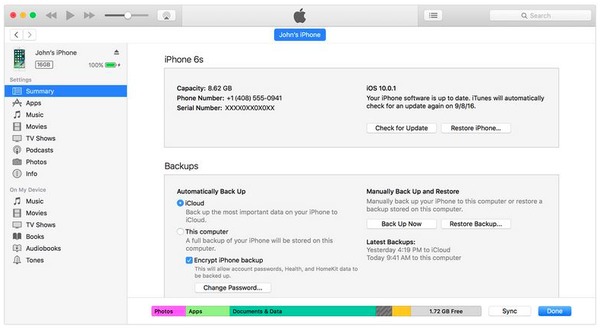
Pros:
- Manually backup iPhone for free.
- You can encrypt your iTunes backup files.
Cons:
- It is not supported to preview and select iOS data before backup.
Part 2: Manual Backup iPhone with iCloud
Using iCloud to backup iPhone manually is another popular method. You can get a 5 GB free storage space when you register an iCloud account. iCloud allows users to back up most iOS data from iPhone to its online cloud storage including photos, videos, messages, notes, contacts, etc. Even though you have large amounts of iPhone files need to be backed up, iCloud only charges you with a reasonable price per month. So follow steps below if you want to operate a manual backup iPhone to iCloud.
Step 1. Open iCloud on your iPhone
Make sure your Wi-Fi connection is good. Open "Settings" app on your iPhone, and then tap your iCloud account. For people who use iOS 10.2, iOS 11 and later versions, click "Settings" app to choose your name and then locate "iCloud".
Step 2. Backup an iPhone data to iCloud
Scroll down to turn on "iCloud Backup" or "Backup". Tap "Back Up Now" option and start backing up iPhone manually. Be aware that if the Internet connection is interpreted or in poor condition, you may fail to backup iPhone to iCloud.
Step 3. Confirm the iCloud backup time and file size
You can receive a notification once the manual backup iPhone is finished. Go to "Settings", choose "Storage", hit "Manage Storage" and then tap "Device" to check its iPhone backup file.
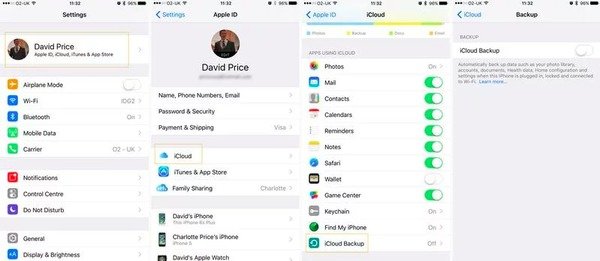
Pros:
- You can choose whether to backup iPhone to iCloud manually or automatically.
- Get a free 5 GB storage space to keep iPhone backup files.
Cons:
- You are not allowed to access iPhone backup files directly.
- The Wi-Fi connection speed plays an important role in backing up an iPhone with iCloud.
Part 3: Backup iPhone with Apeaksoft iOS Data Backup & Restore
Apart from backing up iPhone with iTunes or iCloud, you can also use Apeaksoft iOS Data Backup & Restore. It is a one-stop program that enables users to backup iPhone/iPad/iPod data by one click. Furthermore, you can choose which file type and its specific iOS data to back up to the computer manually. In another word, the manual iPhone backup app allows Apple users to back up iPhone without hassle.
Key Features of iOS Data Backup & Restore to Backup iPhone Manually
- One click to backup data from Apple iPhone to the computer manually.
- Make an encrypted iPhone backup file without overwriting the old one.
- Preview data after backup or before restore in detail.
- Restore from iPhone backup files without data loss
- Supports iPhone 17/16/15/14/13/12/11, etc.
One Click to Backup iPhone to Windows/Mac PC selectively and Safely
Step 1. Launch iOS Data Backup
Download and install the manual backup iPhone program. Connect iPhone with your computer using a USB cable. Click "iOS Data Backup" mode.

Step 2. Choose iPhone file types to backup
Wait until your iPhone is detected by iOS Data Backup automatically. Press "Start" and select which file type you want to back up manually.

Step 3. Backup an iPhone to your computer quickly
Tap "Next" button and confirm the backup path. Press "Backup" button to save the manual iPhone backup file to the local disk of your computer.

Pros:
- Selectively backup iOS data from your iPhone to the computer without hassle.
- Preview iPhone backup files anytime you want.
- Provide "Encrypt Backup" option to protect private information.
Cons:
- You need to purchase the iPhone manual backup software after the free trial is expired.
Check this post to learn more information about how to backup iPhone contacts to Gmail.
Through this article, you can get 3 different methods to backup iPhone to local disk or cloud storage manually. It is true that using iTunes or iCloud to backup iPhone data is free and easy. However, if you want to back up and restore iOS data safely and quickly, Apeaksoft iOS Data Backup & Restore is your best iTunes alternative program. With all iPhone models and most iOS data files supported, you are able to do a manual backup iPhone without iTunes in seconds.




