Some people may wonder when is it necessary to back up a smart phone, or what's the best time of data backup? To be honest, you should backup it since it is a new phone. It is beneficial to back up your phone regularly. If you own a Motorola product and have no idea which Motorola backup app to choose, then this article may help you a lot.
Be aware that you had better backup your Motorola before having those following scenarios, including factory reset, OS upgrade, resale and other similar cases.
In another word, you should operate a Motorola backup every time you want to make some changes on your smart phone. To make it, you can look through the following paragraphs to get the best Motorola backup assistant.

- Part 1: Backup Motorola with Apeaksoft Android Data Backup & Restore
- Part 2: Backup Motorola with Motorola Migrate
- Part 3: Backup Motorola with Google
Part 1: Backup Motorola with Apeaksoft Android Data Backup & Restore
The most popular and time-saving method is to backup Motorola to a computer. There are some reasons you can consider. Your Windows or Mac computer offers much more storage space than your Motorola phone. And its possibility of being stolen or damaged is less than a smart phone. At last but not the least, it is easy to manage all your Motorola backup without overwriting the old one. So if you need to operate Motorola mobile backup to PC, Apeaksoft Android Data Backup & Restore is your first choice.

4,000,000+ Downloads
One click to backup and restore Motorola data on Mac or PC.
Selectively backup and restore Motorola files without data loss.
Backup contacts, messages, call log, notes, photos, videos, music, etc.
Support Motorola G6/5/4, Z3/2, E5/4/2, X4, etc.
Step 1. Launch Motorola backup software
Download the free Motorola backup software. Register and launch it on your Windows or Mac computer. Choose "One-click Backup" to back up your Android data entirely. Otherwise, you can hit "Device Data Backup" to selectively backup Motorola to PC.

Step 2. Connect Motorola to PC or Mac
Use a USB cable to connect Motorola with your computer. If you decide to back up your Android device selectively, then you need to choose file types after the Android device is connected.

Step 3. Backup Motorola to PC
Press "Start" button to start backing up data from your Motorola phone to PC automatically. And do not disconnect your Android device during the Motorola backup process.

That's all for how to backup Motorola data to cloud storage, another smartphone or PC.
After making Motorola backup, you can easily restore your Motorola backup with this software.
Part 2: Backup Motorola with Motorola Migrate
Just as its name shows, Motorola Migrate is a Motorola backup manager apk that can transfer data from an old phone to a new one. Moreover, you can even use Bluetooth support to transfer contacts from non-smartphones or traditional phones.
As a result, you can transfer photos, videos, text history, call history and SIM contacts from Motorola to external hard drives with ease.
Step 1. Run Motorola Migrate and set your Motorola as source phone
Download and install Motorola Migrate app in your Motorola phone and another smartphone you want to transfer files to. Then run both Motorola backup apps, set your Motorola as the source phone, and then another Android or iOS device should be the output phone.
Step 2. Backup data from Motorola
Scan the QR code to connect your two digital devices. Later, connect your two smartphones with the same Wi-Fi network. Now you can transfer all available files from Motorola to backup. Click "Exit" when the Motorola backup process ends.
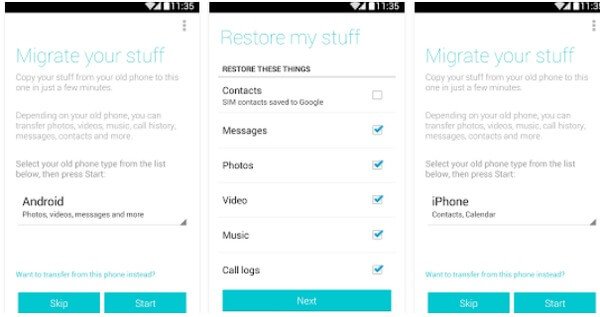
Well, you can also follow above methods to transfer data from an old phone to Motorola in similar way. The only difference is that your Motorola phone should be set as the output phone at this time. Thus, you can use Motorola Migrate to operate Motorola backup contacts and other files over the air.
Part 3: Backup Motorola with Google
Well, it is a good choice to backup and restore Motorola with your Google account. Therefore, it does not matter a lot if your previous Motorola phone is broken or disabled, or you just want to change a new Android phone or tablet. As a result, you can transfer all files to another device within seconds safely.
Step 1. Turn on back up my data
Choose "Settings" from its drop-down screen menu on the top. Click "Backup & Reset" button. And then make sure "Back up my data" and "Automatic restore" options are checked, tick them if not.
Step 2. Backup Motorola wirelessly
Now, click "Backup account" to choose your Google account. If you have not signed in before, press "Add account" to add a new Google backup account (Forgot Google account? Recover it.).
Be aware that once you sign in to your Google account with this Motorola, all your previous backup data will be restored to this device, too. After that, you can receive Motorola backup with Google account automatically.
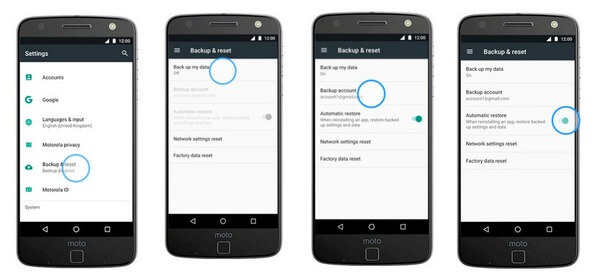
Note: If you need to restore Motorola with Google backup, then open "Settings", choose "General" and hit "Accounts & sync". Tap "Add account" option and choose "Google" to restore your Motorola phone with the on-screen guide. That's what you need of Motorola backup and restore using Google.
Conclusion
This tutorial shows you 3 ways to backup Motorola phone. You can use Motorola Migrate to transfer data from one Motorola phone to another phone. You are allowed to use Google Cloud Backup to save data from Motorola phone to Cloud. The easiest way is to backup Motorola phone to computer in one click. No matter which method you use, this guide is helpful to you.




