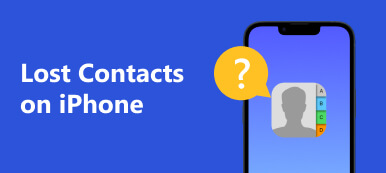Contacts are one of the most important functions of phones. In order to save and backup contacts from Smartphone, Gmail is the best software to store contacts and ensure them in a safe environment. Due to the fact users need to make sure that contacts of phone remain safe and secure while they are dealing with issues on Gmail. So it is of great necessity to know how to save contacts to Gmail. Here are some methods for iPhone and Android users to save contacts to Gmail.
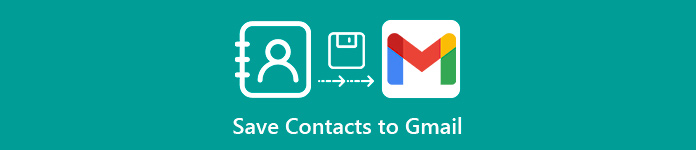
- Part 1: How to Save iPhone Contacts to Gmail
- Part 2: How to Save Android Contacts to Gmail
- Part 3: Recommend Tip
Part 1. How to Save iPhone Contacts to Gmail
Method 1. Save iPhone Contacts to Gmail directly
The method is a simple way to save contacts to Gmail. It is based on the basic function of iPhone. You can save the contacts from iPhone to Gmail directly without installing extra programs. The steps of process are mentioned as below.
Step 1. Tap "Setting">"Mail" to begin the process when users want to save contacts to Gmail directly. The picture as below is the version of 10.3.3, and no matter what the version is, it's always easy to find Mail.
Step 2. Tap "Accounts">"Add Accounts" on the next screen.
Step 3. Choose "Google" mail from the page coming next.
Step 4. Make sure the contacts are turned on and the screen will automatically show the syncing has begun when the process has been completed. And then the iPhone contacts will be saved to Gmail directly.
Learn here how to restore contacts from Gmail after you made the backup.
Method 2. Save iPhone Contacts to Gmail Using iTunes
iTunes is the default solution of Apple for dealing with data between different devices. Therefore it could also help users save contacts from iPhone to Gmail. The process is mentioned as below.
Step 1. Sync iPhone with the computer via a USB cable and launch the iTunes software, so iTunes will recognize iPhone easily.
Step 2. Click "Info" and choose "Sync Contacts with Google Contacts".
Step 3. Log in the Gmail with username and password when it comes to the screen.
Step 4. Visit the website of Gmail, then choose "Gmail" > "Contacts". Save all the Contacts to Gmail directly.
Method 3. Save iPhone Contacts to Gmail via iCloud
Actually iCloud is a convenient method to save iPhone contacts automatically. You can save contacts of iPhone to Gmail via iCloud without iPhone or other iDevices. Learn more details about the process as below.
Step 1. Log in URL https://www.icloud.com/ and click the "Contacts" button.
Step 2. All the contacts that have been sync with iCloud will appear.
Step 3. Make sure all the contacts are selected and choose the cod button at the bottom left corner, then select the option "Export vCard" to transfer the vCard file to the computer.
Step 4. Transfer the saved vCard file to Gmail. Then access to Gmail to save contacts from iCloud to Gmail account.
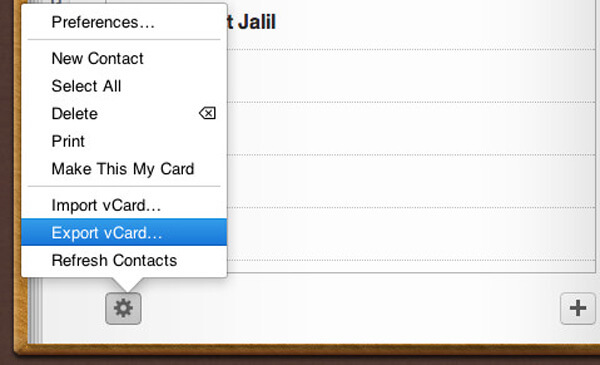
Part 2. How to Save Android Contacts to Gmail
Method 1. Save Android Contacts to Gmail by Finding Users' Contacts
Step 1. Open the contacts app on the device and tap the "More" button that is usually located in the upper-right corner.
Step 2. Tap "Display Option" or "Contacts to Display" in "Setting", and tap an account to see the contacts. The wording may vary from device to device.
Step 3. Tap "Phone" to see contacts that are stored on the phone. And these contacts have been saved to the memory of device and are to be transferred to another account like Google or exported to a file. Finally you could save contacts to Gmail in Android device.
Method 2. Save Android Contacts to Gmail by Copying Contacts from Phone to Google
Step 1. Open the contacts app on the device.
Step 2. Tap the "More" button and then "Setting" or "Manage Contacts" button.
Step 3. Tap "Move Device Contacts to" or "Copy" button, and then "Phone" in the "From" list.
Step 4. Tap the Google account in the "To" list. Then tap "Copy" and users' contacts will begin copying to your Google account.
Step 5. Visit https://contacts.google.com/ and sign in with Google account. The last thing to do is to find the newly added contacts. Therefore saving contacts to Gmail has been done.
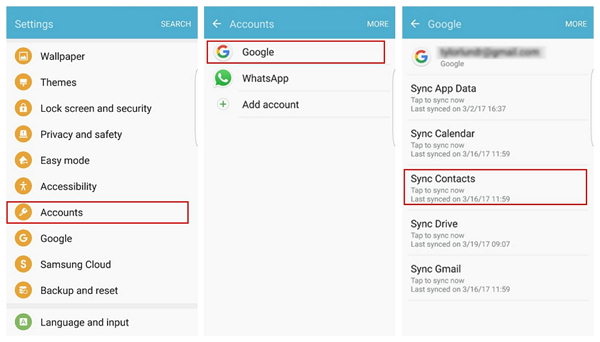
Method 3. Save Android Contacts to Gmail by Exporting Users' Contacts as a File
Step 1. Tap the contacts app on the device, then "More">"Display option">"Phone".
Step 2. Tap the "More" button and then "Setting">"Import/Export or Back up">"Export".
Step 3. Find storage of the device and choose the contacts to be exported.
Step 4. Tap "More" in the Contacts app and then "Setting">"Imported/Export">"Import".
Step 5. Enter users' Google account and the contact file.
Step 6. Visit https://contacts.google.com/ and sign in with Google account. The last thing to do is to find the newly added contacts and you could save all your contacts to Gmail.
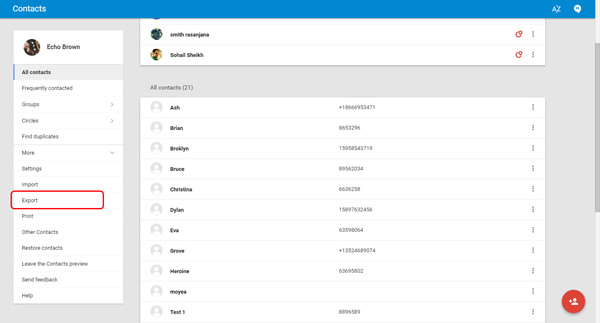
Check this post to learn more information about how to backup iPhone contacts to Gmail.
Part 3. Recommend Tip
Apart from the methods of saving contacts to Gmail mentioned above, users could also backup the data by highly recommendable software – iOS Data Backup & Restore/Android Data Backup & Restore. It could help to find back the data in the case of users wiping it out accidentally while saving contacts to Gmail. What's more, retrieving and exporting lost data from any iOS devices, iTunes, iCloud and computers is the core function of it.
Tip 1. How to backup iPhone with iOS Data Backup & Restore
Step 1. Download Apeaksoft iOS Data Backup & Restore freely and open it. Go to "iOS Data Backup & Restore" in the main interface..
Step 2. Connect your iPhone with the PC, and select "iOS Data Backup" option.
Step 3. After the program detects your iPhone, go to click "Start" and choose the file you want to backup and store. Choose "contacts" because you want to save contacts.
Step 4. Click "Next">"Backup", and the computer can backup your contacts automatically.

Tip 2. How to backup Android with Android Data Backup & Restore
Step 1. Download and install Android Backup & Restore on the computer. Connect your Android phone to your computer via a USB cable.
Step 2. The program will scan your Android phone when having access to it. Click "OK" on the window of Android Data Recovery and tap "OK" on your Android device.
Step 3. Choose the data type that needs identified and click "Next" to let the program scan the data.
Step 4. Select the file to rescue. Choose "Contacts" if you want to save contacts. And click "Recover" to store the data on your computer.