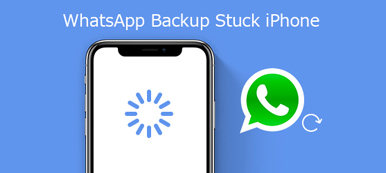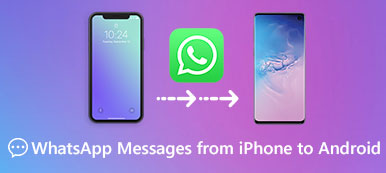Sometimes when you chat with others on WhatsApp, you may receive content like photos, audio, videos, etc. It is much faster and easier to send media files through this app, compared with the traditional messaging service. And it is completely free to use.
But what to do if you need to save a photo to your iPhone album or Android gallery for future use? And where to find the saved photos on your phone? In this post, you will get all tips to save photos from WhatsApp. And we will introduce the way to transfer WhatsApp photos to PC, in case you want to make a backup.
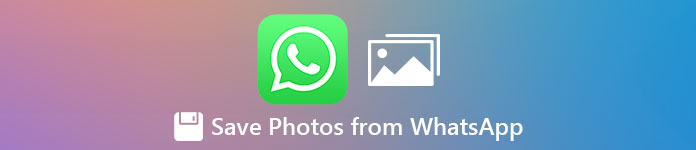
- Part 1. Where are WhatsApp Images Stored on iPhone
- Part 2. How to Download Photos from WhatsApp on Android
- Part 3. How to Save WhatsApp Photos to Computer
- Part 4. FAQs of Saving Photos from WhatsApp
Part 1. Where are WhatsApp Images Stored on iPhone
In fact, photos and videos that other people send you should be automatically saved to the WhatsApp folder in the Photos app on your iPhone by default. You can go to the Photos app and have a look.
If you cannot find WhatsApp photos in your Camera Roll, perhaps you have stopped saving incoming media from WhatsApp to your Photos. To turn it on, you need to open WhatsApp on your iPhone. Then go to Settings and select Chats. Turn on the Save to Camera Roll option.
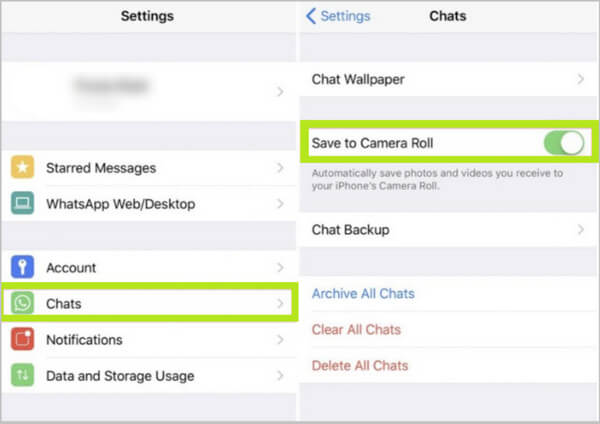
Part 2. How to Download Photos from WhatsApp on Android
Like iPhone, Android phone also saves photos automatically from WhatsApp to Photos Gallery. So, you don’t have to worry about losing them even if you delete them from Chats by accident. However, this may result in a large number of photos, videos or other media files stored on your device, which may take up a lot of storage space and make your phone slow.
In that case, you may need to stop WhatsApp from downloading photos automatically. To do that, you can follow the steps below.
Open WhatsApp on your Android device. Tap on the Menu button (the three-dot button). Choose the Settings option.
Then you will see the Data and storage usage option. Tap on it and then select When connected to WiFi. In the pop-up window, please uncheck Photos and Videos, and tap on the OK button.
Go back to the Data and storage usage screen. Select When using mobile data. Disable Photos and Videos.
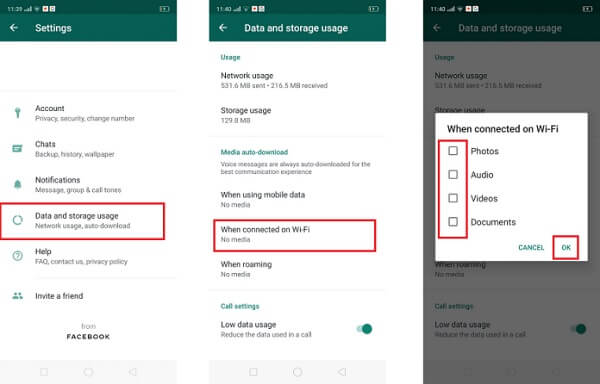
You can also use the similar way to stop WhatsApp from auto-saving images on the iPhone. Now, WhatsApp cannot download all photos and videos you have received by default. But what if you want to save some important photos to your Android/iPhone?
How to manually download WhatsApp photos to your phone?
Open the chat that contains the photo you want to download in WhatsApp.
Find the photo and tap on it to download and save it to your phone.
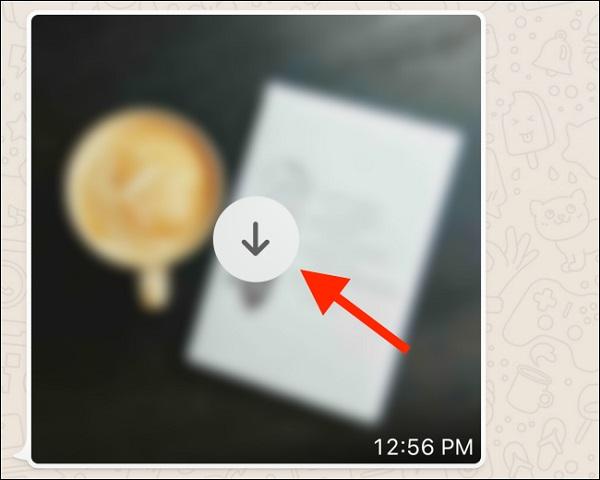
Part 3. How to Save WhatsApp Photos to Computer
As we said, saving too many photos on your phone may slow down your phone. Therefore, you’d better move all files not in use temporarily to your computer to make a backup. Apeaksoft WhatsApp Transfer is exactly what you are looking for. It is an expert on transferring WhatsApp messages and attachments. With this tool, you can back up all your WhatsApp data to Windows PC or Mac with ease.
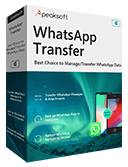
4,000,000+ Downloads
Back up WhatsApp chats, photos, videos, attachments, etc.
Manage WhatsApp data and transfer files between iOS devices.
Restore WhatsApp from backup history or local iTunes backup.
Preview the content and restore the exact data you want.
Download and install this software on your computer. Then open the program after the installment.

You will see 4 options in the main interface. Please select the WhatsApp Transfer option in the lower-right corner. To back up photos, you need to click on Backup. Then connect your device to the computer.
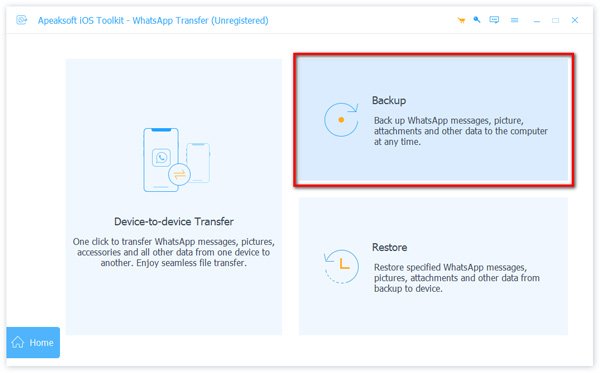
Once you have connected your device successfully, find the three-dot button next to the path to select a folder to save the backup file. If you want to encrypt the backup file, just check the box in front of Backup encryption.
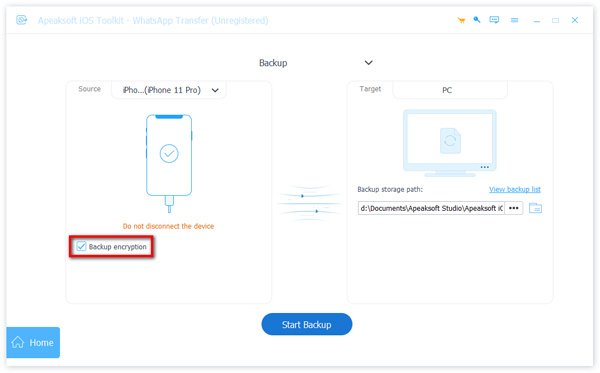
To start the backup process, please click on the Start Backup button. If you enabled the Backup encryption option, then you will be asked to set a password to protect your file.

When the process is done, you can view the backup content by clicking View backup list.

Part 4. FAQs of Saving Photos from WhatsApp
1. How to stop the WhatsApp auto-saving feature on iPhone?
To turn off the auto-saving feature, please open WhatsApp first. Then go to the Settings tab and select Chats. Tap on the toggle next to Save to Camera Roll to disable the auto-saving feature.
2. How to back up WhatsApp data on Android?
For now, you can use Apeaksoft WhatsApp Transfer to transfer data between iOS devices and computer. As for Android users, you can connect your device to your computer. Open the file explorer on Windows and locate the WhatsApp folder. Open Media and you will see a folder called WhatsApp Images. Now you can copy it to your PC to make a WhatsApp backup from your Android device.
3. Where are WhatsApp pictures stored on Android?
They should be saved in your gallery. But you can also find them at: Internal storage > WhatsApp > Media > WhatsApp Image folder.
Conclusion
Hope that you have a better understanding on how to download and save pictures from WhatsApp. If you don’t want to save them all on your device and want to free up your phone, Apeaksoft WhatsApp Transfer should be the best choice for you to export multiple files to your PC with one click. You can also use it to transfer WhatsApp data from the old iPhone to new one.
If you have any questions, please leave a comment below. And if you find this article useful, you can share it with your friends.