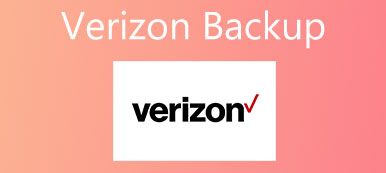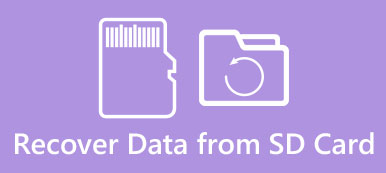When we talk about backup, SD card is always an important option. It is true that SD card is a convenient way to back up, transfer, and restore the smartphone, and expand the internal storage. Today, smartphone internal storage almost reaches the critical point.
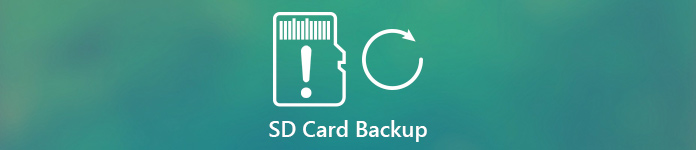
Fortunately, SD card backup is able to free up the memory on your device. But much like other high technologies, SD card also has downsides. Frangibility, for example, is one of the shortcomings of SD card. Anyway, we are going to show you the knowledge that you should know about SD card backup in this tutorial.
- Part 1: Important Tips About SD Card Backup
- Part 2: How to Backup SD Card to Computer with Security
- Part 3: Can You Retrieve Data from A Damaged SD Card
Part 1: Important Tips About SD Card Backup
When people travel to foreign countries, SD card backup is necessary hardware. There are several tips about using SD card to back up your photos and other files.
- 1. Set date and time correctly. When organize the photos and files on SD card backup later, you can catalogue them by time easily.
- 2. Back up files regularly. No matter taking photos with a digital camera or smartphone, you'd better back up files to SD card every day. That could free up space and allow you to record more.
- 3. Use a professional tool to transfer files from SD card backup to computer. Compared to SD card, the computer has larger space and more reliable storage.
- 4. If available, use the cloud services to create backup for SD card. Google Photos, Dropbox, OneDrive and iCloud offers free storage for users. You can save photos and videos from SD card to cloud servers simply.
Part 2: How to Backup SD Card to Computer with Security
It cannot be denied that SD card backup is portable, however, considering the SD card has limited storage and is easy to broken, you'd better save SD card backup to computer. Firstly, you will need a SD card reader. Here are the best SD card readers on market.
| Storage | Wi-Fi | Built-in battery | Support devices | |
|---|---|---|---|---|
| RAVPower Filehub | √ | √ | Smartphone, tablet, laptop | |
| RAVPower FileHub Plus | √ | External Battery Packs | smartphone, tablet, TV | |
| Nexto 500GB Portable Backup Solution | 500GB | √ | Cameras, camcorders | |
| Voberry® MINI 5Gbps Super Speed USB 3.0+OTG Micro SD/SDXC TF Card Reader Adapter | MICRO SD/SDXC/TF card | |||
| CyberTech Lightning iReader | iOS and Android devices |
Furthermore, a professional SD card backup tool is necessary for ordinary people. From this point, we recommend Apeaksoft Android Data Backup & Restore, because it integrates many easy-to-use features, such as:
- Create a backup for internal storage and SD card in Android device in one click.
- Selectively save certain data types from SD card backup to computer.
- Encrypted store files and documents on computer from a SD card.
- Save the SD card data to computer in the original conditions.
- Support all Android devices from major manufacturers, like Samsung, LG, Moto, Huawei, and HTC, etc.
- Work on a wider range of data types and formats.
In short, Android Backup & Restore is the best way to save SD card backup to Windows 10/8/7/XP.
How to back up SD card to computer
Step 1 Install the best SD card backup tool to computer
Download and install Android Data Backup & Restore to your computer. There is one version for Windows and Mac respectively. Attach the SD card to your Android device, enable the USB debugging mode and then connect your phone to the computer. Run the backup tool and recognize your Android.

Step 2 Choose data types for backup
There are two options related to backup SD card on home interface, "Device Data Backup" and "One-click Backup". To back up entire phone, click the latter one. If you want to back up certain data types, hit the former one to open the next window. Here, select what data types.
Note: The "Encrypted Backup" option is used to protect SD card backup with your password.

Step 3 Back up SD card in one click
After setting, click the "Start" button at bottom right corner to start making a backup for the SD card and internal storage of Android on the computer. Next time when you erase SD card backup by accident, use the "Restore" feature to get it back simply.
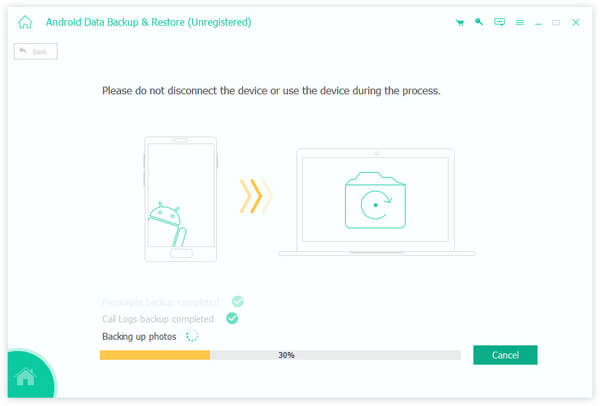
Part 3: Can You Retrieve Data from A Damaged SD Card
When you discover your SD card backup is damaged or corrupted, the first thing is to stop what you are doing and find the best SD card recovery tool, such as Apeaksoft Android Data Recovery. It has the capacity to recover damaged files from both Android devices and the attached SD card backup. The biggest advantage is to help you get back corrupted data easily.
Step 1 Connect your SD card to recovery software
Insert the damaged SD card into your Android phone, and then plug the Android phone into your computer. Launch the best SD card backup recovery tool after install it to your computer. It will detect your device automatically.

Step 2 Preview data detail for recovery
On the data type windows, tick the checkbox in front of each data type, such as Contacts. Or check "Select All" option to recover all files. Click the "Next" button to open the detail window. Here you can preview all files stored on both internal storage and SD card backup, and select any files to get back.
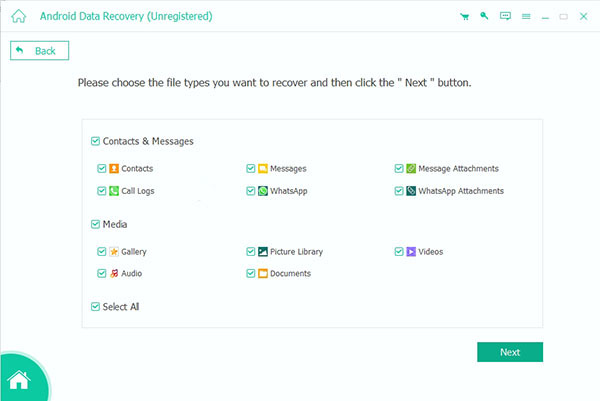
Step 3 Recover damaged SD card
If you are ready, click the "Recover" button. On the popup dialog, select a destination to save the data and choose "Recover" again. In a few seconds, you can get extract the data from the damaged SD card backup.
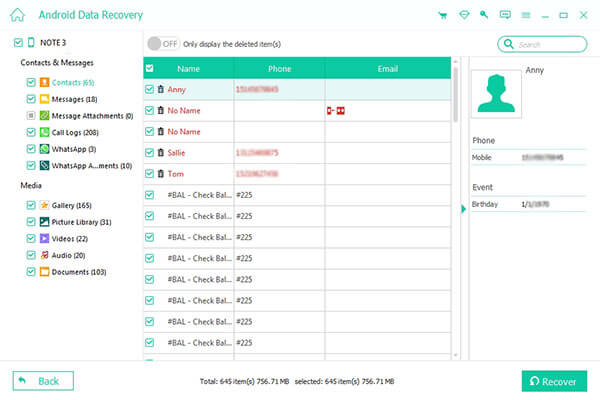
Conclusion
SD card is one of the most popular methods to enlarge storage, backups and transfer files between digital devices. In this post, we have talked about how to use SD card backup. If you have an Android device, it may be support SD card as a backup device. And for iOS devices, the wireless-enabled SD card readers could help you make SD card backup as well. On the other hand, it is true that SD card is portable during traveling; however, it is not a stable backup way. Therefore, we suggest you to back up files on SD card to computer using Apeaksoft Android Backup & Restore. If the SD card is damaged, Apeaksoft Android Data Recovery could help you to get lost files back simply.