Unable to backup iPhone, why? When you try to backup iPhone to iCloud, you find some error messages, such as "The last backup could not be completed", "iCloud Backup Failed", "Not Enough Space" or others. Just as the information indicates, there are different reasons when you are unable to backup iPhone. If you are still confused about the solutions to fix iCloud unable to backup iPhone, you can find the best solutions from the article.

Part 1. Unable to Backup iPhone, Why
If iCloud fails to backup iPhone, you should check the error message on iPhone first, such as "Your last backup couldn't be completed" or "There was a problem enabling iCloud backup". Just check the reasons according to the error messages, and then follow the listed solutions to fix the problem.
Reason 1: There's not enough iCloud storage
First of all make sure there is enough space to backup iPhone. It should be the major reasons that iCloud is unable to backup iPhone, especially when you receive an alert of not enough iCloud storage to back up your iPhone. Here are the solutions you can take.
Method 1: Upgrade Storage Plan
Step 1. Go to "Settings" > Apple ID > "iCloud". Tap "Manage Storage" option to check whether there is enough iCloud storage.
Step 2. Tap "Buy More Storage" or "Change Storage Plan", and then you can choose and purchase another iCloud storage plan.
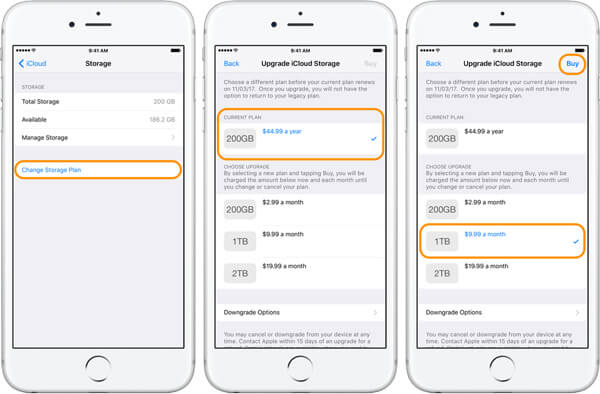
Method 2: Delete iCloud backup
Step 1. Access to "Manage Storage" just with the same process, and then tap "Backup" to check the storage for the iCloud backup.
Step 2. Choose the device whose backup you want to delete, tap "Delete Backup" at the bottom and tap "Turn Off & Delete" to get rid of the problem for "unable to backup iPhone".
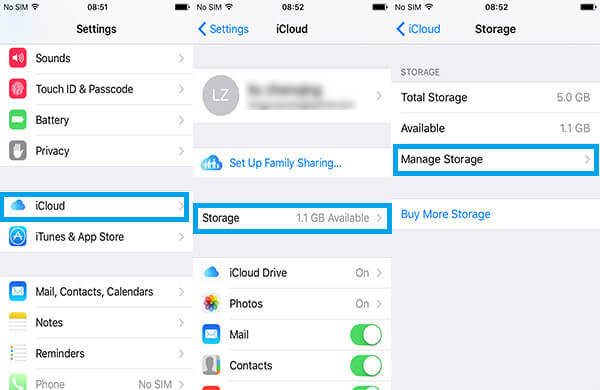
Reason 2: iCloud backup option is turned off
Go to Settings > Apple ID > "iCloud" > "iCloud Backup" to check whether iCloud Backup is on. When you turn off the iCloud backup, iCloud will not be able to backup iPhone. Just have another try when you turn on the option.
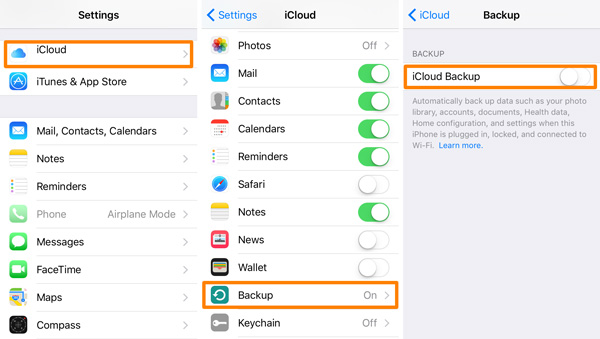
Reason 3: Network setting fails
A poor network should be another reason when iCloud fails to backup iPhone. Access to Network settings with the following path: "Settings" > "General" > "Reset" > "Reset Network Settings". Then you can reset the network settings to make sure that iPhone is connected with available Wi-Fi.

Reason 4: iCloud account needs to be reset
If there is some error messages about iCloud, reset iCloud account should be a nice option to fix unable to backup iPhone issues. Here is the process you can follow.
Step 1. Go to "Settings" > Apple ID > "iCloud", scroll down to find "Sign Out" or "Delete Account".
Step 2. Sign in the iCloud account with the same Apple ID or password. Of course, you can also enter with another account.
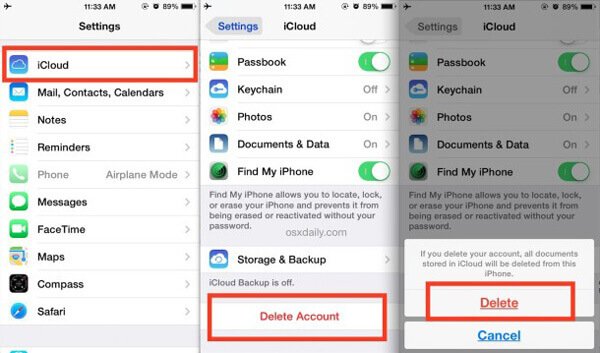
Reason 5: iPhone needs to be rebooted or reset
When you cannot fix the problems with the above solutions, you can reboot iPhone to fix some unknown reason, like "unable to backup iPhone".
Step 1. Press and hold tightly the Home button until the slider appears.
Step 2. And then you can drag the slider to turn off iPhone.
Step 3. Keep holding the Home button until the screen displays the Apple logo.
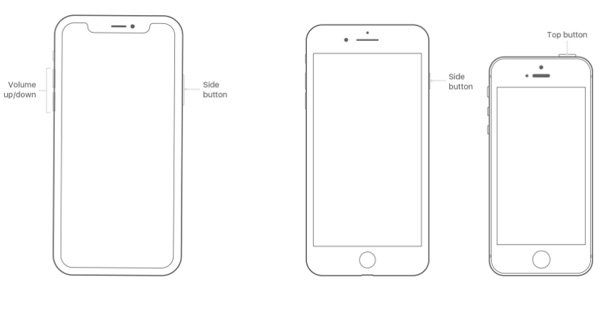
Reason 6: Useless iCloud backup is overwhelming
Choose fewer things you want to backup, and delete useless iCloud backup to make the backup smaller. Go to "Setting" > Apple ID > "iCloud" > "Manage Storage" > "Backup" you can tap on the device you want to delete, then click "Show All Apps" and it will show other apps you are using on your iPhone. Find and click "Delete Backup" at the bottom of the page to delete unnecessary backups.
Part 2. An Alternative Way to Backup iPhone
Is there any alternative method if you still fail to backup iPhone? iOS Data Backup & Restore should be the best recommended tool to backup iPhone to computer. You can preview all the files before backing up the desired files, select the desired files for backup, encrypt the iPhone backup on computer and more.
- Easy operation: back up data from iOS device to computer with just few clicks.
- Backup capability: backup videos, photos, contacts, messages, notes and so on. Almost all the file formats of iOS devices are included.
- Convenient preview: it enables you to preview videos, images and so on before backup conveniently.
- Easily check Instagram or Twitter deleted messages after backing up.
- Free export: Export what you want from the backup to your computer.
- 100% security: there is no data loss from iOS device during the backup and restore process.
Best alternative to fix unable to backup iPhone
Step 1. Download and launch the program
Download iOS Data Backup and Restore on your computer, install the program with the instructions. And then launch the program to backup iPhone.
Step 2. Connect Devices to Computer
Connect your iPhone devices to your computer with USB cable. And then you can choose "iOS Data Backup" options to start back up iPhone if iCloud is unable to backup iPhone.

Step 3. Select data content
Check all the little boxes before the contents you want, such as Photo, Contact, Note, and so on. If the content is already selected, you can start the backup process.
Step 4. Back up iPhone to computer
It would take a few seconds to backup iPhone to computer. After the backup process is completed, you can access to "iOS Data Restore" to check all the backed up files on computer or sync to other devices.

Check this post to learn more information about how to backup iPhone contacts to Gmail.
Conclusion:
When iCloud is unable to backup iPhone, you should check all the possibilities to fix the issue. The article lists the 6 solutions you can take to fix the problems if iPhone cannot backup to iCloud. And there is an alternative solution, iOS Backup and Restore, which can backup iPhone to computer. Just check out the solutions in detail from the article, and then follow the steps to fix the problem accordingly.




