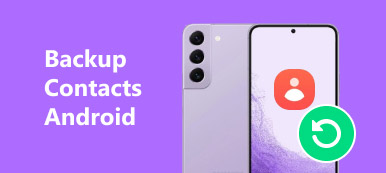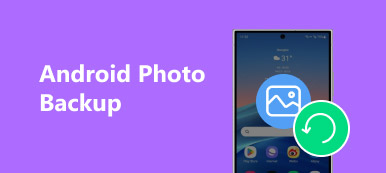Have too much WhatsApp messages saved in Android but do not want to delete any piece of them? Get the new Android phone and need to transfer WhatsApp messages from Android to Android? Since WhatsApp is the most popular messaging app among millions of users all over the World, it is a large demand to backup WhatsApp messages and photos from Android. Moreover, for people who have something important in WhatsApp, it is also important to backup WhatsApp on Android in case of data loss.
There are two widely-used methods of backing up WhatsApp data, the first choice is to transfer WhatsApp conversions to computer or other external drives, and another preference is to back up WhatsApp from Android to Google Drive, iCloud, OneDrive or other cloud storage. You can choose either one when you need to backup WhatsApp on Android. All in all, this post aims to show you how to back up WhatsApp chat history on Android with these two methods.

Part 1. Backup WhatsApp to PC
Compared with the limited Android storage space, you can organize those backed up WhatsApp messages on computer more easily. Furthermore, WhatsApp data can be saved properly even though your Android got disabled, stolen, water damage, black screen or other problems. To simplify WhatsApp backing up process, there is Android Data Backup & Restore you can turn to.
Android Data Backup & Restore should be your best WhatsApp backup app. It offers you one-click backup and restore service, so that you can backup WhatsApp messages from Android to PC selectively. To protect the security of your WhatsApp messages, it allows users to set the password of WhatsApp backup files too. The preview window and selectively data backup and restore service enables every user to manage Android files as flexibly as possible. In a word, you should not miss the all-in-one WhatsApp backup and restore app.
- Selectively back up WhatsApp, contacts, gallery, videos and other Android files to PC
- Set the password to protect important WhatsApp history safely
- Preview WhatsApp data in detail before restoring from backup files
- Highly supports most popular Android devices including Samsung, Google, Sony and so on
- Easy to use interface and ultrafast Android data backup and restore on PC
How to Backup WhatsApp to PC
Step 1. Choose "Device Data Backup" mode to backup WhatsApp
Free download Android Data Backup & Restore and then launch the program on your Windows computer. Select "Android Data Backup & Restore" in the left panel. There are two Android data backup modes you can choose. If you want to back up the whole Android files, you can click "One-click Backup" and then confirm "Backup File Output" information. Or you can hit "Device Data Backup" if you just need to backup WhatsApp from Android to Windows computer.

Step 2. Connect Android to PC
After choosing Android data backup mode, prepare the USB cable to connect Android to PC. Wait for a while to detect your Android automatically. And you can follow the tutorials on the Android Data Backup & Restore program to choose data as "Messages" to complete Android phone scanning process.
When you choose "Messages", you will transfer text messages on Android, apart from WhatsApp messages to computer.

Step 3. Backup WhatsApp from Android to PC selectively
Choose "WhatsApp" and "WhatsApp Attachments" from the left panel. You can tap the certain WhatsApp message and then preview it in the right side. After selecting all WhatsApp call history, press "Start" to back up Android WhatsApp data to computer. Make sure your Android has plugged into PC during the whole WhatsApp backing up process.

After that, you can restore from WhatsApp backup selectively or transfer WhatsApp chat backup to the new Android without installing. No matter you need to back up or restore WhatsApp data, you can get the easiest and safest method to manage Android files without data loss.
Moreover, this software can work as the Android backup extractor to get files from backup to your Android phone easily.
Part 2. Backup WhatsApp to Google Drive
You can use Google Drive and other cloud storage services to back up WhatsApp messages in free way. All your Android backup files will be saved in your personal Google Drive account. And you need to check whether the left space is enough for all WhatsApp backup. It is also the good way to transfer WhatsApp from Android to Android with Google Drive.
Step 1. Access Google drive settings
Open your WhatsApp on Android. Click "Settings" and then tap "Chats". Choose "Chat Backup" to access Google Drive Settings. Scroll down to click "Back up to Google Drive" option.
Step 2. Backup WhatsApp to Google Drive
You can set the schedule of how frequently to back up WhatsApp data to Google Drive. Tap your Google account to save backup WhatsApp data. If you do not use Google Drive before, then you need to sign up a Google Drive account first. Hit "Back Up" button to start backing up WhatsApp from Android to Google Drive.
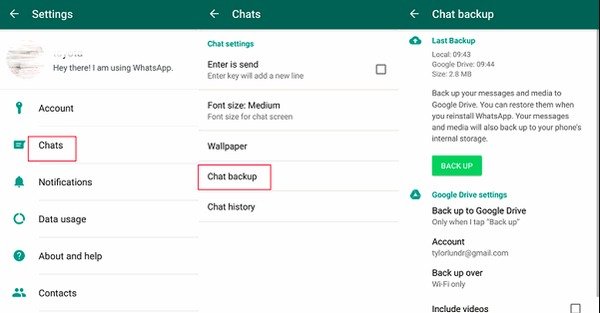
If you need to transfer WhatsApp messages from Android to Android, you can restore with previous WhatsApp backup in Google Drive completely.
Wrapping up
Through the above WhatsApp backup solutions for Android, it is easy to get the result that Android Data Backup & Restore can do a better job. You can enjoy the one-click backup and restore feature on PC, and you are able to select which WhatsApp data to back up and which not. Therefore, backing up and restoring WhatsApp app from Android is just a piece of cake for most users. With all Android phones and tablets supported, there is no need to worry the compatibility problems. No matter you need to backup WhatsApp or transfer WhatsApp messages to a new Android phone selectively, you can always get the best solution from Android Data Backup & Restore. If you still have anything hard to understand of how to backup WhatsApp on Android, you can leave comments below to get more help.