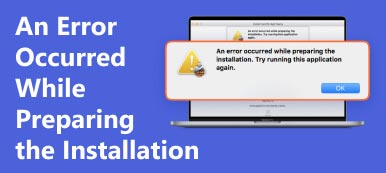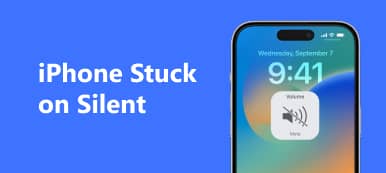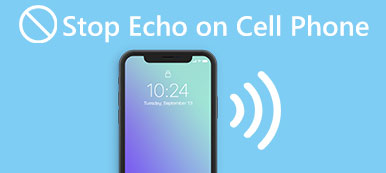"My iPhone 13 bricked overnight, it worked fine on the charger in bed, but it turned black screen and was unresponsive the next morning, how to fix it?" A bricked iPhone means a device has turned into a brick. It won't power on or function normally. The problem leads to a blue, black, or red screen of death. Many iPhone users have encountered or are facing the problem. If you can rule out hardware damage, follow our guide to fix your bricked iPhone quickly.
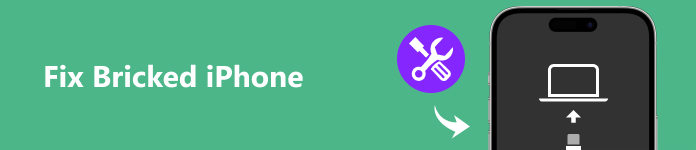
- Part 1: The Easiest Way to Fix a Bricked iPhone
- Part 2: How to Fix a Bricked iPhone by Hard Restart
- Part 3: How to Fix a Bricked iPhone with iTunes/Finder
- Part 4: FAQs of Bricked iPhone
Part 1: The Easiest Way to Fix a Bricked iPhone
In most cases, an iPhone suddenly turns into a brick due to software errors. Such as iOS 26 update bricks your iPhone. The good news is that you can fix it with Apeaksoft iOS System Recovery. It allows you to downgrade iOS or update software to the latest iOS on your bricked iPhone.

4,000,000+ Downloads
Fix a bricked iPhone or iPad with a single click.
Available to a wide range of software issues, including iPhone stuck on preparing update, iPhone error 4013, iPhone unavailable, green/yellow/white screen and more.
Protect your data during the process.
Compatible with the latest iPhones and iPad models.
How to Fix a Bricked iPhone with One Click
Step 1 Connect to your iPhoneInstall the best bricked iPhone repair software on your PC, launch it, and choose iOS System Recovery. There is another version for Mac users. Hook up your iPhone to your computer with a Lightning cable. Click the Start button to detect your device and look for software issues immediately.
 Step 2 Select a mode
Step 2 Select a modeClick the Fix button, and then select the Standard Mode or Advanced Mode based on your situation. Hit the Confirm button to enter the firmware information screen. Select Device Category, Device Type, and Device Model according to your iPhone. Then choose the last valid version of iOS, and click Repair.
 Step 3 Fix your bricked iPhone
Step 3 Fix your bricked iPhoneFollow the on-screen instructions to put your bricked iPhone in DFU mode. When firmware downloading completes, the software will begin repairing your device automatically.

Part 2: How to Fix a Bricked iPhone by Hard Restart
Sometimes, an iPhone bricked overnight just because it does not boot properly. An essential system file, for example, does not run or work normally. Hard-restart is a simple solution to fix the problem. The procedure varies depending on your iPhone or iPad model.
On iPhone 8/SE(2nd) and above
Press the Volume Up button and quickly release it.
Press the Volume Down button and quickly release it.
Hold down the Side button until you see the Apple logo on your screen.
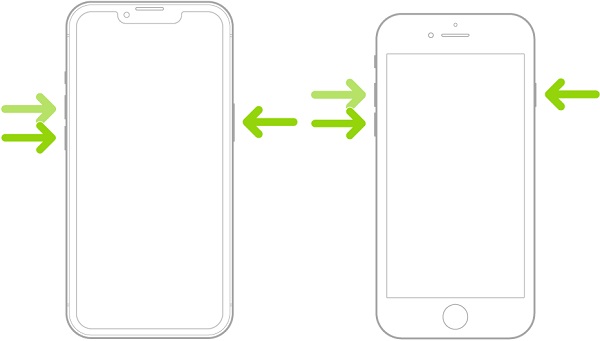
On iPhone 7/7Plus
Hold down the Volume Down and Wake/Sleep buttons at the same time. When you see the Apple logo, let the buttons go.
On iPhone 6s/SE(1st) and earlier
Hold down the Wake/Sleep and Home buttons at the same time. Wait for the Apple logo to appear on your screen, and release the buttons.
On an iPad without the Home button
Press the Volume button closest to the Top button, and release it quickly.
Press the other Volume button, and release it quickly.
Then hold down the Top button until the Apple logo appears.
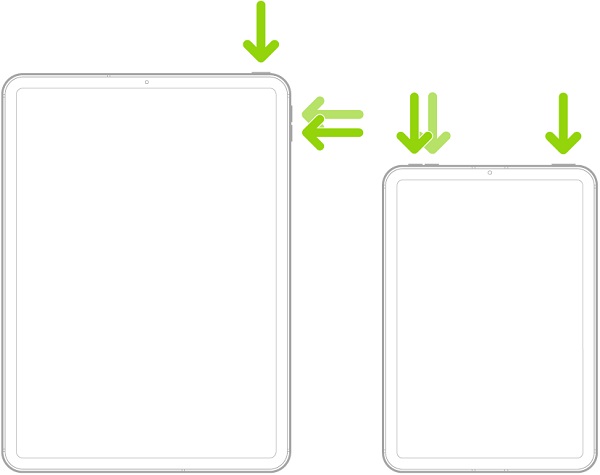
On iPad with Home button
Hold down both the Top and Home buttons at the same time. Once you see the Apple logo, release the button combination.
Part 3: How to Fix a Bricked iPhone with iTunes/Finder
Apple introduced the Recovery Mode for iOS devices to repair software issues. That is another solution to fix a bricked iPhone or iPad. It requires a computer and the latest version of iTunes or Finder.
Step 1 Connect your device to your computer with a Lightning cable.
Step 2 Open Finder on macOS Catalina and above, or iTunes on Windows and macOS Mojave and earlier.
Step 3 Put your iPhone to the Recovery Mode. The workflow is the same with force-restart. Instead of the Apple logo, you will see the Recovery Mode screen.
On iPhone 7/7 Plus and newer or iPad without the Home button
Hold the Side button for 2 seconds, and then press the Volume Down button while continuing to hold the Side button for another 10 seconds. Then release the Side button while holding the Volume Down button for a further 5 seconds.
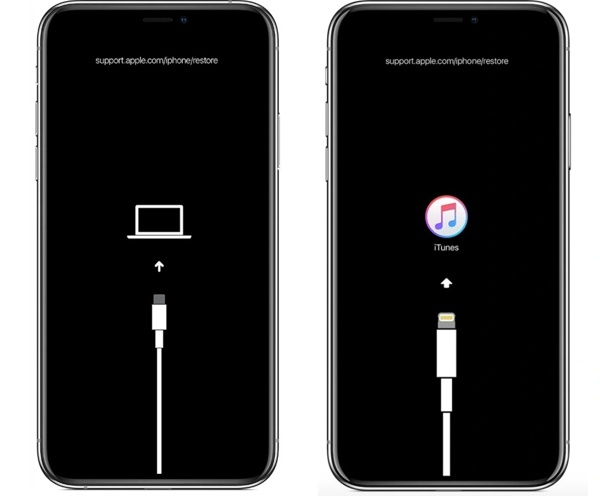
On iPhone 6s and earlier or iPad with Home button
Hold the Wake/Sleep button for 2 seconds. Then keep holding it and press the Home button for an additional 10 seconds. Release the Wake/Sleep button while holding the Home button for another 5 seconds.
Step 4 Now, iTunes or Finder will pop up a dialog. If your bricked iPhone gets stuck on software update, choose Update to complete the process. Or hit the Restore button to restore your device to the factory status.
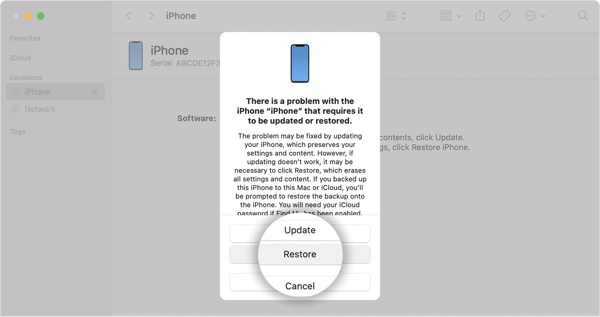
Part 4: FAQs of Bricked iPhone
Will Apple replace the bricked iPhone?
If you have only had your iPhone for one or two years, Apple has to replace the bricked iPhone according to laws. Plus, Apple can repair your device that is still under warranty.
Why does an iPhone turn into a brick?
There are numerous reasons why an iPhone or iPad becomes bricked. The most common ones include updating to an unstable version of iOS, lack of storage space, software update failure, a failed jailbreak attempt, or malware attacks.
Can I recover photos from a bricked iPhone?
Yes. If you have a backup of your bricked iPhone, you can extract photos from iCloud or iTunes backup. Or you can use a third-party iOS data recovery tool to retrieve your photos.
Conclusion
This guide has demonstrated how to fix a bricked iPhone or iPad and re-access your device as usual. Although the causes are complicated, it is not difficult to restore a bricked iOS device with Apeaksoft iOS System Recovery and other methods. If you have other questions about this topic, please feel free to leave a message below this post and we will reply to it as soon as possible.