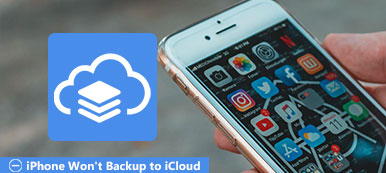iPhone je nepostradatelnou součástí vašeho každodenního života. Do iPhonu budete ukládat obrázky, videa i důležité soubory. V případě, že jsou tyto soubory omylem smazány a nenajdete místo, kde by bylo možné tyto nevědomě smazané soubory obnovit, můžete zkusit vytvořit čelo zálohy iCloud. Někdy se však může stát, že zálohování iCloudu selhalo. Proč zálohování iCloud nefunguje? V tomto okamžiku článek rozvíjí příčiny a také některé podmínky vypořádání pro nefunkční zálohování iCloud. Pokud máte takový problém, přečtěte si pozorně tuto pasáž a podle toho problém vyřešte.
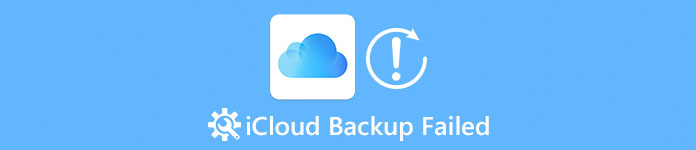
- Část 1. Důvody, proč záloha iCloud nefunguje
- Část 2. Jak opravit zálohu iCloud nefunguje
- Část 3. Nejlepší způsob, jak zálohovat iPhone, pokud selhala záloha iCloud
Část 1. Důvody, proč záloha iCloud nefunguje
Existuje poměrně mnoho důvodů, proč záloha iCloud nefunguje. Nejdříve byste měli zkontrolovat, jestli jste některé funkce zavřeli nebo některé nastavení změnili nevědomky. Pokud jste s nastavením nedělali nic, můžete zkontrolovat integritu zařízení. Přečtěte si uvedené důvody a zjistěte důvod, proč vaše iCloud záloha nefunguje.
Důvod 1: Možná zapomenete otevřít nastavení zálohování iCloud. Pouze pokud je iPhone připojen k napájecímu zdroji, uzamčen a připojen k dostupnému Wi-Fi, bude iCloud automaticky spouštět zálohu.
Důvod 2: Zkontrolujte, zda není v širokém pásmu něco špatně. Možná, že iCloud záloha může úspěšně fungovat pomocí jiného širokopásmového připojení.
Důvod 3: V zařízení iCloud je něco špatně nebo jste udělali něco špatného nastavení.
Důvod 4: Chyba iCloud může vést k selhání zálohování iCloud.
Část 2. Jak opravit zálohu iCloud nefunguje
Po přečtení výše uvedených důvodů můžete zjistit, v čem je problém. Nemusíte si být jisti, o jaký přesný problém jde. Postupujte podle pokynů uvedených níže a můžete opravit zálohování iCloud, které nefunguje snadno.
Řešení 1: Restartovat zařízení iOS k opravě zálohování iCloud se nezdařilo
Stiskněte a chvíli podržte tlačítko „Spánek / Probuzení“. Nemůžete sundat ruce, dokud se neobjeví posuvník. Poté vypněte posuvník. Počkejte několik sekund a podržte toto tlačítko, dokud se neobjeví logo Apple. Poté můžete přistupovat k iCloudu a zjistit, zda jste již vyřešili problém „Zálohování iCloud se nezdařilo“.
Toto je běžné řešení, když se uvíznete v problémech iCloud, například Fotky iPhone se do iCloud nenahládají, zálohování iCloud není dokončeno atd.
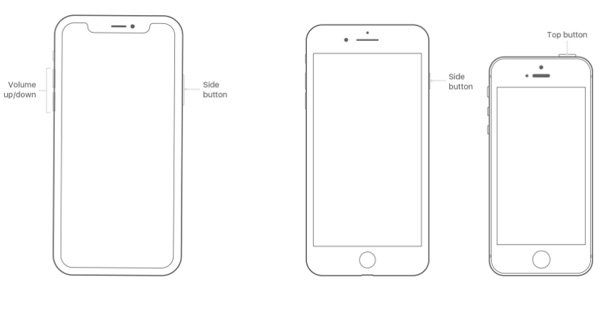
Řešení 2: Přihlaste se znovu do účtu iCloud a opravte zálohu iCloud nefunguje
Smažte původní účet iCloud a znovu se do něj přihlaste, čímž vymažete všechny informace na iCloudu. Zadejte znovu svůj účet iCloud a vyberte možnost „Ponechat mě přihlášeného“. Pokud jde o tento případ, můžete se zbavit většiny problémů s nefunkčním zálohováním iCloud.

Řešení 3: Použití jiného účtu iCloud k vyřešení zálohy iCloud se nezdařilo
Zrušte původní účet iCloud a zaregistrujte nový, abyste vytvořili zálohy. Nejprve musíte zadat e-mailovou adresu a poté zadat své heslo dvakrát. Pokud jste ochotni, můžete v případě potřeby nastavit některé bezpečnostní otázky. Mělo by být alternativní řešení pro opravu zálohování iCloud nefunguje správně.
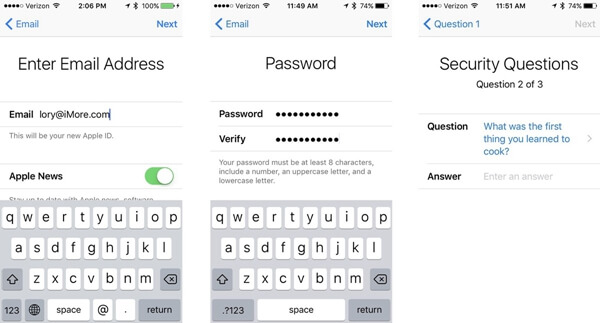
Řešení 4: Zkontrolujte a obnovte nastavení sítě k opravě zálohování iCloud se nezdařilo
Nejprve zkontrolujte nastavení sítě a zjistěte, zda něco není v pořádku. Mělo by to být důležitý důvod, proč se zálohování iCloudu nezdařilo. Otevřete aplikaci „Nastavení“ a klikněte na možnost „Obecné“. Najděte „Reset“ ve spodní části obrazovky vašeho mobilního telefonu a klepněte na něj. Dále se objeví šest různých možností a musíte zvolit třetí „Obnovit nastavení sítě“.
Tato řešení pomáhají kdy záloha iCloud se na vašem iPhone nezobrazuje.

Řešení 5: Odstranění nepotřebných a starých záloh iCloud k vyřešení zálohování iCloud nefunguje
Jelikož to způsobí potíže, když jste vyčerpali většinu prostoru zálohování iCloud, doporučuje se odstranit některé zbytečné nebo staré zálohy iCloud. Nebo můžete uložit extra nepotřebné a staré zálohy k opravě zálohování iCloud nefunguje.
Krok 1. Přejděte do části „Nastavení“> „Správa úložiště“> „Záloha“ a ze seznamu vyberte zařízení.
Krok 2. Zkontrolujte úložný prostor zařízení a klepnutím na „Smazat zálohu“> „Vypnout / smazat“ uvolněte více místa.
Pokud je iCloud záloha tvořena některými důležitými daty a nechcete je všechny odstranit, přesuňte se na tuto stránku do odstranit data iCloud selektivně.
Poznámka: Když odstraníte zálohu iCloud, vymažete všechna data v rámci zálohy. Takže pokud máte něco důležitého, že nechcete odstranit, jen se dostanete iCloud recovery nejprve a pak je smazat.
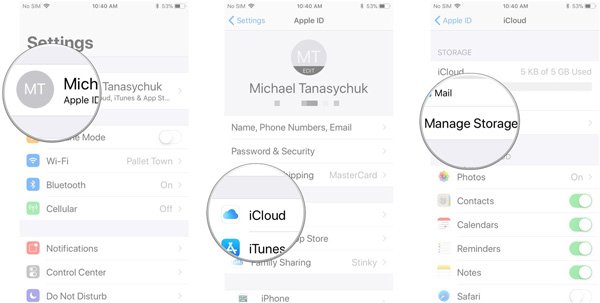
Řešení 6: Upgrade systému iOS, abyste se zbavili zálohování iCloud nefunguje
Musíte držet krok s rychlostí aktualizace systému iOS. Otevřete v telefonu aplikaci „Nastavení“ a poté klikněte na „Obecné“. Poté najděte možnost „Aktualizace softwaru“ a klikněte na ni. Vyberte možnost Stáhnout a nainstalovat a poté zadejte heslo a spusťte proces stahování. Poté zkontrolujte, zda problém s „zálohováním iCloud nefunguje“ již byl vyřešen.
Můžete také chtít vědět: Jak zobrazit zálohu iCloud.
Řešení 7: Factory reset iPhone / iPad / iPod k opravě zálohování iCloud se nezdařilo
Otevřete aplikaci „Nastavení“, vyhledejte možnost „Obecné“ a poté klikněte na možnost „Obnovit“ ve spodní části obrazovky. Zobrazí se šest různých možností a pro obnovení továrního nastavení stačí zvolit možnost „Vymazat veškerý obsah a nastavení“. Mějte na paměti, že všechna nastavení budou smazána, když potřebujete opravit zálohování iCloud tímto způsobem.
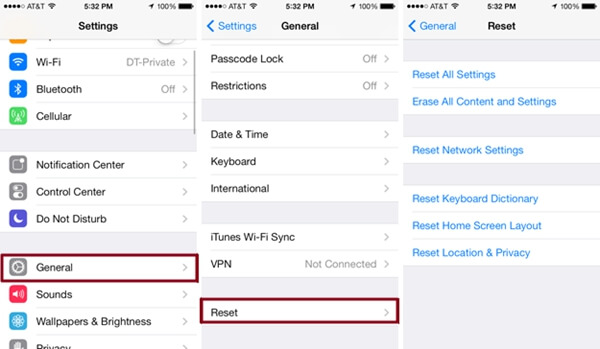
Nenechte ujít: Při zálohování iCloud došlo k potížím, jak to opravit?
Část 3. Nejlepší způsob, jak zálohovat iPhone, pokud selhala záloha iCloud
Jak můžete vidět, důvody a řešení jsou docela složité. Pokud vaše iCloud zálohování selhalo a nechcete ztrácet čas těmito náročnými kroky, obraťte se na iOS Data Backup & Restore o pomoc. Zálohování a obnovení dat systému iOS je schopen snadno zálohovat a obnovit data iOS na počítač a je to pro vás nejvhodnější software. Pomocí tohoto softwaru můžete zálohovat data iOS, jako jsou zprávy, kontakty, videa, poznámky, zvuky i dokumenty, do počítače jednoduše jedním kliknutím. Kromě toho můžete obnovit libovolná data, která se vám líbí s tímto softwarem, včetně hlasové pošty, historie hovorů, safari záložek apod.
Klíčové vlastnosti iOS Data Backup & Restore
- Zálohování a obnovení dat iOS umožňuje dokonalé zálohování dat bez ztráty dat v procesu zálohování dat iOS.
- Můžete obnovit z vašeho zařízení iOS a také jej exportovat do počítače pomocí formátu HTML, CSV nebo vCard.
- K tomuto softwaru je k dispozici záruka zabezpečení 100%, což znamená, že vaše data jsou zcela bezpečné při zálohování.
- Může podporovat téměř všechny datové typy, včetně kontaktů, zpráv, historie hovorů, poznámek, fotografií, kalendáře, připomenutí, hlasové schránky, WhatsApp a příloh, hlasových poznámek, záložek safari, historie safari, fotografií aplikací, videa aplikace, zvuku aplikace, aplikací dokument.
- Podporuje téměř všechna zařízení iOS, iPad, iPad Pro, Air 5/4/3/2/1, mini 6/5/4/3/2/1, iPhone 15/14/13/12/11/XS/XR /X/8/7/6 atd.
Jak zálohovat a obnovovat pomocí iOS Data Backup & Restore
Krok 1. Vyberte možnost Zálohování dat iOS
Přečtěte si informace, pokud vaše záloha iCloud nefunguje, a poté si ji můžete zakoupit. Po úspěšném zakoupení si zaregistrujte iOS Data Backup & Restore. Registrační kód bude zaslán na vaši e-mailovou adresu, kterou jste vyplnili v objednávkovém formuláři. Po registraci klepněte na „iOS Data Backup“ na následujícím rozhraní a poté připojte zařízení iOS k počítači pomocí USB.

Krok 2. Zvolte přesný typ dat
Mezitím si můžete všimnout, že jsou tam dvě možnosti zálohování, jedna je „Standardní záloha“ a druhá „Šifrovaná záloha“. Pokud zvolíte možnost „Standardní zálohování“, stačí vybrat přesný datový typ, který potřebujete. Nebo nejprve nastavíte heslo a poté zvolíte datový typ. (Heslo si dobře uchovejte, protože jej potřebujete použít, pokud chcete obnovit data do zařízení iOS nebo do počítače.)

Krok 3. Vyberte složku souborů a spusťte zálohování dat
Po výběru správného datového typu klikněte na tlačítko „Další“ a poté vyberte složku se soubory nebo vytvořte nový pro uložení zálohy. Protože všechny tyto kroky byly provedeny, začne se zálohovat najednou. Informace o záloze můžete poznat jasně, včetně cesty a formátu zálohy.

Po vytvoření zálohy iCloud můžete použít iCloud záložní extraktor obnovit data snadno.
Závěr:
Jelikož iOS Data Backup & Restore vám umožní jednoduchým, flexibilním, rychlým a bezpečným zálohováním a obnovením dat iOS do počítače, je to perfektní volba, kterou si nemůžete nechat ujít. Jakmile se vám zálohování na iCloudu nepodaří nebo vám místo na iCloudu nestačí, okamžitě použijte iOS Data Backup & Restore. Budete překvapeni, jak jednoduché to může být.