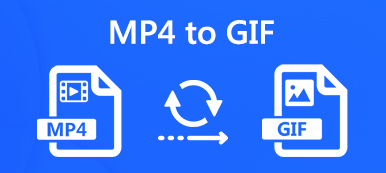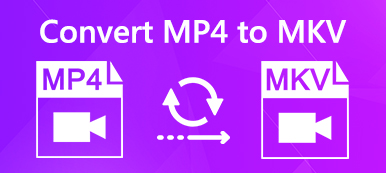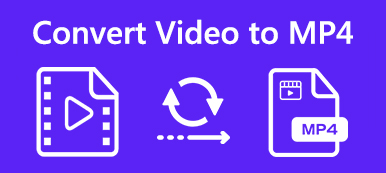M4V je formát video souborů vytvořený společností Apple ke kódování různých filmů a televizních pořadů prodávaných v iTunes Store. Když si tedy zakoupíte a stáhnete video z iTunes Store, je pravděpodobnější, že získáte soubor M4V.
Soubor M4V je pevně chráněn technologií DRM, Apple FairPlay, která vám brání v přehrávání nebo kopírování na jiné přehrávače nebo zařízení, s výjimkou zařízení iTunes a iOS. V některých případech tedy musíte převést M4V na MP4 na Macu.
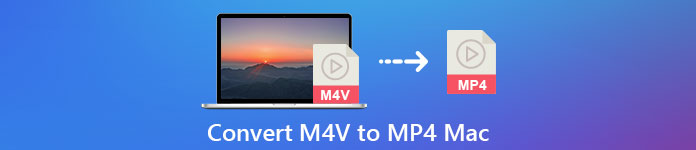
Zde v tomto příspěvku bychom vám rádi představili 3 skvělé převodníky souborů M4V na převést soubory M4V na MP4 na Macu. Po přečtení tohoto příspěvku si můžete vybrat svůj preferovaný.
- Část 1. Převod M4V na MP4 na Macu zdarma online
- Část 2. Jak převést M4V na MP4 na Macu s ruční brzdou
- Část 3. Převod souborů M4V na MP4 na Mac bez ztráty kvality
- Část 4. Nejčastější dotazy týkající se převodu M4V na MP4 na Macu
Část 1. Jak převést M4V na MP4 na Macu zdarma online
Existuje velké množství video převaděčů včetně mnoha bezplatných online převaděčů, které vám mohou pomoci převést M4V na MP4 na Macu. V první části bychom vám rádi představili populární Zdarma Online Video Converter pro změnu M4V na MP4 na vašem Macu.
Krok 1Chcete-li převést M4V na MP4 na Macu, můžete otevřít Safari a přejít na web Free Online Video Converter. Kromě Safari můžete tento online převodník M4V na MP4 použít také v prohlížeči, jako je Chrome, IE a Firefox.
Krok 2Klepněte na tlačítko Přidat soubory ke konverzi tlačítko pro instalaci spouštěče malé velikosti souboru pro převod souboru M4V. Poté můžete vybrat a nahrát soubor M4V z vyskakovacího okna.
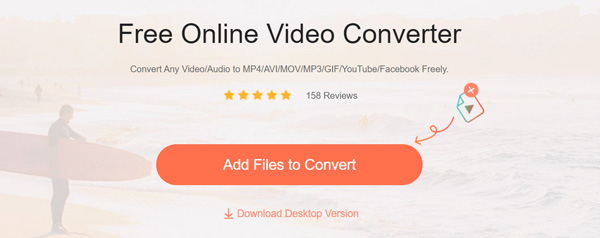
Krok 3Zde jsou uvedeny některé často používané video formáty jako MP4, MOV, AVI, WMV, YouTube FLV a další. Zde si můžete vybrat MP4 jako výstupní formát.
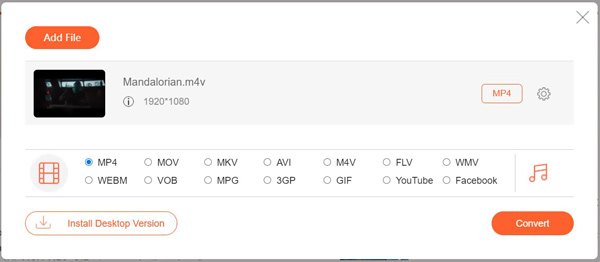
Krok 4Před převedením M4V na MP4 v systému Mac můžete kliknout na ikonu Nastavení tlačítko pro úpravu různých nastavení videa a zvuku podle vašich potřeb. Pak klikněte OK potvrďte svou operaci.
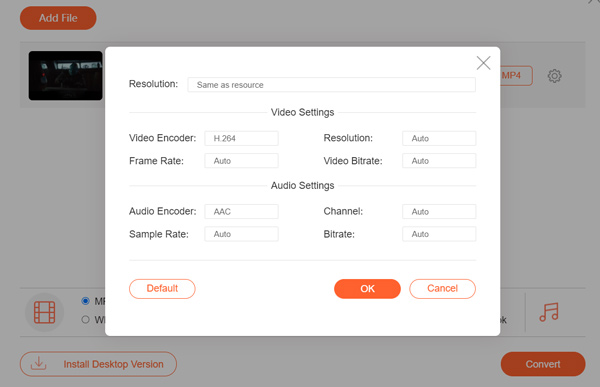
Krok 5klikněte Konvertovat tlačítko pro spuštění převodu videa z M4V na MP4. Pouhými několika kliknutími můžete bezplatně převést soubor M4V na MP4 v systému Mac.
Část 2. Jak převést M4V na MP4 na Macu s ruční brzdou
Ruční brzda je bezplatný a open-source program pro transkódování videa, který vám může pomoci převést M4V na MP4 na Mac. Vysoce podporuje všechny oblíbené multimediální formáty a soubory DVD a Blu-ray. Je kompatibilní s OS Mac, Windows a Linux. Můžete si jej zdarma stáhnout do svého Macu a poté jej převést podle níže uvedených kroků Bez DRM Soubory M4V do MP4.
Krok 1Stáhněte a otevřete ruční brzdu na svém počítači Mac. Soubor M4V můžete přidáním do ruční brzdy přetáhnout.
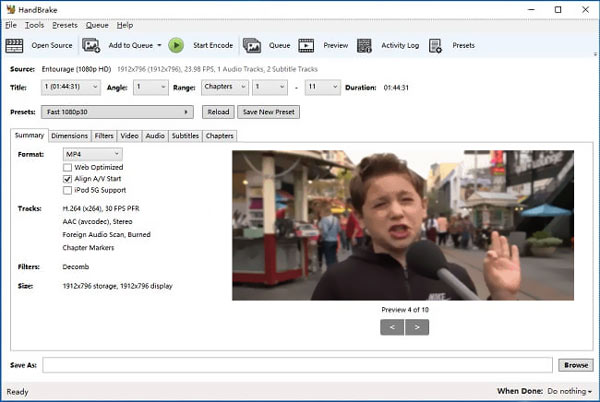
Krok 2Jít do Shrnutí panel a poté vyberte MP4 jako cílový formát z Formát. Můžete si upravit rozměry, filtry, video kodek, audio, titulky a další parametry podle svých potřeb.
Krok 3Po všech těchto operacích můžete jednoduše kliknout na ikonu Začněte kódovat tlačítko pro spuštění převodu souborů M4V na MP4 na Macu.
Část 3. Nejlepší způsob převodu M4V na MP4 na Macu bez ztráty kvality
Pokud chcete převést M4V na MP4 při zachování původní kvality obrazu a zvuku, měli byste se obrátit na profesionální řešení. Zde důrazně doporučujeme výkonný software pro konverzi M4V na MP4, Video Converter Ultimate pro tebe. Má schopnost převádět soubory M4V na MP4 nebo MOV na počítačích Mac i Windows 11/10/8/7.

4,000,000 + Stahování
Video Converter Ultimate je profesionální nástroj pro převod videa, který dokáže převést M4V na MP4 bez ztráty kvality videa a zvuku.
Převod videa v rozlišení 4K, 1080p HD a SD do více než 300 formátů, jako jsou MP4, MOV, AVI, FLV, MP3 atd.
Výkonné editační funkce, jako je oříznutí, oříznutí, otočení, vodoznak, 3D, vylepšení, efekty a další.
Dodává se s výkonným Toolboxem, který poskytuje tucet užitečných nástrojů, jako je Media Metadata Editor, Video Compressor, GIF Maker, Video Trimmer, Color Correction a další.
Krok 1Vzhledem k tomu, že chcete převést M4V na MP4 na Macu, měli byste zde dvakrát kliknout na tlačítko pro stažení Mac a nainstalovat a spustit tento převaděč souborů M4V na vašem Macu.
Krok 2klikněte Přidat soubory k načtení souboru (souborů) M4V, který chcete převést. Můžete převést jeden nebo více souborů M4V najednou.

Krok 3klikněte Změna hesla a potom vyberte MP4 jako výstupní formát z rozevíracího seznamu.

Pokud chcete komprimovat soubory M4V, stačí kliknout na tlačítko Nastavení vedle výstupu a poté upravit bitovou rychlost videa a snímkovou frekvenci.
Krok 4klikněte Konvertovat tlačítko pro spuštění převodu souborů M4V na MP4 na vašem počítači Mac. Tento všestranný převodník M4V na MP4 pro Mac je navržen s mnoha užitečnými editačními funkcemi. Před konečnou konverzí M4V je tedy můžete použít k úpravě videa a přizpůsobení výstupních efektů.

Část 4. Nejčastější dotazy týkající se převodu M4V na MP4 na Macu
Otázka 1. Mohu jen přejmenovat M4V na MP4?
U souborů M4V chráněných pomocí DRM není povoleno jej přejmenovat na MP4. Lze je přehrávat pouze na zařízeních iTunes a iOS. U některých videí M4V bez DRM můžete jednoduše změnit příponu souboru a provést převod z M4V na MP4.
Otázka 2. Může VLC převést M4V na MP4?
Ano. VLC dokáže převést M4V na MP4 na Macu. Můžete otevřít přehrávač médií VLC, přejít do nabídky Média a zvolit Převést / Uložit. Vstupte do okna Otevřít média, klepněte na kartu Soubor a importujte soubor M4V do VLC. Klikněte na tlačítko Převést / Uložit, vyberte vhodnou cílovou složku a nastavte MP4 jako výstupní formát. Poté klikněte na Start a pokračujte v převodu z M4V na MP4. Upozorňujeme, že VLC nemůže převádět filmy M4V chráněné proti kopírování.
Otázka 3. Může VLC přehrávat M4V?
Ano. Přehrávač médií VLC dokáže otevírat a přehrávat soubory iTunes M4V.
Proč investovat do čističky vzduchu?
Mít potřebu převést M4V na MP4 na Macu? Můžete získat 3 jednoduché metody pro převod videa z M4V na MP4. Pokud máte nějaké lepší doporučení pro převod souborů M4V, sdílejte je v komentáři s ostatními čtenáři.



 iPhone Obnova dat
iPhone Obnova dat Nástroj pro obnovu systému iOS
Nástroj pro obnovu systému iOS Zálohování a obnovení dat systému iOS
Zálohování a obnovení dat systému iOS iOS Screen Recorder
iOS Screen Recorder MobieTrans
MobieTrans iPhone Transfer
iPhone Transfer iPhone Eraser
iPhone Eraser Přenos WhatsApp
Přenos WhatsApp Odemknutí iOS
Odemknutí iOS Volný konvertor HEIC
Volný konvertor HEIC Nástroj pro změnu polohy iPhone
Nástroj pro změnu polohy iPhone Android Záchrana dat
Android Záchrana dat Zlomené stahování dat z Androidu
Zlomené stahování dat z Androidu Zálohování a obnovení dat Android
Zálohování a obnovení dat Android Přenos telefonu
Přenos telefonu Obnova dat
Obnova dat Blu-ray přehrávač
Blu-ray přehrávač Mac Cleaner
Mac Cleaner DVD Creator
DVD Creator PDF Converter Ultimate
PDF Converter Ultimate Reset hesla systému Windows
Reset hesla systému Windows Zrcadlo telefonu
Zrcadlo telefonu Video Converter Ultimate
Video Converter Ultimate video Editor
video Editor Záznamník obrazovky
Záznamník obrazovky PPT to Video Converter
PPT to Video Converter Slideshow Maker
Slideshow Maker Free Video Converter
Free Video Converter Bezplatný rekordér obrazovky
Bezplatný rekordér obrazovky Volný konvertor HEIC
Volný konvertor HEIC Zdarma video kompresor
Zdarma video kompresor Zdarma PDF kompresor
Zdarma PDF kompresor Zdarma Audio Converter
Zdarma Audio Converter Zdarma zvukový záznamník
Zdarma zvukový záznamník Zdarma Video Joiner
Zdarma Video Joiner Kompresor obrázků zdarma
Kompresor obrázků zdarma Guma na pozadí zdarma
Guma na pozadí zdarma Zdarma obrázek Upscaler
Zdarma obrázek Upscaler Odstraňovač vodoznaku zdarma
Odstraňovač vodoznaku zdarma Zámek obrazovky iPhone
Zámek obrazovky iPhone Puzzle Game Cube
Puzzle Game Cube