Jak oříznout snímek obrazovky v systému Windows 10/8/7? Jakmile pořídíte snímek obrazovky pomocí Print Screen klíč, získáte pouze snímek obrazovky celé obrazovky systému Windows. Musíte vložit snímek obrazovky do aplikace Malování, kde můžete snímek snadno upravit a oříznout. Samozřejmě můžete také vybrat požadovanou část, kterou chcete pouze zachytit. Prostě se v článku dozvíte více o 3 nejúčinnějších metodách.

- Část 1: Výchozí metody oříznutí snímků obrazovky ve Windows 10/8/7
- Část 2: Jak snadno oříznout snímek obrazovky online
- Část 3: Nejlepší metoda pro oříznutí snímků obrazovky ve Windows 10/8/7
- Část 4: Nejčastější dotazy týkající se ořezávání snímků obrazovky v systému Windows
Část 1: Výchozí metody oříznutí snímků obrazovky ve Windows 10/8/7
Jak bylo uvedeno výše, můžete použít výchozí kombinaci klávesnice k oříznutí snímků obrazovky v systému Windows. Windows 10 představil novou kombinaci klávesových zkratek pro snímání obrazovky, která vám umožní oříznout snímek obrazovky pomocí následujícího procesu.
Možnost 1. Použijte Print Screen (PrtScn)
Krok 1Držet Další a stiskněte tlačítko PrtSc tlačítko pro zachycení aktuálního aktivního okna. Pokud potřebujete pouze porci, můžete držet Windows klíč a PrtSc tlačítko pro získání snímku obrazovky celé obrazovky.
Krok 2Poté můžete vložit zachycený snímek obrazovky do aplikace Malování a oříznout snímky obrazovky v systému Windows 10. Snímek obrazovky je k dispozici také v Screenshot složky pod Obrázky složka zapnuta Toto PC.
Krok 3Použití Výběr plodin Klepněte na tlačítko a poté kliknutím na ikonu vyberte oblast fotografie, kterou chcete oříznout Plodina knoflík. Poté můžete oříznutý snímek obrazovky uložit do cílové složky. (Nalézt kam směřují screenshoty)
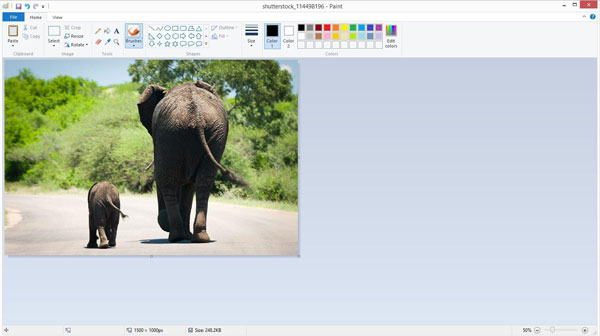
Možnost 2. Použijte aplikaci Malování
Krok 1Najděte svůj snímek obrazovky a kliknutím na něj pravým tlačítkem přejděte dolů Otevřít se A zvolte Malovat.
Krok 2Potom klepněte na tlačítko vybrat z horní lišty nabídek. Výchozí nastavení je obdélníkový výběr. Nyní můžete táhnout myší přes oblast, kterou chcete zachovat, a poté kliknout na Plodina volba.
Možná vás také zajímá pořizování snímků obrazovky v programu Windows Media Player.
Část 2: Jak oříznout snímek obrazovky online pomocí aplikace Pixlr
Pokud musíte oříznout snímek obrazovky bez dalšího softwaru, Pixlr vám umožní oříznout snímek obrazovky v systému Windows online. Před oříznutím obrázku pomocí níže uvedených kroků jednoduše nahrajte snímek obrazovky online editoru fotografií nebo zadejte adresu URL snímku obrazovky.
Krok 1Ať už pořídíte snímek obrazovky prtsc tlačítko nebo Alt + Prtsc tlačítek v systému Windows, můžete také vyhledat snímek obrazovky z Ukázky složka z Obrázky složka.
Krok 2Přejděte na PIXLR online, můžete vybrat Otevřít obrázek Tlačítko pro výběr snímku obrazovky, kterou chcete oříznout z jeho umístění. Ujistěte se, že je v prohlížeči povolen Adobe Flash.
Krok 3Klepněte na tlačítko Plodina tlačítko umístěné v levém horním rohu panelu nástrojů. Poté přetáhněte výběr přes oblast snímku obrazovky a poté klikněte na Přihláška tlačítko oříznout snímek obrazovky v systému Windows.
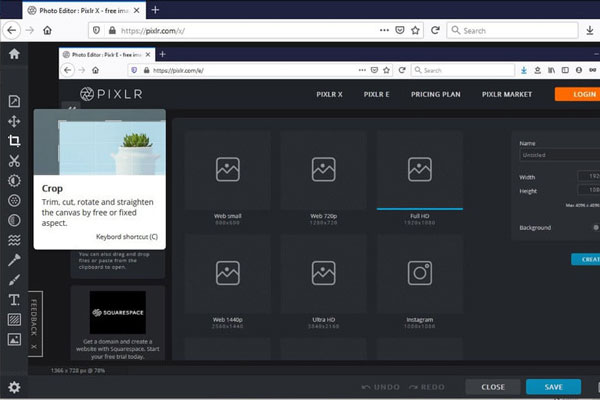
Část 3: Nejlepší metoda pro oříznutí snímků obrazovky ve Windows 10/8/7
Pokud potřebujete oříznout snímek obrazovky pro živou schůzku v systému Windows, výchozí kombinace klávesnice nemusí být příjemnou volbou. Chcete-li zachytit jakýkoli okamžik jako snímek obrazovky, Apeaksoft Screen Recorder je všestranný nástroj pro screencast a snipping, který zachytí všechny aktivity na obrazovce, vyladí nastavení videa a zvuku nebo dokonce upraví / spravuje snímky obrazovky během několika kliknutí.

4,000,000 + Stahování
Zaznamenávejte snímky, video z obrazovky, zvuk mikrofonu a další.
Vylepšete formáty fotografií a snadno upravte oblast snímání.
Přidejte poznámky, tvary, vodoznak, čáry, popisky a další prvky.
Spravujte snímek obrazovky ve vestavěné knihovně, například snímek oříznutí.
Krok 1Stáhněte si a nainstalujte nástroj pro ořezávání, program můžete spustit v počítači. Vyber Screen capture možnost přeměnit myš ve tvar kříže, můžete podle potřeby upravit a oříznout snímek obrazovky.

Krok 2Během procesu můžete také nakreslit ohraničení, čáru, šipky a jakýkoli tvar, nebo dokonce použít vodoznaky, rozostření a další filtry. Poskytuje také tlačítko opakování pro odpovídající úpravu efektu.

Krok 3Klepněte na tlačítko Disk tlačítko pro uložení oříznutého snímku obrazovky v systému Windows do vestavěné knihovny médií. Zobrazí se okno, ve kterém můžete vybrat cestu k uložení nebo sdílet fotografii na webech sociálních médií.

Další čtení
Jak pořídit snímek obrazovky v Minecraftu
5 snadných způsobů, jak opravit snímek obrazovky v systému Mac nefunguje
Jak zaznamenat konferenci nebo relaci sdílené obrazovky na BigBlueButton
Část 4: Nejčastější dotazy týkající se ořezávání snímků obrazovky v systému Windows
1. Jaké jsou nejlepší alternativy k oříznutí snímku obrazovky v systému Windows?
Kromě výše uvedených řešení můžete také použít Snipping Tool a Snip & Sketch k oříznutí snímku obrazovky ve Windows 10/8/7. Samozřejmě můžete také pomocí Photoshopu a dalších profesionálních editorů fotografií snadno upravovat a ořezávat fotografie v počítači. (Nalézt ořezávací nástroj pro Mac)
2. Jak oříznout snímek obrazovky v tabletu Windows?
Tablet Windows má výchozí editor fotografií pro oříznutí snímku obrazovky v systému Windows, stejně jako výše zmíněné editory fotografií. Můžete také použít oblíbenou aplikaci jiného výrobce, která funguje na více platformách, jako je Paint 3D, aplikace Fotografie a další.
3. Mohu oříznout snímek obrazovky ve Windows pomocí služby Dropbox?
Ano. Pokud potřebujete nahrát oříznuté snímky obrazovky do cloudové služby, jako je Dropbox nebo OneDrive, jednoduše využijete vestavěný editor fotografií k oříznutí snímku obrazovky v systému Windows. Je k dispozici pro Windows PC i tablety.
Proč investovat do čističky vzduchu?
Pokud chcete oříznout snímek obrazovky v systému Windows, můžete pomocí většiny editorů fotografií snadno získat požadovaný obrázek. Ať už potřebujete použít klávesovou kombinaci, online úpravy fotografií nebo dokonce profesionální metodu oříznutí, v článku si můžete vybrat požadovanou.




